Hur man löser Logic Pro X som inte spelar in ljud på Mac enkelt
Här är 4 lösningar för att fixa Logic Pro X som inte spelar in ljud på din Mac:
- Uppdatera versionen av macOS och Logic Pro X till de senaste.
- Kontrollera in- och utgångsinställningarna för de externa enheterna.
- Se till att de externa enheterna är kompatibla med Logic Pro X.
- Återställ alla preferenser för Logic Pro X till fabriksinställningar.
- Om du också stöter på problem med att exportera Logic Pro X-inspelningar med alla ljudspår, använd "AnyRec Screen Recorder" för att fånga alla ljud med hög kvalitet.
Säker nedladdning
Säker nedladdning

Som en professionell musikproduktion är Logic Pro X väldigt populärt för Mac-användare att spela in ljudspår från olika instrument och redigera dem för att skapa musik. Men Logic Pro X spelar inte in ljud händer alltid när du har förberett allt och matat in din gitarr till din Mac, vilket kommer att göra dig irriterad. Detta problem kan orsakas av många orsaker, inklusive den gamla versionen, ingångsinställningar, anslutningskabel för externa enheter, etc. I det här fallet kommer den här artikeln att introducera fyra effektiva lösningar som hjälper dig att fixa Logic Pro X som inte spelar in. Det finns också en lättanvänd ljudinspelare och redigerare för nybörjare.
Guidelista
4 enkla lösningar för att fixa Logic Pro X som inte spelar in enkelt Det bästa alternativet till Logic Pro X för nybörjare [rekommenderas] Vanliga frågor om Logic Pro X spelar inte in på Mac4 enkla lösningar för att fixa Logic Pro X som inte spelar in enkelt
Logic Pro X spelar inte in ljud kan orsakas av många orsaker, och här är fyra vanliga lösningar i det följande. Eftersom det är svårt att ta reda på orsaken och dessa lösningar har olika prioriteringar och svårigheter, bör du prova dem i ordning. Och efter att ha avslutat ett steg bör du testa programvaran för att kontrollera om du har fixat Logic Pro X som inte spelar in.
Lösning 1: Uppdatera Logic Pro X till den senaste versionen på din Mac.
För det första bör du se till att din macOS är högre än 10.15.7 med tillräckligt med lagringsutrymme för att spara inspelningar. Klicka på "Apple"-knappen i det övre vänstra hörnet och kontrollera macOS under fliken "Översikt". Klicka sedan på fliken "Storage" och titta på det vänstra lagringsutrymmet.
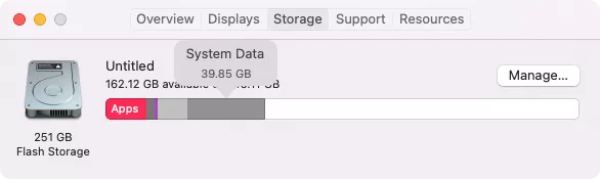
För att uppdatera programvaran kan du klicka på "Apple"-menyn och klicka på "App Store"-programvaran för att öppna den. Klicka på alternativet "Uppdateringar" i verktygsfältet och välj att uppdatera Logic Pro X om det finns en uppdateringsprompt.
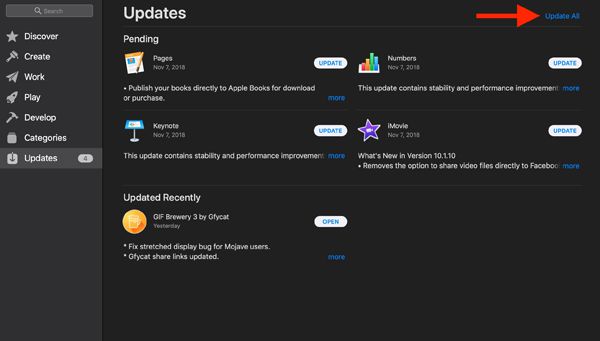
Lösning 2: Kontrollera in- och utgångsinställningarna.
Om du ansluter de externa enheterna till din dator kan Logic Pro X-problemet att inte spela in orsakas av felaktiga in- och utmatningsinställningar. Efter att ha anslutit de externa instrumenten till din dator via en anslutningskabel bör du starta Login Pro X och klicka på knappen "Inställningar". Klicka sedan på fliken "Ljud" och välj önskad in- och utenhet i menyn "Allmänt".
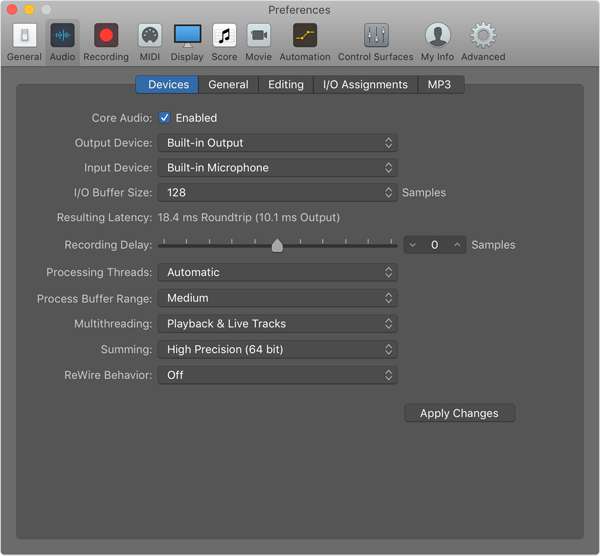
Lösning 3: Se till att de externa enheterna är kompatibla med Logic Pro X.
Egentligen är inte alla externa enheter och anslutningskablar kompatibla med Mac. Därför bör du också kontrollera enheterna för att fixa Logic Pro X som inte spelar in sång. Du kan gå till produktsidan för att bekräfta eller söka efter den på Apple Community. Här är fler användbara VST-plugins för Logic Pro X att producera den underbara musiken.
Lösning 4: Återställ inställningarna för Logic Pro X.
Om du har provat alla nämnda lösningar och fortfarande inte kan hitta orsaken till att Logic Pro X inte spelar in ljud, kan du välja att återställa alla inställningar. Klicka på menyn "Logic Pro X" och klicka på knappen "Inställningar". Klicka sedan på knappen "Återställ alla inställningar utom tangentkommandon".
Nu kommer alla inställningar på Logic Pro X att återställas till de ursprungliga. Du kan starta om och plugga in enheten igen för att göra ett försök. På så sätt kan du undvika problem med att Logic Pro X inte spelar in på grund av felaktiga inställningar.
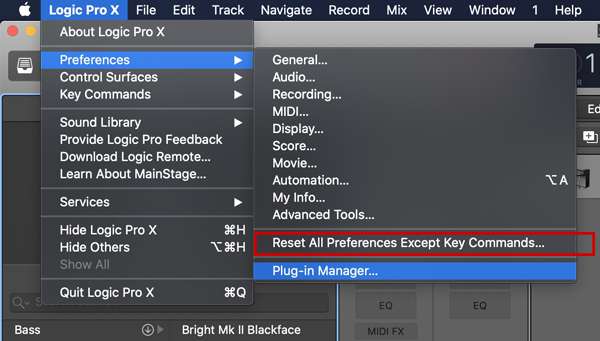
Det bästa alternativet till Logic Pro X för nybörjare [rekommenderas]
Oavsett om du stöter på problem med Logic Pro X som inte spelar in eller exporterar alla spår tillsammans, prova AnyRec Screen Recorder. Det är ett mångsidigt program som kan spela in systemljud och mikrofon med hög kvalitet och klipp ljudspåret med enkla klick. I det här fallet kan du få underbara musikdemos i olika format.

Spela in alla ljudspår från Logic Pro X och mikrofon med hög kvalitet.
Exportera Logic Pro X-ljudfiler i MP3, WAV, AAC och fler format.
Kan klippa Logic Pro X-ljudinspelningarna fritt för att radera extradelarna.
Justera ljudkanalen och samplingshastigheten för att hålla inspelningen av hög kvalitet.
Säker nedladdning
Säker nedladdning
Vanliga frågor om Logic Pro X spelar inte in på Mac
-
1. Varför spelar Logic Pro X inte in ljud från FM3?
Först bör du kontrollera anslutnings- och ingångsinställningarna. Om det inte finns några problem bör du kontrollera ljudsamplingshastigheten. Eftersom FM3 endast stöder 48000HZ måste du justera parametern till motsvarande inställningar.
-
2. Hur fixar jag att Logic Pro X inte spelar in ljud från de externa enheterna?
Du bör se till att Logic Pro X kan spela in det inbyggda ljudet. Sedan kan du kontrollera om enheten är kompatibel med din dator. Om det är det kan du prova att byta anslutningskabel eller återställa inställningarna för Logic Pro X.
-
3. Kan jag exportera ljudfiler från Logic Pro X gratis?
Nej, det kan du inte. Eftersom Logic Pro X har köpt upphovsrätten till olika ljudformat bör du också betala för att exportera ljudfiler. Men du kan lita på AnyRec Screen Recorder för att spela in Logic Pro X-ljud medan du spelar.
Slutsats
Den här artikeln har introducerat 4 effektiva sätt att lösa Logic Pro X som inte spelar in ljud, vilket kommer att hjälpa din spela in och producera musik smidigt. Förutom de kompatibla problemen med de externa enheterna, kan du kontrollera inställningarna eller till och med återställa inställningarna direkt för att fixa Logic Pro X-problemet som inte spelar in. Om du inte kan exportera Logic Pro X-inspelningar samtidigt, använd bara AnyRec Screen Recorder för att fånga allt system och externt ljud med hög kvalitet. Hoppas dessa lösningar hjälper dig.
Säker nedladdning
Säker nedladdning
