Hur man startar och slutar spela in spel på PS4 med standardmetoden
När du tycker om att spela spel på PS4 och vill dela dem med dina vänner på sociala medier kan du helt enkelt använda standardsättet för att starta och sluta spela in spel på PS4. Med precis rätt justering i inställningarna kan du fånga spelets höjdpunkter i 15 minuter, och det kommer automatiskt att sluta spela in på PS4 och spara videon. Men hur kan man pausa/återuppta/sluta spela in spel på PS4 när som helst? Det här inlägget kommer att visa dig den detaljerade guiden om hur du stoppar spelinspelning på PS4 för en mer utökad inspelning.
Guidelista
Hur man stoppar spelinspelning på PS4 [detaljerade steg] Starta/stoppa spelinspelning på PS4 med önskad längd Var sparas inspelningarna efter att ha stoppat spelinspelningen på PS4? Vanliga frågor om Stoppa spelinspelning på PS4Hur man stoppar spelinspelning på PS4 [detaljerade steg]
Hur stoppar jag spelinspelning på PS4? Det här är en bra fråga om PS4 bara sparar det inspelade spelet när du tillfrågas. Men det bästa med att använda standardinspelningsfunktionen är dess belastning på konsolen. Låt oss se hur du snabbt startar och stoppar spelinspelning på PS4.
Steg 1.Slå på din PS4 för att börja spela in spel. När du har loggat in trycker du på knappen "Dela" på din handkontroll. Från den angivna menyn som kommer att visas, tryck på knappen "Inställningar för delning och sändning".
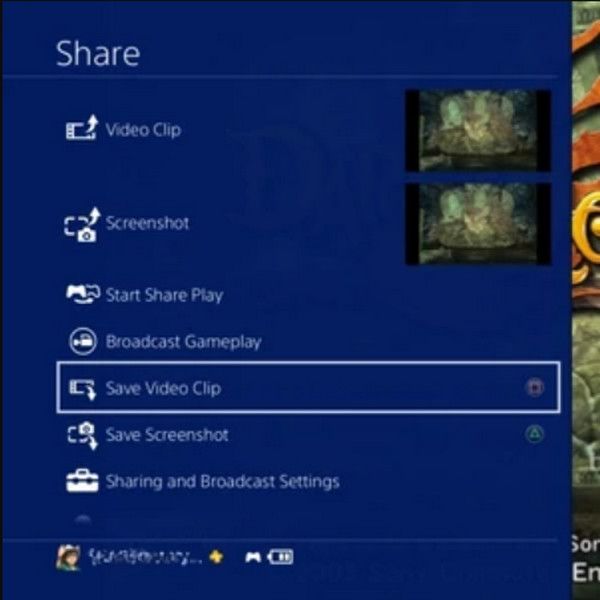
Steg 2.Efter det, tryck på knappen "Längd på videoklipp" med standard 15-minuters tidsinspelning. Spela ett spel och inspelningen börjar automatiskt. När de 15 minuterna är slut stoppas inspelningen.
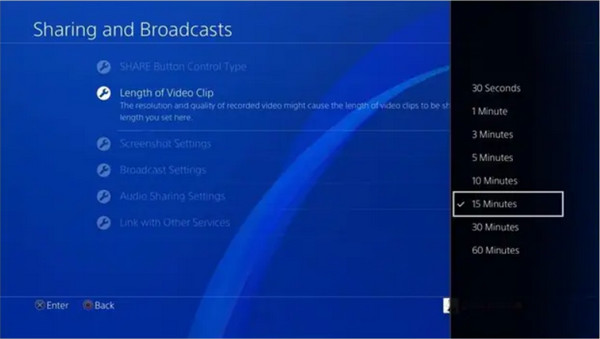
Steg 3.Du kommer att se ett meddelande om att inspelningen har stoppats; tryck på knappen "Dela" för att komma åt delningsmenyn. Från den punkten trycker du på "Square"-knappen för att stoppa spelinspelningen på PS4 och spara det inspelade spelet.
Tips
Om du vill ha längre inspelningstid på ditt spelande på PS4 kan du alltid ändra tidslängden från alternativet Längd på videoklipp i inställningarna.
Starta/stoppa spelinspelning på PS4 med önskad längd
Även om det är goda nyheter att veta att PS4:s inbyggda inspelningsfunktion låter dig stoppa spelinspelning på PS4 när som helst, är den inte tillräckligt flexibel. Dessutom stöder den bara inspelning upp till 60 minuter. I detta fall, AnyRec Screen Recorder är ett avancerat program som är utmärkt för alla inspelningsärenden. Den har en Game Recorder-funktion som spelar in gameplay i hög kvalitet. Du kan ställa in önskad upplösning, format och ljudinställningar med bara några få klick.
AnyRec Screen Recorder är det bästa alternativet för att starta/stoppa spelinspelning på PS4.

Funktionen Task Schedule låter dig ställa in en tid för att stoppa spelinspelningen på PS4.
Spela in spelet i hög kvalitet med önskad bildhastighet och kvalitetsinställningar.
Flexibelt skärmområde att spela in med önskat fönster, skärm och regionval.
Tillhandahåll anpassade snabbtangenter för att starta/pausa/stoppa inspelningar på PS4 med ett tryck.
100% Säker
100% Säker
Så här startar och stoppar du spelinspelning på PS4 med AnyRec Screen Recorder:
Steg 1.Ladda ner programvaran på din enhet, installera den och kör den för att börja spela in spelet på PS4. Klicka på knappen "Game Recorder" från huvudgränssnittet. Innan du fortsätter, se till att spelet du vill spela in redan körs.

Steg 2.Efter det klickar du på knappen "Välj spelet" och väljer det fönster du vill spela in. Se till att du också klickar på "Systemljud" och "Mikrofon"-knapparna för att inkludera enhetens ljud och din röst.

Steg 3.När du har ställt in allt, klicka på "REC"-knappen för att starta spela in spelet på PS4. Widgetmenyn visas på skärmen utan att vara med i inspelningen. Du kan använda den för att pausa, stoppa, ta en skärmdump eller ställa in ett schema. Du kan också använda snabbtangenter för att enkelt stoppa inspelningen på PS4.

Steg 4.När du är klar med inspelningen kan du trimma videoklippet i nästa fönster. Välj önskad mappsökväg för ditt inspelade spel och klicka sedan på knappen "Spara" för att spara det. Du kan också se de senaste inspelningarna i fönstret "Historik" i programvaran.

Var sparas inspelningarna efter att ha stoppat spelinspelningen på PS4?
Efter att ha spelat in gameplay på PS4, var kan du hitta dem? Det inspelade spelet från PS4 sparas vanligtvis i mappen Capture Gallery på hemskärmen. Men visste du att PS4:s standardskärminspelare har en grundläggande trimmer för att trimma video? Funktionen hjälper dig att skära bort de oönskade delarna av det inspelade spelet och lämna höjdpunkterna. Efter att ha lärt dig hur du slutar spela in spel på PS4 kommer du att lära dig hur du trimmar klipp för att dela på sociala medier.
Steg 1.Gå till bildtextgalleriet och tryck sedan på knappen "Alternativ" för att dra upp menyn med alternativet Trim. Välj det videoklipp du vill dela och dirigeras sedan till skärmen Dela. Lägg till beskrivningarna för videon du vill dela på Facebook eller Twitter. När du är klar, tryck på "Trim"-knappen.
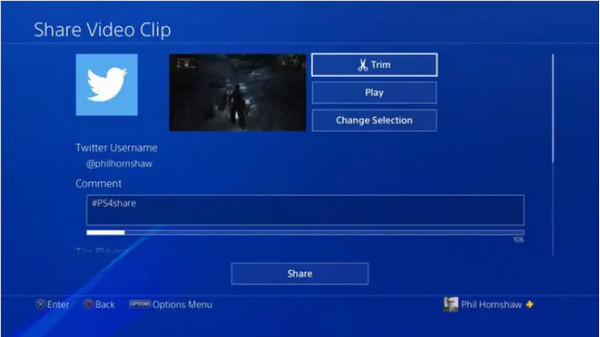
Steg 2.Välj den del du vill trimma med hjälp av "Directional Pad" på din handkontroll. För att ändra tidslinjens längd måste du gå till rullgardinsmenyn "10 sekunders intervall". Välj önskade sekunder för att få ner den onödiga delen av klippet.
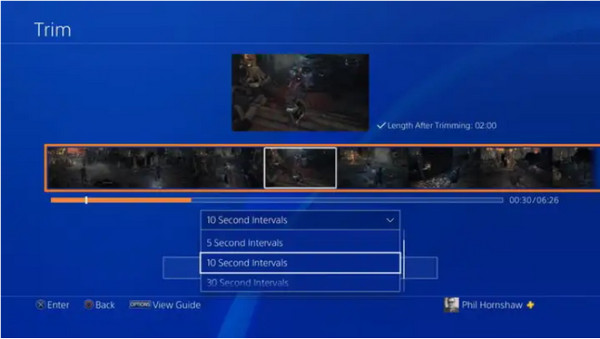
Steg 3.Efter att ha slutat spela in spel på PS4 och trimmat dem kan du se ändringarna genom att trycka på knappen "Förhandsgranska" under videons tidslinje. När det är klart sparas det beskurna klippet i Capture Gallery. Detta är även tillgängligt när du spela in PS5.
Vanliga frågor om Stoppa spelinspelning på PS4
-
Spelar PS4 in spelet regelbundet?
Nej, PS4 spelar inte alltid in spel. Den kommer bara att fånga automatiskt när den är i DVR-läge. Men du kan justera inställningarna för att automatiskt starta och sluta spela in spel på PS4.
-
Hur ställer man in automatisk inspelning när man spelar spel på PS4?
För att ställa in automatisk inspelning på PS4, gå till knappen "Systeminställningar" och välj sedan knappen "Kontohantering". Efter det, tryck på knappen "Automatisk inspelning". Spela ett spel och PS4 kommer automatiskt att spela in spelet.
-
Spelar PS4 in bra kvalitet?
Ja, PS4 kan spela in i en bra kvalitet på 1080p. Men om du vill ändra upplösningen, gå till knappen "Inställningar" och tryck sedan på "Ljud och skärm". Under knappen "Video Output Settings" kan du ställa in eller ändra standardupplösningen för PS4-spelinspelningen. Du kan inte ändra inställningarna efter att ha slutat spela in spel på PS4.
Slutsats
När du lär dig hur du slutar spela in spel på PS4 får du ett roligare spel samtidigt som du kan dela de tagna klippen med dina vänner via sociala medier. Men om du vill spela in längre än 60 minuter är AnyRec Screen Recorder det bästa alternativet för att fånga höjdpunkterna i spelet. Prova den kostnadsfria testversionen och se de bästa nyckelfunktionerna i denna kraftfulla programvara.
100% Säker
100% Säker
