5 sätt att spela in skärm på Mac med internt och externt ljud
Du kanske har testat att använda QuickTime Player eller Screenshot-verktygsfältet för att spela in din Mac-skärm med ljud. Men dessa verktyg fångar bara ljud från mikrofonen. Om du vill spela in Mac-skärmen med internt ljud huvudsakligen, har du kommit till rätt ställe. Här är 5 enkla sätt att spela in skärmvideo med ljud direkt från din Mac, inklusive programljud, streams, onlinemöten och mer. Är du redo att välja din bästa skärminspelare för Mac med internt ljud? Bara läs och följ!
Guidelista
Spela in datorljud med AnyRec Screen Recorder QuickTime Player + Bakgrundsmusik Spela in internt ljud på Mac med webbläsartillägg Spela in program och webbplatsljud på Mac med OBS Spela in internt ljud på Mac med Audacity + SoundFlower FAQsSkärminspelning på Mac med ljud med AnyRec Screen Recorder
Skiljer sig från vanliga inspelningsprogram, AnyRec Screen Recorder för Mac ger en inbyggd fönsterinspelare. Du kan flexibelt inkludera, utesluta eller välja flera fönster på Mac. Dessutom kan du markera musområdet och spela in muspekaren under Mac-skärminspelning. Efter att ha valt videoinspelningsområde kan du fritt ställa in ljudinspelningen med systemljud och mikrofon.

Inkludera eller exkludera alla programfönster för Mac-inspelning.
Skärminspelning med ljud från dator och mikrofon flexibelt.
Skaffa en videoinspelare och webbkamera med ljud.
Lägg till musspårning, flytpanelsdöljning och mer under inspelning.
Säker nedladdning
Säker nedladdning
Steg 1.Öppna AnyRec Screen Recorder för Mac. Klicka på knappen "Window Recorder" för att fånga ett anpassat programfönster med ljud. (Du kan klicka på knappen "Videoinspelare" för allmän videoinspelning.)
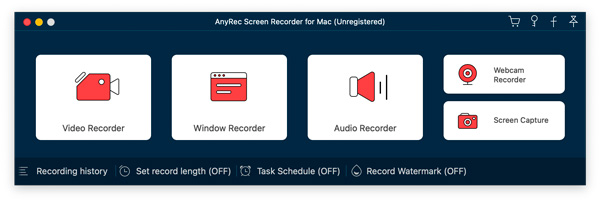
Steg 2.På skärmen "Fönsterval" går du till "Enstaka fönster", "Flera Windows" och "Uteslut Windows" för att välja vilka program du vill fånga.
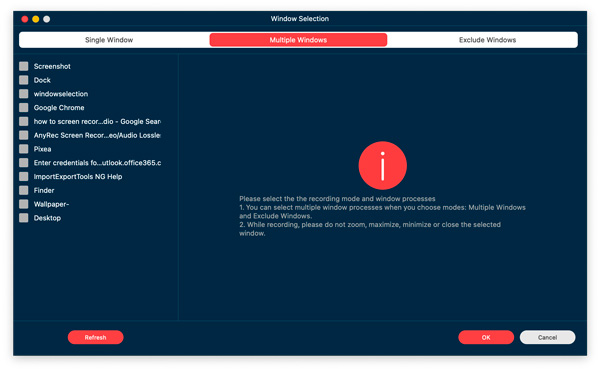
Steg 3.Aktivera växlingsknappen före "Systemljud". Om du vill göra skärminspelning med internt och externt ljud på Mac kan du även aktivera växlingsknappen före "Mikrofon".
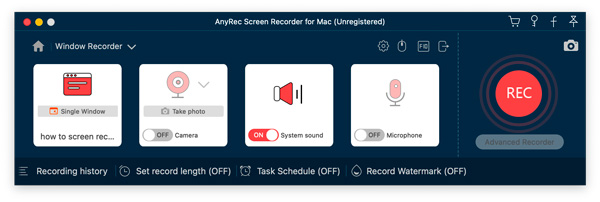
Steg 4.Klicka på knappen "Spela in inställningar". Du kan ange inspelningsinställningar, musspårning, utdataformat och mer här. Klicka på "OK"-knappen för att spara ändringarna.
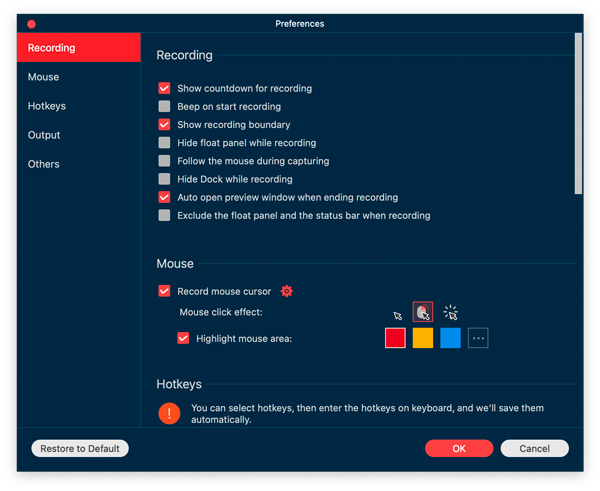
Steg 5.Klicka nu på "OK"-knappen för att spela in en skärm med video och ljud på Mac. Efter inspelningen kan du spara eller dela denna Mac-inspelning baserat på dina behov.
Säker nedladdning
Säker nedladdning
Fördelar
1. Det finns ingen anledning att ladda ner extra verktyg för Mac intern ljudinspelning.
2. Spela in muspekaren och markera musområdet på Mac.
3. Inkludera/uteslut flytpanel och docka under inspelning.
Nackdelar
1. Den kostnadsfria testversionen kan spara upp till 3 minuters inspelning.
Spela in internt ljud på Mac med QuickTime Player
QuickTime Player är ett måste-verktyg för alla Mac-användare. Det låter dig spela in MacBook-skärm med mikrofonljud snabbt. Men vad händer om du bara vill spela in skärmen med systemljud? För att uppnå detta krävs en virtuell ljuddrivrutin från tredje part.
Steg 1.Sök efter "Background Music Github" på Google. Klicka på det första resultatet för att få bakgrundsmusik utvecklad av Kyle Neideck.
Steg 2.Rulla ned och klicka på hyperlänken "BackgroundMusic-0.4.3.pkg" för att ladda ner den.
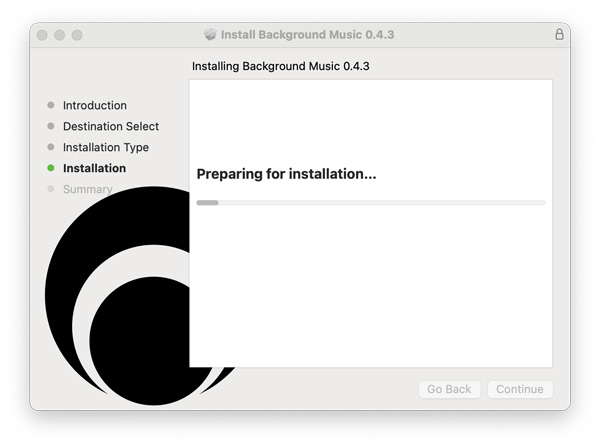
Steg 3.Kör appen Bakgrundsmusik på din Mac efter installationen. Öppna QuickTime Player senare. Klicka på "Ny skärminspelning" från den övre rullgardinsmenyn "File". Du kan också trycka på Skift, Kommando och 5 tangenter på tangentbordet samtidigt istället. (MacOS Mojave eller senare krävs.)
Steg 4.Ställ in skärmbildsområdet. Klicka senare på rullgardinsmenyn "Alternativ". Välj "Bakgrundsmusik" i avsnittet "Mikrofon".
Steg 5.Klicka på knappen "Record" för att skärminspelning på Mac med internt ljud med QuickTime Player.
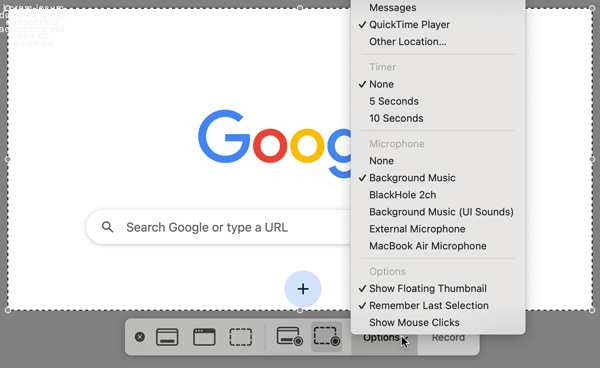
Fördelar
1. QuickTime Player kan fungera som din gratis skärminspelning och grundläggande videoredigerare.
2. För att spela in systemljud och mikrofon på Mac måste du skapa en samlad enhet med Audio MIDI Setup.
Nackdelar
1. Även om du installerar SoundFlower, BlackHole, Bakgrundsmusik och andra virtuella ljuddrivrutiner kan det hända att QuickTime-ljudinspelningen misslyckas.
2. Spela in och spara inspelningsvideon endast i MOV-format.
3. Utdatavideofilens storlek är stor.
Spela in internt ljud från webbläsaren på Mac
För personer som vill spela in strömmande video på Mac är scre.io Screen Recorder-tillägg ett bra val. Du kan spela in video och ljud från webbläsarna Chrome och Safari och spara dem gratis i WebM. Ingen vattenstämpel. Det misslyckas dock med att spela in en hel skärm eller ett valt fönster på min MacBook Air M1 2020 Sonoma 14.0. Det enda jag kan göra är att spela in video från en Chrome-flik. Om det är vad du vill, välj det här verktyget för att spela in strömmande video med ljud på en Mac.
Steg 1.Klicka på knappen "Lägg till tillägg" för att installera scre.io Screen Recorder. Klicka senare på dess knapp för att komma åt fönstret.
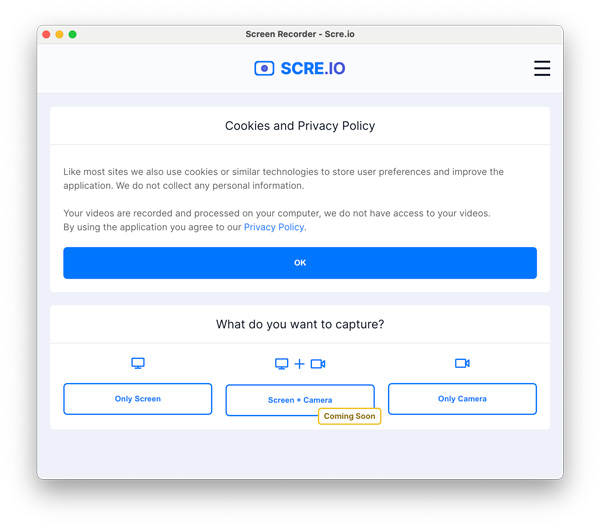
Steg 2.Klicka på "Endast skärm" följt av "System"-knappar.
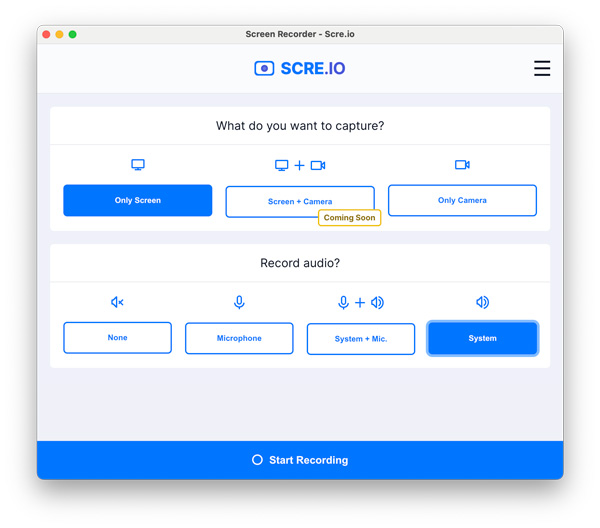
Steg 3.Byt till "Chrome Tab" och välj vilken webbläsarflik du vill fånga. Klicka på knappen "Dela" senare.
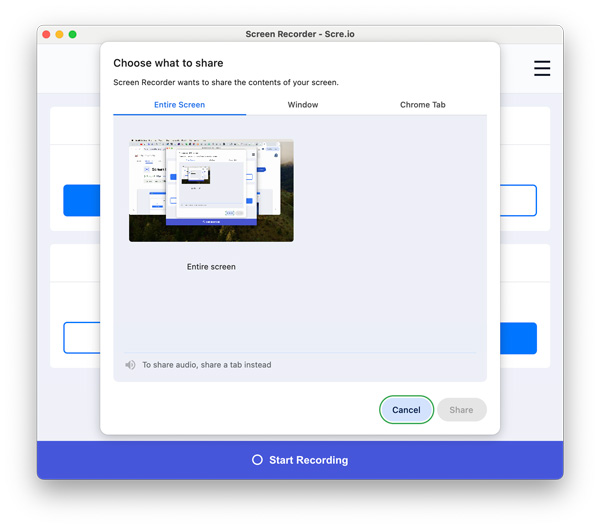
Steg 4.Sluta spela in. Klicka på knappen "Spara". Gå till din senaste nedladdningshistorik för Chrome för att snabbt hitta den här inspelade WebM-videon.
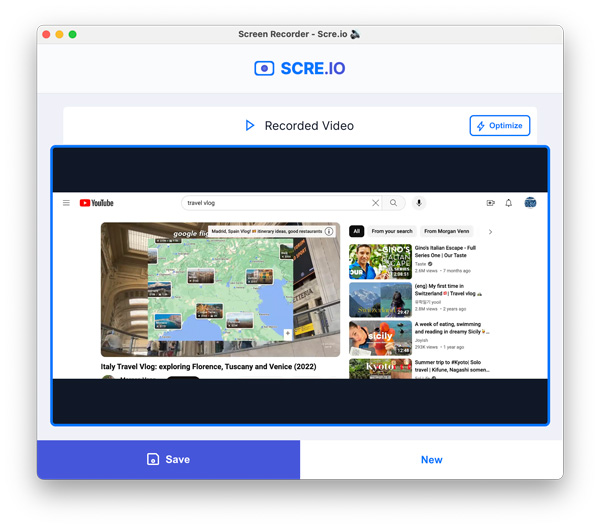
Fördelar
1. Gratis att spela in ljud från Chrome, Safari och andra webbläsare på Mac.
2. Spela in en video av din Chrome-webbläsare med ljud utan tidsbegränsning eller vattenstämpel.
Nackdelar
1. Kan inte spela in programfönster eller hela skärmen på Mac.
2. Spela in skärmvideo endast på den valda webbläsarfliken. Du måste starta en ny inspelning för att fånga på en annan flik.
Spela in ljud från sociala nätverkssajter på Mac med OBS
OBS är ett hett val för inspelning av systemljud på stationära datorer och bärbara datorer. Du kan använda OBS för att spela in ljud från interna och externa källor för macOS Ventura och senare användare. Men om du använder tidigare macOS-versioner måste du installera BlackHole, VB-CABLE och andra virtuella ljuddrivrutiner för intern ljudinspelning. Välj denna virtuella ljuddrivrutin som utgångsenhet via "Systeminställningar", "Ljud" och "Utdata" på Mac. Lägg under tiden till denna virtuella drivrutin som en "Audio Input Capture"-källa i OBS.
Steg 1.Öppna OBS. I "Scener"-panelen klickar du på "+"-knappen för att skapa en ny inspelning.
Steg 2.Leta upp panelen "Källor". Klicka på knappen "+". Lägg till en macOS Screen Capture-källa. Du kan kontrollera om du har lagt till ljud i Audio Mixer docka.
Steg 3.För att välja ljudingångskälla kan du välja läget "Window Capture" eller "Application Capture" från rullgardinsmenyn "Method".
Steg 4.När du har valt ljudingångskälla kan du klicka på knappen "Starta inspelning". Det är så du skärminspelning på Mac med internt ljud med OBS.
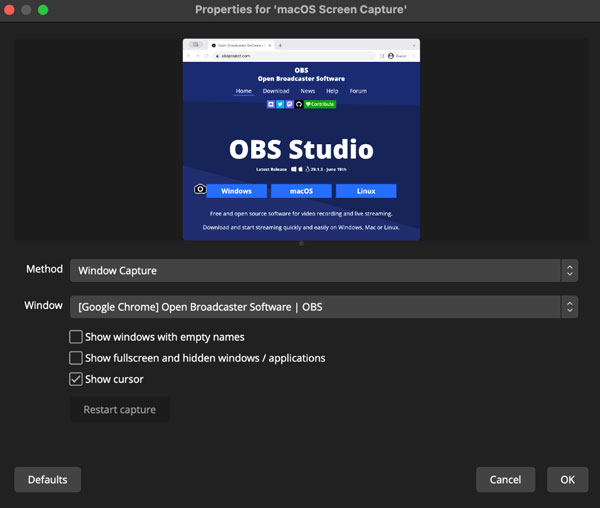
Fördelar
1. Det är gratis att skärminspelning på Mac med systemljud.
2. Du kan spela in och strömma dina skrivbordsaktiviteter inom OBS.
Nackdelar
1. OBS-ljudinspelningen kan misslyckas. Och det är svårt för nybörjare att operera.
2. OBS kan göra att din gamla Mac-dator (brist på tillgängligt lagringsutrymme) går långsammare.
Spela in internt ljud med brusreducering på Mac med Audacity + SoundFlower
Audacity är också en gratis ljudinspelare och redigerare med öppen källkod för Mac-användare. Precis som QuickTime Player och OBS (körs på macOS Ventura tidigare versioner), måste du installera en virtuell ljuddrivrutin från tredje part för att spela in internt ljud på Mac framgångsrikt. BlackHole och SoundFlower är heta val. Följ stegen här för att spela in datorljud på Mac med Audacity.
Steg 1.Ladda ner Audacity och BlackHole (eller välj från SoundFlower och Loopback) till din dator.
Steg 2.Ställ in BlackHole (2ch) som din ljudutgång. Du kan klicka på "Systeminställningar", "Ljud" och sedan på "Utdata" för att hitta den.
Steg 3.Gå senare till Audacity och klicka på "Inställningar" och "Enheter". Välj "BlackHole (2ch)" från listan "Device" i avsnittet "Recording".
Steg 4.Skapa ett nytt projekt i Audacity. Klicka på "Record"-knappen för att skärminspelning på MacBook med internt ljud.
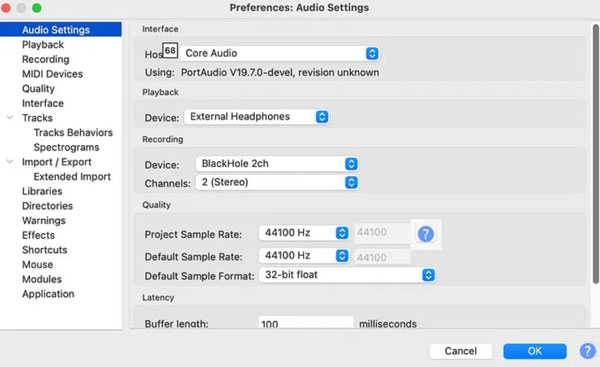
Fördelar
1. Du kan få brusreducering, utjämning och multitrack-redigering efter Mac-ljudinspelning.
2. Audacity låter dig spara inspelningsfiler i WAV- och FLAC-format för högkvalitativt ljud.
Nackdelar
1. En virtuell ljuddrivrutin behövs för att ställa in Mac intern ljudinspelning.
2. Kan inte spela in skärmvideo på Mac med Audacity. Du behöver andra videobandspelare för att fånga innehåll på skärmen.
FAQs
-
Varför är min skärminspelning bara svart?
Om du spelar in DRM-skyddade appar (som Apple Music) eller strömmande videor (Netflix, Hulu, etc.), kommer du att stöta på skärminspelning svart problem. Det inbyggda kopieringsskyddet kan upptäcka och stoppa otillåten skärminspelning.
-
Min OBS-inspelningsfilstorlek är för stor, hur kan jag minska den?
Justera OBS-inspelningsinställningar (lägre upplösning eller bildhastighet), skaffa ett OBS för Mac-alternativ, konvertera video till MP4-format eller använd en videokompressor för att minska storleken på videofilen effektivt.
-
Spelar Shift, Command, 5 in ljud?
Ja. Du kan skärminspelning med mikrofonen på en Mac genom att använda verktygsfältet Skärmdump. Om du inte stöter på något ljud för problemet med den sparade videon kontrollerar du mikrofonens status. Eller så kan du installera SoundFlower, BlackHole och andra virtuella ljuddrivrutintillägg för att lyckas fånga datorljud på Mac.
-
Hur stoppar jag QuickTime-skärminspelning?
Om du inte hittar stoppknappen i QuickTime Player, gå till toppen av din Mac-skärm. Klicka på knappen med en svart cirkel och en vit fyrkant inuti. Alternativt kan du trycka på Ctrl-, Kommando- och Esc-tangenterna på tangentbordet samtidigt för att få QuickTime att sluta spela in.
Slutsats
Behöver du hjälp med att bestämma vilken metod du ska välja? Om du behöver en kraftfull och lättanvänd skärminspelare är AnyRec Screen Recorder värt att prova. Det här programmet kan hantera de flesta video- och ljudinspelningsaktiviteter på alla MacBook Air/Pro upp till macOS Sequoia 15 ännu. För personer som sällan spelar in Mac-skärmar är QuickTime Player och bakgrundsmusik också ett fritt val. Om att spela in en video som spelas upp i din webbläsare är det enda du vill göra, missa inte tillägget Screen Recorder. Du kan börja med AnyRec Screen Recorder först. Klicka på knappen Gratis nedladdning nedan för att se hur bra det är.
Säker nedladdning
Säker nedladdning
