Varm
AnyRec Screen Recorder
Skärmdump Hogwarts Legacy-äventyr i HD.
Säker nedladdning
Hur man tar Hogwarts äldre skärmdumpar med 4K hög kvalitet
Hur tar man skärmdumpar av Hogwarts magiska värld, underbara äventyr och fantastiska visuella effekter? Spelet Hogwarts Legacy visar Harry Potters värld med fantastiska bilder, vilket leder till att spelarna tar skärmdumpar av spelet för att dela sina äventyr med andra. Fortsätt därför att läsa den här artikeln och lär dig de fyra enkla och effektiva sätten att ta högkvalitativa Hogwarts Legacy-skärmdumpar.
Guidelista
Del 1. Bästa sättet att ta Hogwarts Legacy Screenshots på PC, PS5 och Xbox Del 2. 3 standardsätt att ta Hogwarts äldre skärmdumpar på Windows PC Del 3. Fler tips om att ta högkvalitativa skärmdumpar från Hogwarts Del 4. Vanliga frågor om Hogwarts Legacy ScreenshotsDel 1. Bästa sättet att ta Hogwarts Legacy Screenshots på PC, PS5 och Xbox
Om du funderar på att ta Hogwarys Legacy-skärmdumpar med fotoläge saknar den tyvärr den funktionen. Innan den inbyggda inspelningen uppdateras på spelet måste du använda en annan skärminspelare för att ta skärmdumpar av Hogwarts Legacy på PC och andra spelkonsoler. Och med det här programmet kan du höja nivån hur du fångar det nämnda spelet; det här är AnyRec Screen Recorder. Förutom att ha ett skärmdumpverktyg där du fångar hela skärmen, ett valt fönster, en meny, etc., finns det en inbyggd Game Recorder. Med hjälp av funktionen kan du spela in och ta Hogwarts Legacy skärmdumpar på Windows och Mac operativsystem.

Ett lättanvänt skärmdumpverktyg för att fånga alla aktiviteter på Hogwarts Legacy.
Kan också spela in spelet i hög kvalitet och bildfrekvens utan att släpa.
Lägg till former, texter, bildtexter och fler vattenstämplar på dina skärmdumpar.
Anpassade snabbtangenter är inställda för att ta skärmdumpar när som helst när du spelar.
Säker nedladdning
Säker nedladdning
Steg 1.Gå till alternativet Spelinspelare på programmets huvudskärm. Klicka på knappen "Välj spel" för att välja fönstret för Hogwarts Legacy. Glöm inte att aktivera alternativet Systemljud för att spela in speleffekter och musik.
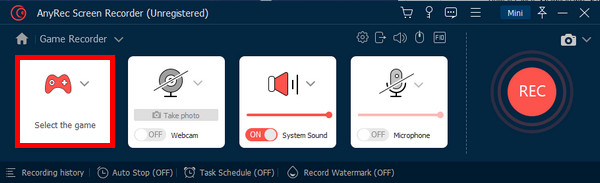
När det gäller PS5/Xbox capture card, se till att det är anslutet innan du kan börja spela in spelet.
Steg 2.Du kan nu klicka på knappen "REC". För att ta skärmdumpar från Hogwarts Legacy fritt, klicka på knappen "Snapshot" i den flytande verktygsfältet. Den sparas då automatiskt på din dator.
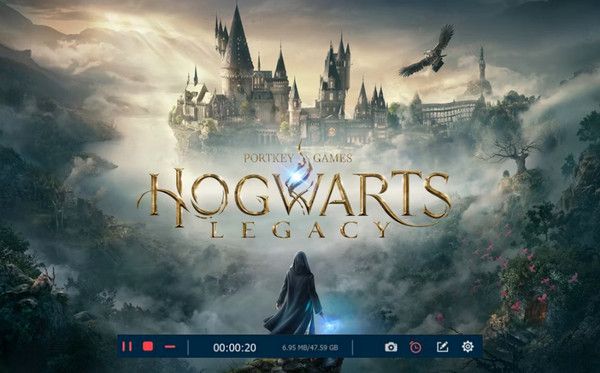
Steg 3.När du är klar, gå tillbaka till huvudgränssnittet och klicka på knappen "Inspelningshistorik" för att hitta alla skärmdumpar och inspelningar. Här kan du direkt öppna filerna i din lokala mapp. Naturligtvis kan du ändra destinationen från Inställningar-menyn.
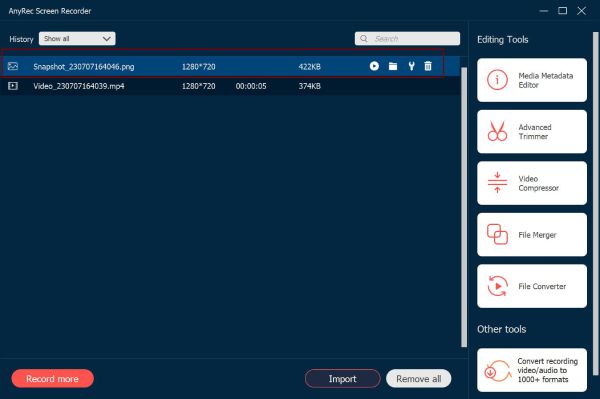
Del 2. 3 standardsätt att ta Hogwarts äldre skärmdumpar på Windows PC
Förutom att använda ett program för att hjälpa till att ta Hogwarts Legacy-skärmdumpar, finns det flera sätt att få det gjort i Windows. Se nedan de tre standardsätten du kan göra problemfritt.
Använd F12-tangenten för att ta Hogwarts Legacy-skärmdumpar i Steam
Tryck bara på F12-tangenten för att fånga spelet i Steam automatiskt. Alla skärmbilder kommer att ses i alternativet Visa från menyraden och sparas i din dators mapp Skärmbilder. Den här standardknappen för att ta skärmdumpar kan ändras; du kan anpassa andra anpassade kortkommandon för skärmdumpar än F12.
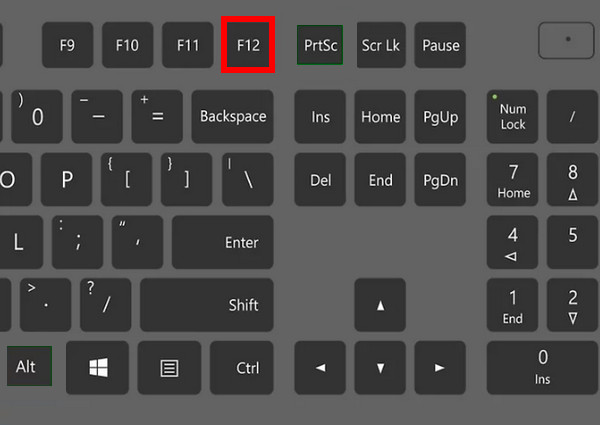
Använd Print Screen Key för att ta Hogwarts Legacy Screenshots
En annan nyckel att använda är Knappen Print Screen, som visas PrtScn på tangentbord. Du kan enkelt trycka på den för att fånga hela fönstret eller använda kombinationen Alt + PrtScn för att fånga ett specifikt aktivt fönster. Du kan klistra in den i en bildredigerare som Paint eller gå till mappen Skärmbilder för att se alla skärmbilder.
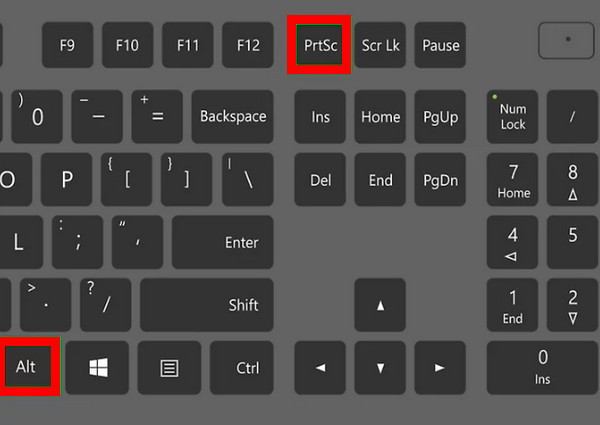
Använd spelfältet för att ta Hogwarts Legacy Screenshots
Tryck på Windows-logotypen och G-tangenterna på ditt tangentbord i Hogwarts Legacy-fönstret för att komma åt spelfältet. Använd sedan standardgenvägskombinationen av Windows-logotypen + Alt + PrtScn för att ta Hogwarts Legacy-skärmdumpar. Det sparades sedan i mappen Captures i spelfältet; öppna den genom att klicka på mappen Öppna nedan.
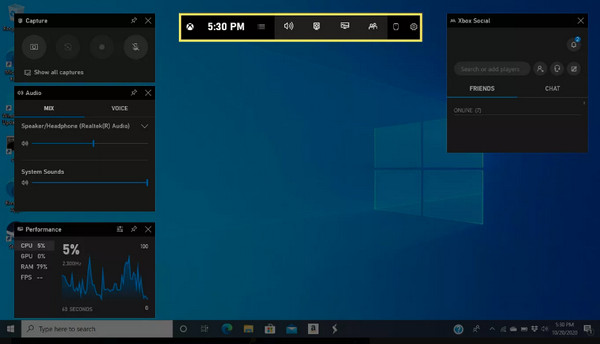
Del 3. Fler tips om att ta högkvalitativa skärmdumpar från Hogwarts
Nu när du har lärt dig hur du tar Hogwarts Legacy-skärmdumpar på de sätt som tillhandahålls, kan du till och med överväga att ta en högkvalitativ på en PC. Även om spelet inte lanseras med ett fotoläge kan du fortfarande hjälpa till att ta skärmdumpar av hög kvalitet. För att göra det måste vissa specifika ändringar göras i inställningarna för spelet.
På Hogwarts Legacy huvudskärm, gå över till inställningar, leta sedan upp Användargränssnittsalternativ och se till att stänga av listan nedan.
- Visa HUD-spårningsikoner
- Visa standardaviseringar
- Visa uppdragsmeddelanden
- Visa Spell HUD
- Visa Health/Ancient Magic Meter
- Visa minikarta
- Visa fiende/målinformation
- Visa nummer på fiendens skadegörelse
- Visa monteringskontroller
Att stänga av var och en av dem hjälper spelaren att ta skärmdumpar på en helt ren skärm eftersom ingen av dem är synliga i den underbara spelbilden eller användargränssnittet. Förutom justeringar i inställningarna, om du använder grafikkort som inte är solida alternativ för spelet, kan kvaliteten på de tagna bilderna minskas. Överväg att följa dessa tips för att ta Hogwarts Legacy-skärmdumpar med utmärkt kvalitet.
Del 4. Vanliga frågor om Hogwarts Legacy Screenshots
-
Kan jag ta Hogwarts Legacy-skärmdumpar direkt på Steam?
Ja. Om du kan spela det direkt på Steam kan du enkelt fånga spelet med hjälp av dess inbyggda skärmdumpsfunktion, vilket kan göras genom att trycka på F12-tangenten på ditt tangentbord.
-
Finns det ett fotoläge i spelet för att ta skärmdumpar från Hogwarts Legacy?
Nej. Hogwarts Legacy har inte funktionen att ta skärmdumpar som är fotoläget. Det finns dock många sätt att fånga det, och fyra sätt ges i det här inlägget. Du kan gå tillbaka till del 1 och 2 för mer information.
-
Vad är det enklaste sättet att ta Hogwarts Legacy-skärmdumpar?
Det enklaste sättet är förmodligen att använda tangentbordstangenter eftersom du inte behöver ladda ner ett verktyg eller program för att hjälpa. Du kan trycka på F12 om du spelar det i Steam eller trycker på Skärmdump tangenterna på tangentbordet för Windows PC.
-
Har Hogwarts Legacy stöd för skärmdumpar av flerspelarfönster?
Nej. Hogwarts Legacy stöder inte stöd för flera spelare eller medspelare. Det är bara en enspelarupplevelse och ta en skärmdump från spelarens enda fönster.
-
Hur använder man Snipping-verktyget i Windows för att ta Hogwarts Legacy-skärmdumpar?
Tryck på Windows-logotypen, Shift och S-tangenterna så att du kan välja området för skärmdump. Du kan välja det rektangulära läget eller välja ett från lägena Windows, helskärm och fritt format. Om det är gjort, kopieras och redigeras skärmdumpen automatiskt i det nya fönstret som visas.
Slutsats
Det är allt för att ta skärmdumpar från Hogwarts Legacy och fler tips för att ta skärmdumpar av hög kvalitet. Som standard finns det tre sätt att ta skärmdumpar på Windows som du snabbt kan uppnå. Men för fler åtgärder som du kan tillämpa på dina tagna skärmdumpar, gå efter AnyRec Screen Recorder. Ett inspelningsverktyg som stöder att fånga Hogwarts Legacy-skärmdumpar på Windows/Mac/PS5/Xbox med hög upplösning. Missa inte dess kraftfulla funktioner för att redigera skärmdumparna.
Säker nedladdning
Säker nedladdning
