Uppskala bilder med GIMP (Öka lågupplösta bilder)
Många använder GIMP för att uppskala bilder på Windows, Mac och Linux. Även om GIMP har ett föråldrat gränssnitt är det ett bra val för fotoredigering. Du kan hitta 1446 recensioner hos G2- och 235K-medlemmar i GIMP Reddit-forumet. Nyligen har GIMP 3.0 RC3 släppts i februari 2025, vilket tar två decennier från GIMP2.x. Hur som helst, om du är ett fan av GIMP-bilduppskalning har du bara kommit till rätt ställe.
Guidelista
4 sätt att skala upp en bild med GIMP Skaffa GIMP-alternativ till exklusiva bilder online Avancerade tips för att uppskala och skärpa bilder med GIMP FAQs4 sätt att skala upp en bild med GIMP
Genom att använda GIMP kan du förstora lågupplösta bilder för utskrift, exklusiva bilder för webbanvändning och till och med förbättra pixlade foton. Förresten, du kan justera interpolationsalternativ i GIMP för bättre resultat med "LoHalo & NoHalo", "Cubic", "Linear" och "None". Om du vill behålla den uppdaterade bilden i hög kvalitet, välj bara "LoHalo & NoHalo". För att uppgradera en bild i GIMP, följ fyra lösningar nedan.
1. Skala upp hela fotot (Ändra bildförhållande)
Steg 1.Öppna appen och ladda upp fotot du vill redigera. Från menyn "Bild", klicka på alternativet "Skala bild". Navigera till kontrollen "Interpolation" och välj en önskad interpolationsmetod.

Steg 2.Sätt pixlarna för "Bredd" och "Höjd" kontroller. Fortsätt sedan till ingångsupplösningen, som kan vara 72 pixlar om du arbetar med en webbbild. Klicka på knappen "Skala" för att skala bilder proportionellt och behålla bildförhållandet.
2. Förstora ett lager (Behåll det ursprungliga bildförhållandet)
Steg 1.Efter att ha laddat upp en fil på GIMP, klicka på knappen "Verktygslådan" med en liten ruta staplad på en gigantisk fyrkant. Välj sedan alternativet för skalningslager i verktygslådan.
Steg 2.Välj ett hörnhandtag runt lagret och dra sedan bort det för att skala upp det. Efter det, tryck på "Ctrl"-tangenten och håll den nedtryckt för att hålla breddhöjdsförhållandet konstant.

3. Använd alternativet Urval
Steg 1.Importera ett foto till GIMP. Välj alternativet "Rektangel" från menyn "Verktygslådan". Dra duken till önskad region och tryck på "Enter"-knappen för att bekräfta valet.
Steg 2.Från menyn "Verktygslådan", klicka på knappen "Skala" och välj den röda fyrkantsikonen för att ange skalningsalternativet för valet. Med urvalsregionen kan du uppskala den med den växande gränsen. Klicka på knappen "Skala" för att starta uppskalningen.
4. Banuppskalning
Steg 1.Denna metod skiljer sig från resten. Först måste du skapa ett nytt dokument i valfri storlek. Öppna menyn Verktygslådan och välj sökvägsverktyget med pennikonen. Skapa en vektorpunkt med musen och dra tills du ritar en annan vektorpunkt.
Steg 2.Öppna sedan panelen "Paths" och välj dialogrutan "Stroke" med penselikonen. Tryck på "Enter" för att tillämpa standardparametrarna. Fortsätt att skala upp bilden med verktyget Skala från menyn "Verktygslådan". Glöm inte att klicka på knappen "Skala" för att slutföra uppgiften.

Uppskala bilder online med GIMP Alternative - AnyRec AI Image Upscaler
Eftersom du kan förstora bilder med GIMP, är det nödvändigt att använda AnyRec AI Image Upscaler som ett alternativ? Tja, svaret är Ja. Baserat på dess AI-teknik kan du skala upp bilder upp till 800% utan mjuka kanter eller suddighet. Denna onlinebilduppskalare kan skärpa bilder under uppskalning automatiskt. Dessutom uppdaterar AnyRec AI Image Upscaler en ny version med foto till tecknat verktyg. Så du kan exklusiva och teckna bilder online här. Det är därför du bör välja AnyRec AI Image Upscaler istället för GIMP för
- Förstora och förbättra bildkvaliteten till nästa nivå.
- Förstora foton med alternativen 200%, 400%, 600% och 800%.
- Öka upplösningen på din bild upp till 4096×4096.
- Uppskala och förbättra din bild upp till 50 MB.
Steg 1.Öppna 8X-bilduppskalaren. Klicka på knappen "Ladda upp foto". Importera bilden från din mapp och klicka på "Öppna"-knappen för att bekräfta.
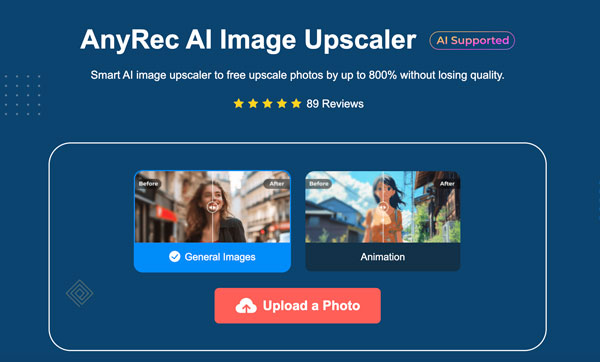
Steg 2.Välj nivån "Förstoring" från 2x, 4x, 6x, till 8x. Håll musen över den faktiska produktionen och se före/efter-uppskalningseffekten.
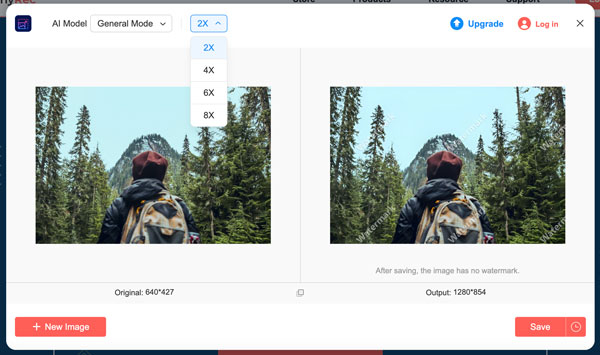
Steg 3.När du är nöjd med resultatet klickar du på "Spara"-knappen för att skala upp bilden. Ladda ner det slutliga resultatet till din dator.
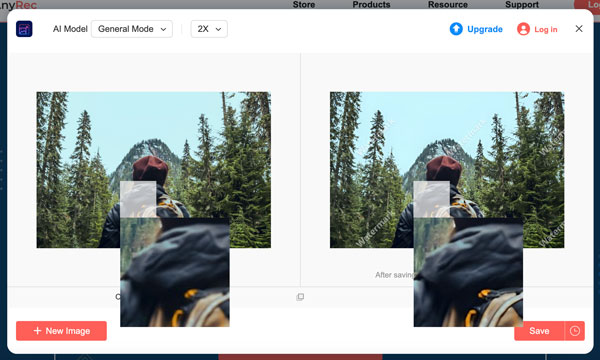
Avancerade tips för att uppskala och skärpa bilder med GIMP
Du kanske upptäcker att den uppskalade bilden inte är lika tydlig som den ursprungliga efter GIMP-uppskalning. Inga bekymmer. Här är smarta tips som kan unpixela bilder.
1. Skärpa bilder
Öppna GIMP. Klicka på "Förbättra" från "Filter". Klicka senare på "Skärpa" och justera bildens skärpa. Så du kan återställa bilddetaljer under GIMP-uppskalning.
2. Förbättra detaljer med högpassfilter
Duplicera det uppskalade bildlagret först. Från "Filter", klicka på "Förbättra". Hitta och klicka på "High-Pass". Ställ in blandningsläget som "Overlay".
3. Installera AI-baserade Upscaling GIMP Plugins
GIMP tillhandahåller inte AI-uppskalning. Men du kan använda plugins från tredje part för att uppnå det, som Stable Boy, Picsart, NCNN Upscale, gimc, etc.
4. Använd Nenotriple gimp-upscale för GIMP AI-uppskalning
Gå till GitHub och hitta "gimp_upscale", som släpptes av Nerotriple. Installera den till GIMP. (Eftersom du väljer den här lösningen måste du vara bekant med GitHub. Så inga extra steg.) Här kan du skala upp en bild upp till 800% med 6 AI-modeller. För att vara mer specifik kan du skala upp hela bilden eller bara urvalet (bra försök), tillsammans med exklusiv rengöring av genomskinliga alfakanaler och många andra funktioner.
Vanliga frågor om uppskalning av bilder i GIMP
-
1. Är GIMP gratis att använda för att öka upplösningen?
Ja. Appen är 100% gratis att ladda ner och använda för bildredigering. Det är också ett program med öppen källkod, öppet för utvecklare att skapa programvara som är anpassad till dess kod. Ändå kan du donera till utvecklarna av GIMP på Patreon för mer fördelaktiga funktioner och uppdateringar.
-
2. Varför är det bättre att använda GIMP för att uppskala bilder?
Förutom att det är gratis är GIMP också ett bra alternativ då det ger fantastiska resultat vid uppskalning av bilder. Den stöder nästan alla populära bildformat och förstorar dem i anpassade mått, vilket gör dem lämpliga för stora utskrifter.
-
3. Hur minskar man storleken med GIMP?
Förutom att öka upplösningen kan GIMP också minska filstorleken. Detta kan göras med verktyget Skala. Allt du behöver göra när du är i dialogrutan Skala bild är att ändra upplösningen till mindre än den faktiska utskriften.
-
4. Förbättrar GIMPs exklusiva bild kvaliteten?
Ja. Förstoring har en faktor för bildkvaliteten, som kan vara bra eller dålig, beroende på ditt verktyg. När det gäller GIMP, uppskalar det helt enkelt upplösningen och låter användare behålla originalkvaliteten.
-
5. Vilka är de bästa onlinealternativen för GIMP?
Om du inte vill använda GIMP på din dator är det bäst att använda alternativ till ändra storlek på foton uppkopplad. Du kan prova Upscale.media, Upscalepics, Fotor, Pixelcut, Zyro AI IMage Upscaler Online och Image Upscaler. Men för ett garanterat professionellt resultat, prova AnyRec AI Image Upscaler gratis.
Slutsats
Precis som ovan nämnt kan du använda GIMP för att uppskala bilder på olika sätt. Om du vill uppskala en bild och öka upplösningen (från låg upplösning till hög upplösning), använd AnyRec AI Image Upscaler är ett bättre val. Oavsett vilket verktyg du hänvisar till kan du uppskala foton utan förlust.

