Hur man använder Nvidia GeForce Experience Recorder
Ett av de enklaste verktygen för att spela in skärmar av hög kvalitet är Nvidia GeForce Experience. Även om många spelare använder det för att spela in och dela spel, är det också ett populärt val som skärminspelare för allmänt bruk. I den här guiden kommer vi kortfattat att introducera GeForce Experience, och vad som är Nvidia Shadowplay, dessutom visar vi dig hur du använder Nvidia ShadowPlay och annan programvara som din skärminspelning.
Guidelista
Vad är Nvidia GeForce Experience, förklarat: Hur man spelar in spel med Nvidia GeForce Experience Alternativ till GeForce Experience Recorder Vanliga frågor om GeForce Experience RecorderVad är GeForce Experience, förklarat:
Din dator har redan förinstallerats med GeForce Experience när du väller med en Nvidia GPU. GeForce Experience är din grafikkortsdrivrutin och den automatiska speloptimeringsmjukvaran för dina Nvidia-grafikkort. Inspelningsfunktionen i själva programvaran GeForce Experience är märkt som Nvidia Share (tidigare kallad Shadowplay).
Även om populariteten för Nvidia GeForce Experience var det allmänna samtycket att det är ett slags buggy och laggy mjukvara. Om du antingen inte kan spela in skärmen med Nvidia GeForce Experience eller om du tycker att din Nvidia-skärminspelare inte fungerar korrekt, oroa dig inte, vi kommer att förklara hur du gör det i nästa stycke.
Hur man spelar in spel med Nvidia GeForce Experience
Steg 1.Tryck på tangentkombinationen Alt + Z för att aktivera Nvidia GeForce Experience-överlägget. Ibland slutade detta att fungera. Öppna programmet genom att navigera i menymapparna.
Steg 2.På huvudkontrollfältet klickar du på "Record"-knappen och klickar sedan på "Start"-knappen för att starta inspelningen. Stoppa gärna inspelningen när du vill.
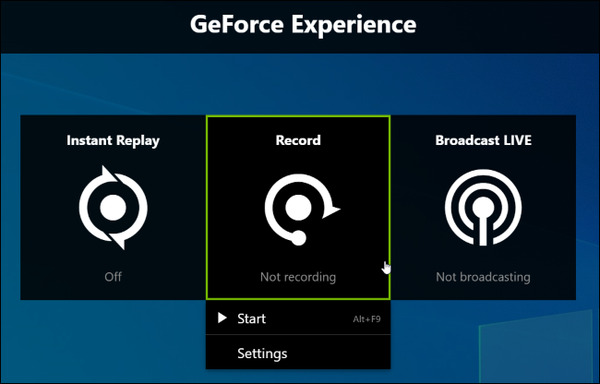
Steg 3.Om du bara behöver spela in ett kort klipp på mindre än 5 minuters spelfilm, överväg att använda funktionen "Instant Replay". Klicka på knappen "Instant Replay" för att starta inspelningen. När du känner dig självbelåten att spara ett klipp, tryck på "Alt+F10"-tangenterna, ett videoklipp sparas automatiskt på din disk. Din inspelning skulle automatiskt kasseras om du väljer att ignorera att spara spelet.
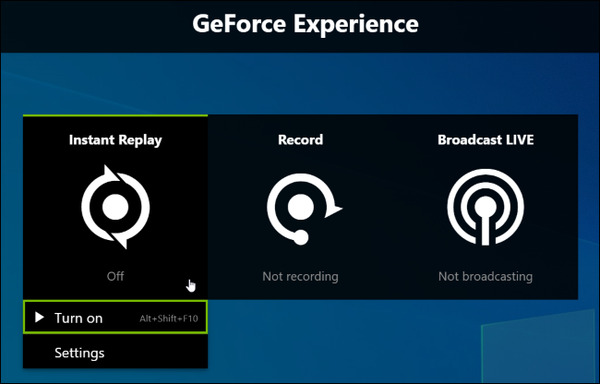
Fördelar
• Integrerad inspelningsupplevelse med din grafikkortsdrivrutin
• Instant Replay är kul att använda
• Nvidia varumärkeskännedom
Nackdelar
• Användargränssnittet är åtminstone inte fantastiskt
• Begränsad till endast Nvidia grafikkort
• Endast begränsat till PC Desktop. Fungerar inte för många bärbara spelare
• Sändningsfunktionen är buggig
Alternativ till GeForce Experience Recorder
Alternativ 1. Använd programvaran för professionell skärminspelning
Vad händer om du inte har ett Nvidia GPU-kort, misslyckas med att använda GeForce Experience som inspelare eller helt enkelt tycker att Nvidia Share (Shadowplay) är för klumpig att använda och behöver hitta ett bra alternativ för Nvidia-skärminspelare? Överväga AnyRec Screen Recorder, ett prisbelönt verktyg med kraftfulla funktioner som är skräddarsydda för proffsspelare:

Quick Capture, snabb export till flera videoplattformar
Anpassad snabbtangent för inspelning av spelfilmer
Spela in strömmande videor med lätthet
Platt inlärningskurva, lätt att ha till hands
Kompatibel för både PC- och Mac-spelare
100% Säker
100% Säker
Steg 1.Installera AnyRec Screen Recorder och starta programmet. På huvudskärmen klickar du på knappen "Game Recorder" på vänster sida av gränssnittet
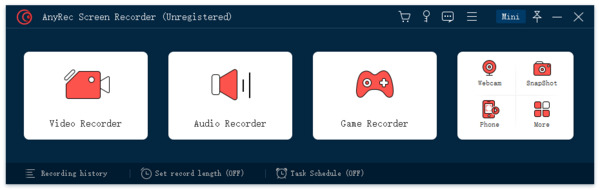
Steg 2.Klicka på knappen "Välj spelet" på vänster sida av panelen. Klicka på rullgardinsmenyn för att välja den spelprocess du vill spela in.
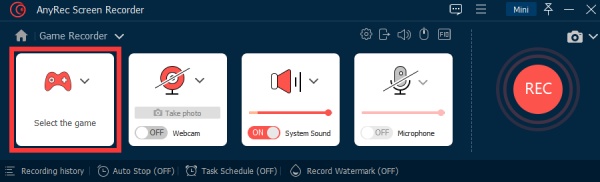
Steg 3.Klicka på knappen "Systemljud" för att aktivera inspelning av ljud på skärmen. Om du tänker bifoga en ljudkommentaröverlägg, klicka på knappen "Mikrofon" för att aktivera inspelning.
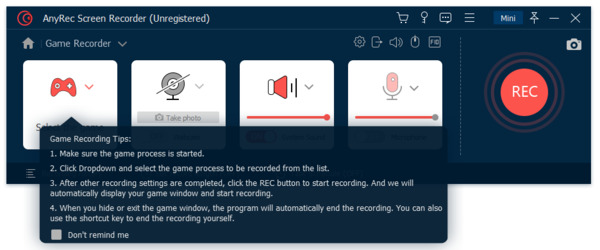
Steg 4.Klicka på knappen "REC" till höger på skärmen för att starta inspelningen.

Steg 5.När inspelningen är klar, klicka på knappen "REC" igen. Du skulle kunna spara filen på din disk.
Alternativ 2. Använd gratis webbsida för inspelare online
Om du har problem med att ställa in Nvidia GeForce Experience och använda Nvidia-skärminspelaren, kanske du vill ge onlineinspelare ett försök. Online-inspelare är i allmänhet lätta och lätta att använda. Vi kommer att visa hur man använder AnyRec gratis online-skärminspelare som ett alternativ till Nvidia-skärminspelaren.
Steg 1.I din webbläsare, navigera till AnyRec Free Online Recorder. Klicka på knappen "Spela in gratis". En popup-dialog kommer att instruera dig att ladda ner ett plugin-verktyg.
Steg 2.Det skulle bara ta en minut att slutföra installationen. Klicka på knappen "Spela in gratis" och du skulle se en "tjänst är aktiverad!" skylt.
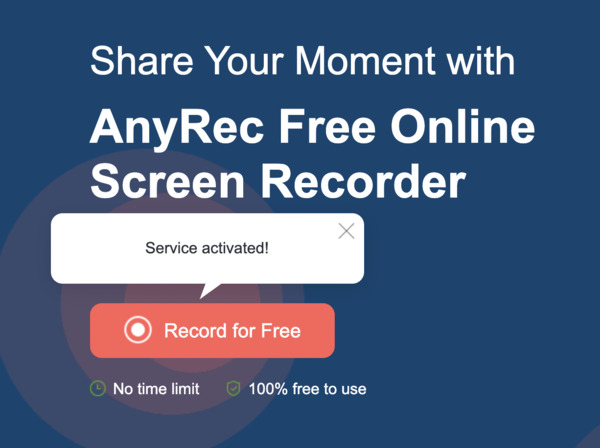
Steg 3.Beskär inspelningsområdet som du vill, eller välj helt enkelt att spela in hela skärmen. Klicka på knappen "REC" för att starta inspelningen. När din inspelning är klar, klicka på knappen igen för att stoppa. Din inspelade video kommer att sparas på din disk.
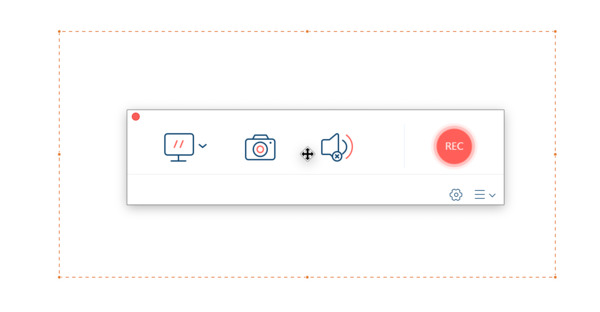
Fördelar
• Minimalistiskt gränssnitt, lätt att använda
• Ingen inspelningstid
• Inga vattenstämplar
• 100% Kostnadsfritt
Nackdelar
• Webbsidesbaserad, vilket innebär att den har funktionsbegränsningar
Vanliga frågor om GeForce Experience-inspelare
-
1. Behövs GeForce-erfarenhet?
Nej. Nvidia GeForce Experience är en fantastisk app för professionell PC-spelförbättring. Du kan fortfarande få en smidig och underhållande spelupplevelse utan att använda den.
-
2. Är GeForce Experience gratis?
Svar kort: Ja. Om din dator har ett Nvidia-grafikkort skulle du kunna ladda ner GeForce Experience gratis från Nvidias webbplats.
-
3. Varför har jag Geforce Experience felkod 0x0003?
Slutsats
Nvidia GeForce Experience har en inbyggd spelinspelaresfunktion som heter Nvidia Share (Shadowplay) som har varit ett populärt val för spelare. Det passar dock inte alla scenarion du kan möta. Om du har problem med att spela in spel med Nvidia GeForce Experience-inspelaren, prova en föreslagen professionell skärminspelningsapp. eller ett gratis onlineverktyg istället.
