Varm
AnyRec Video Converter
Konvertera och redigera videor/ljud i över 1000 format.
Säker nedladdning
[Löst] Felsökning GoPro kommer inte att spela video med 5 sätt
Du är tillbaka från en hisnande vandring! Nu är du sugen på att se den magin på din GoPro, men en tom skärm introduceras istället för spektakulära vyer. Var inte rädd, eftersom det finns ett sätt att fixa GoPro kommer inte att spela upp videoproblem. Det här inlägget hjälper dig att ta dig igenom det och ger dig anledningarna till varför detta frustrerande problem inträffar tillsammans med motsvarande sätt att återuppleva dina episka ögonblick. Så vad väntar du på? Åtgärda GoPro-videouppspelningsfel idag!
Guidelista
Orsak 1: Skadade videofiler Orsak 2: Filformat eller codec som inte stöds Orsak 3: Otillräckliga hårdvaru- eller mjukvaruproblem Orsak 4: SD-kortproblem Orsak 5: Formatinkompatibilitet Tips för att få en smidig GoPro-videouppspelningOrsak 1: Skadade videofiler
Den första anledningen till att dina GoPro-videor inte kan spelas upp är de skadade videofilerna. Detta är när data i filen är skadad, vilket gör den omöjlig att spela upp under uppspelningen, och händer under överföring, plötsliga avstängningar eller fel på din lagringsenhet. Använd bara AnyRec Video Reparation för att lösa tom skärm, frysa eller spela förvrängt. Följ stegen för att fixa GoPro-videor som inte spelas eller hackiga av denna anledning:
• Reparera skadade GoPro-videor enkelt med ett klick.
• Åtgärda skadade videor till originalformat, kvalitet och mer.
• Kan förhandsgranska de återställda videorna innan de sparas.
• Ger smidig och snabb videoreparation för även långa videor.
Säker nedladdning
Säker nedladdning
Steg 1.Starta programmet och ladda upp dina skadade GoPro-videor och en exempelvideo till huvudgränssnittet.

Steg 2.Klicka på knappen "Reparera" och kontrollera effekten genom att klicka på knappen "Förhandsgranska". Om problemet med GoPro inte spelar upp video är åtgärdat, klicka på knappen "Spara" för att exportera.

Säker nedladdning
Säker nedladdning
Orsak 2: Filformat eller codec som inte stöds
Att ha filformat eller codecs som inte stöds kan göra att GoPro också fungerar felaktigt. Detta inträffar när videon har kodats med kod eller format som spelaren inte känner igen. Om den valda mediaspelaren saknar den nödvändiga codec kan den inte spela upp videon ordentligt. Vanliga format som inte stöds inkluderar HEVC, som är nyare, medan äldre som AVI och FLC kanske inte heller fungerar med vissa spelare. Prova därför dessa lösningar för att övervinna ditt problem med GoPro kommer inte att spela upp video:
1. Installera nödvändiga codecs, som K-Lite Codec Pack, för att få din mediaspelare att avkoda och spela upp GoPro-videon ordentligt.
2. Alternativt kan du använda spelare som VLC, som täcker ett brett utbud av format och codecs, inklusive GoPro-format.

Orsak 3: Otillräckliga hårdvaru- eller mjukvaruproblem
En annan anledning till att du inte kan bearbeta GoPro-video i full längd är på grund av otillräcklig hårdvara eller föråldrad programvara. Högkvalitativa videor, särskilt de med hög upplösning och moderna codecs, kräver tillräckligt med CPU- och GPU-resurser. Om din dators hårdvara är föråldrad, förvänta dig att den kommer att kämpa för att avkoda och presentera högupplöst innehåll. Utöver det kommer mjukvaruproblem som buggar, inaktuella drivrutiner eller inkompatibla spelare att leda till dålig uppspelningskvalitet. Med dessa hårdvaru- och mjukvaruproblem kommer GoPro-videon att stamma, frysa eller inte spelas upp alls. Prova följande lösningar för att fixa att GoPro inte spelar upp video:
1. Uppdatera programvaran och drivrutinen på din dator i "Enhetshanteraren" (Windows + X).
2. Du kan också försöka frigöra systemresurser genom att stänga eventuella extra program som körs i bakgrunden under GoPro-videouppspelningen.
3. Se dessutom till att dina GoPro-inställningar är optimerade för videofilen du försöker spela.
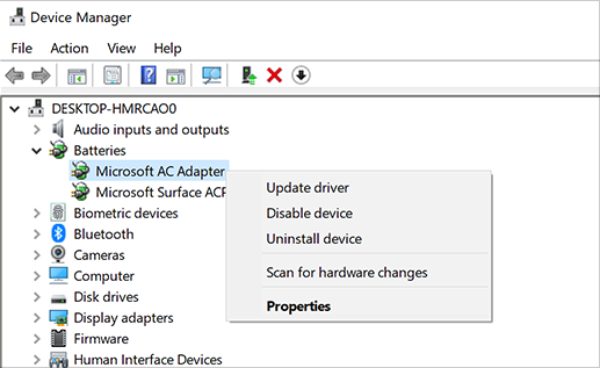
Orsak 4: SD-kortproblem
SD-kortproblem kan orsaka videouppspelningsproblem, främst när kortet är skadat, skadat eller inkompatibelt med enheten. Och detta problem uppstår när kortet tas bort på ett felaktigt sätt, lider av slitage eller drabbas av ett plötsligt strömavbrott under överföringen. Dessutom kan kortet oftast vara inkompatibelt med enheten eller formatet, vilket resulterar i problemet "GoPro spelar inte upp video". Här är lösningarna du bör försöka lösa problemet:
1. Överväg att använda ett annat SD-kort för att kontrollera om problemet ligger i originalkortet.
2. Annars, om din GoPro-enhet inte kan läsa SD-kortet, försök att länka det direkt till din dator via en kortläsare för att se om videofilerna är tillgängliga.
Orsak 5. Inkompatibilitetsformat
Nyare codecs som HEVC täcks ofta inte av äldre enheter, hårdvara eller mjukvara, vilket kan vara anledningen till att GoPro-videor inte spelas upp eller visar en förhandsgranskning. Dessutom behöver högupplösta videor kraftfull hårdvara för att bearbeta den stora datamängden de har, och med äldre processorer eller begränsad grafik kan du kämpa för att visa dessa videor korrekt. Av denna anledning, konvertera den med AnyRec Video Converter kan göra hela skillnaden. Denna kraftfulla programvara låter dig enkelt konvertera GoPro-videor till ett brett utbud av kompatibla format. Du borde prova det nu och ta dig ur GoPro kommer inte att spela videoproblem.

Konvertera alla videor till ett mycket mer GoPro-kompatibelt format som MP4.
Har redigeringsfunktioner för att anpassa dina GoPro-videor med fantastiska effekter.
Använd banbrytande algoritmer för att behålla den ursprungliga höga kvaliteten.
Batchbearbeta flera filer samtidigt, vilket sparar tid.
Säker nedladdning
Säker nedladdning
Steg 1.Elda upp AnyRec Video Converter på din skrivbordsskärm och lägg sedan till dina GoPro-videor genom att klicka på knappen "Lägg till filer" eller helt enkelt dra och släppa dem till huvudgränssnittet.

Steg 2.För att välja det bästa formatet, välj rullgardinsknappen "Videoformat" och sikta på "MP4" från avsnittet "Video". Eller om du vill exportera slow-mo från GoPro på Mac, kan du välja dess standardformat, "MOV" på listan.

Du kan anpassa konverteringsinställningarna genom att klicka på "Anpassad profil", där du kan ställa in din egen önskade bildhastighet, upplösning och andra inställningar.

Steg 3.Välj nu plats och namn för din nyligen konverterade fil och klicka sedan på knappen "Konvertera alla" för slutförande. När du är klar, prova att spela upp GoPro-videon på din valda spelare.

Tips för att få en smidig GoPro-videouppspelning
Efter dessa skäl med lösningar för att fixa skadade videofiler, för att säkerställa att du inte kommer att stöta på dessa problem igen, är det avgörande att följa några bästa praxis. Innan du avslutar hela inlägget, dyk in i följande viktiga tips för smidig GoPro-videouppspelning.
Formatera ditt SD-kort regelbundet. Om du gör det säkerställer du att ditt SD-kort är korrekt förberett för inspelning, vilket förhindrar systemfel som kan leda till så många uppspelningsproblem.
Uppdatera GoPro firmware. Med uppdateringar kan du lösa buggar och förbättra enhetens prestanda, åtgärda uppspelningsproblem och förbättra den övergripande kamerastabiliteten.
Använd SD-kort av hög kvalitet. Använd kort med hög hastighet och hög kapacitet huvudsakligen avsedda för GoPro-kameror, som de med V360-hastighetsklassificeringar.
Förvara GoPro på en sval och torr plats. Extrem värme eller kyla kan skada dina SD-kort och GoPro-enheten. Så du måste undvika din enhet från direkt solljus eller extrema temperaturer.
Använd GoPro-appen för uppspelning. GoPro-appen är gjord för att fungera sömlöst med GoPro-kameror, vilket ger bättre kompatibilitet och redigeringsverktyg för snabba justeringar.
Slutsats
Att uppleva problem med uppspelning av GoPro-video kan verkligen vara frustrerande, men tack vare dessa skäl och lösningar kan du åtgärda GoPro kommer inte att spela upp video. Genom att följa lösningarna i den här guiden, som att använda en mångsidig omvandlare som AnyRec Video Converter, speciellt om det handlar om inkompatibilitet, kan du se till att dina värdefulla GoPro-videor alltid är tillgängliga och redo att avnjutas på vilken enhet som helst. Du kan konvertera dessa videor till ett högkvalitativt, kompatibelt format som du väljer. Gå nu vidare och njut av en smidig, oavbruten GoPro-uppspelningsupplevelse!
Säker nedladdning
Säker nedladdning
