Hur man skapar video med Midjourney AI [Prompter tillhandahålls]
Förutom bilder ger Midjourney dig nu en utveckling av dina bilder till en video. Är det inte fantastiskt? Funktionen studerar alla bilder för att skapa video med Midjourney. Du kan skapa ett originalverk med hjälp av dess algoritmer som använder djupinlärning, vilket låter dig producera anmärkningsvärda resultat. På så sätt kan det leda till förvirring när det gäller att komma åt funktionen, så läs guiden nedan för att hjälpa dig skapa video med Midjourney tillsammans med uppmaningar och kommandon du bör använda.
Guidelista
Uppmaningar och kommandon på Midjourney för att skapa videor Den ultimata guiden om hur man skapar videor med Midjourney Hur man redigerar skapade Midjourney-videor för att göra dem realistiska Vanliga frågor om hur man skapar videor med Midjourney AIUppmaningar och kommandon på Midjourney för att skapa videor
Midjourney har ett unikt sätt att skapa AI-bilder och videor med detaljer. Verktyget förbättrar det du säger i uppmaningar, inklusive bakgrunden, strukturen, stilen och mer.
Men för att skapa en video med Midjourney måste du säkerställa en välskriven uppmaning och följa kommandon. Att koncentrera sig på följande hjälper dig att skapa fängslande bilder.
Typer av uppmaningar att skapa video med Midjourney:
◆ Grundläggande textmeddelanden. Dessa uppmaningar innehåller bara ett ord, en fras eller en uttryckssymbol/emoji. Du kan använda bekanta ord på vad du vill se i resultaten.
◆ Avancerade textmeddelanden. Om du vill ha ett extra element till dina meddelanden kan du lägga till en bildadress, textfraser eller andra parametrar. Det är oftast längre och mer effektivt om man vill att de primära idéerna ska utvecklas.
Kommandon och parametrar för att skapa video med Midjourney:
För att börja skapa en video med Midjoruney, börja med kommandot /tänka vid vilken uppmaning som helst. Genom att göra detta ger du programmet möjlighet att se dina specificerade mönster och annat. Glöm inte att lägga till – -video för en AI-videoutgång. Bortsett från det kan du använda följande ytterligare parametrar för att skapa fantastiska videor med Midjourney.
Design. Förutom uppmaningen kan du lägga till stil för att få den utdata du gillar, inklusive anime och andra ord relaterade till stilar.
Anpassa utdata. För att anpassa utdata kan du ange siffror i detta format: – -s [nummer], som kan vara hög eller låg, beroende på dina krav på stilisering.
Kaos. Detta hänvisar till bildabstraktioner och är också i formatet för att stilisera output,w, vilket är – -kaos [nummer].
Upplösning. När det gäller denna parameter kan du ha 1080p, 4K, 8K och mer för förväntade videor av hög kvalitet skapade av Midjourney. Skriv in det så här: – -hd.
Bilder som prompt. Eftersom en bild kan läggas till för att skapa video med Midjourney, för att göra det, använd webbadressen till bilden och klistra in den med din prompt. Det kommer att visa sig som /imagine [url] [prompt].
Att filtrera bort ord. När det gäller de extra orden, skriv in – -ingen [sökord] för att ta bort saken eller det onödiga föremålet från bilden.
Den ultimata guiden om hur man skapar videor med Midjourney
Som sagt, Midjourney kan användas i den öppna Discord-servern. Det behöver inte vara en lång uppmaning, utan oftast längre Midjourney uppmanar ge exakt vad du önskar ska bli utmärkt för din AI-video. Till exempel, du använder "en fullmåne med en nyans av gult och ett sken i natten, full av stjärnor runt den" för att skapa en video med Midjourney. Algoritmen delar sedan upp dessa nyckelord i fullmåne, gul, natt och stjärnor.
Vid vilken prompt som helst kommer du att använda kommandot /imagine i början. Så, om du är redo, så här skapar du videor med Midjourney och sparar dem.
Steg 1.På Discord, öppna Midjourney. Börja sedan med att skriva /tänka i "textrutan" som början av din prompt.
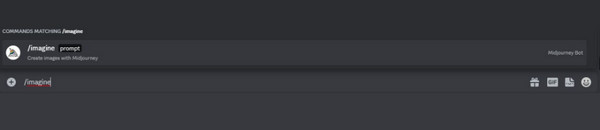
Steg 2.I uppmaningsrutan skriver du ditt kreativa innehåll och avslutar det med "– -video". Använd till exempel detta: /föreställ dig en söt hund som ler och springer mot havet – -video. Videokommandot kan också användas med funktionerna "Zooma ut" eller "Panera".
Steg 3.Klicka på "Enter"-tangenten för att skicka din förfrågan till Midjourney. Verktyget kommer sedan att bearbeta din vision till livet. Vänta tills genereringsprocessen är klar. Se om du är nöjd och svara på dem genom att klicka på knappen "Lägg till reaktion".
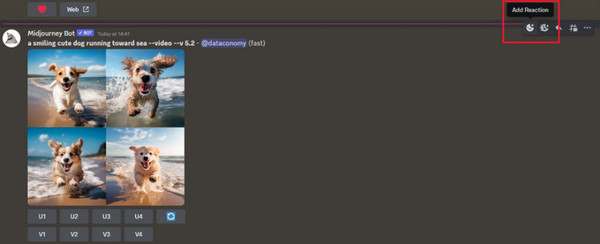
Hitta sedan "Envelope" i sökfältet. Välj den första emojin som dyker upp. Efter det kommer bilddetaljerna att skickas till din "Discord DM".
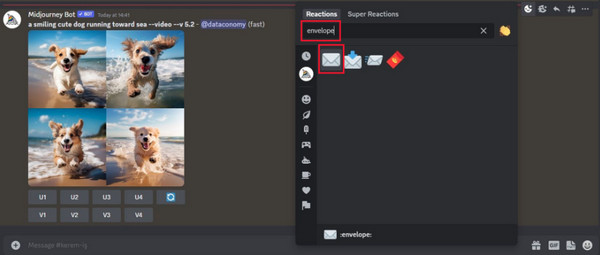
Steg 4.Strax efter kommer du att hitta en gyllene länk presenterad av Midjourney, som ger detaljerad information om bilderna. Klicka på "länken", så spelas en video som du har gjort med Midjourney. När du har öppnat den här länken kan du högerklicka på videon för att spara den på din dator som MP4-format.
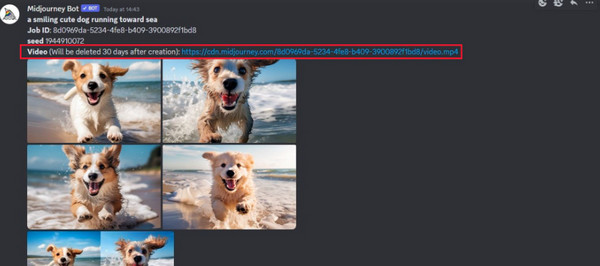
Hur man redigerar skapade Midjourney-videor för att göra dem realistiska
Efter att ha lärt sig att använda funktionen för att skapa videor med Midjourney, varför inte göra det mer realistiskt? Slutför redigeringsresan med AnyRec Video Converter. Det här programmet stöder en övergripande förenklad process för att redigera dina videor, inklusive rotering, klippning, beskärning och mer. Lägga till effekter, filter, teman och mer täcks också. Det finns fortfarande fler redigeringsfunktioner du kan utforska när du använder den, som du säkert kan njuta av för att skapa underbara Midjourney-videor.

Rotera, beskära, trimma, lägg till effekter, filter och gör mer på de skapade Midjourney-videorna.
Ändra videoformat, bildhastighet och upplösning för att förbättra videokvaliteten.
Lägg till kreativ bakgrundsmusik till Midjourney-videor och synkronisera dem enkelt.
Ändra videohastigheten, vända bilden och många spännande effekter kan användas.
Säker nedladdning
Säker nedladdning
Lägg till din AI-video till verktyget "Konverterare" genom att klicka på knappen "Lägg till filer". Alternativt kan du dra och släppa den. Klicka på knappen "Redigera" med ikonen "Star Wand". Där kan du komma åt följande redigeringsverktyg för dina skapade Midjourney-videor.

Rotera & Beskär
I det här avsnittet kan du ställa in beskärningsområdet med upp- och nedknapparna eller genom att dra ramen fritt. Ställ in rätt rotation du vill ha genom att välja bland alternativen. Du kan sedan ställa in "Aspect Ratio" och "Zoom Mode" enligt olika sociala plattformar.

Lägg till effekter och filter
Nästa är att lägga till primära effekter. Här kan du välja önskad och justera Ljusstyrka, Mättnad, Kontrast, etc. Se effekterna som tillämpas i den högra fönsterrutan.
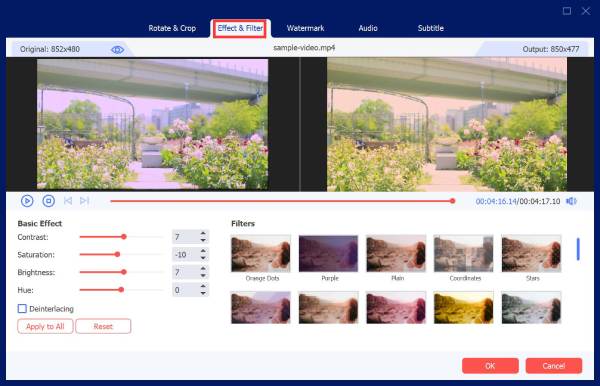
Lägg till vattenstämpel
Lägg till text eller en bild till din AI-genererade video av Midjourney som vattenstämpel här. Välj bara mellan alternativen "Text" eller "Bild". Val av teckensnitt, storlek, färger och annat tillhandahålls.
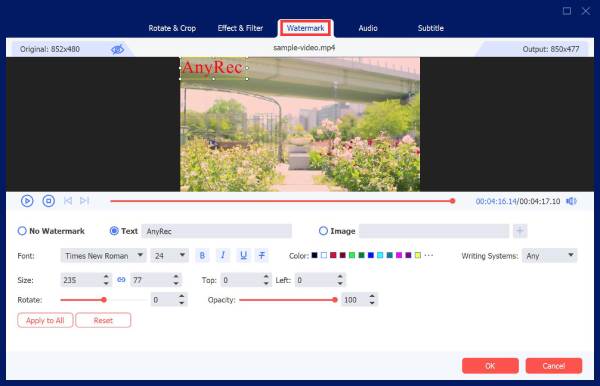
Lägg till ljud/undertext
Om du vill göra bakgrundsmusik, du kan göra det i den här redigeraren. Välj ditt ljudspår från din datorfil och justera sedan ljudvolymen och fördröjningseffekterna. Justering av undertexter är valfri här.

Klipp video
Om du vill ta bort extra delar i din AI-genererade video, gå till "Klipp ut"-knappen från Konverter-flikens huvudskärm. Dra "skjutreglaget" eller ställ in start- och sluttider för att trimma videor Windows/Mac.

Vanliga frågor om hur man skapar videor med Midjourney AI
-
Kan Midjourney skapa videor?
Ja. Förutom att generera bilder, stöder Midjourney att skapa videor och kan fungera som din Midjourney Video Generator. Skriv bara in din text i rutan och lägg till videoparametern så får du otroliga videoresultat.
-
Vilka typer av textmeddelanden bryter mot riktlinjerna för AI-video?
Text som innehåller oönskat eller vuxet innehåll kan vara störande, särskilt för barn. Dessutom bröt saker som sågs som stötande för de andra samhällena mot Midjourney-riktlinjerna.
-
Vilka bildformat kan användas som uppmaningar i Midjourney?
Eftersom bilder kan läggas till som uppmaningar låter Midjourney dig lägga till en bild med JPG-, WebP-, GIF- och PNG-format.
-
Hur skapar man en video med Midjourney med tidigare genererade bilder?
Bestäm uppmaningen du använder i de tidigare genererade bilderna och gör en kopia av den. I Discord-servern, skriv in /imagine och skriv uppmaningstexten. Lägg till – -videon i slutet och sedan på Enter.
-
Finns det några alternativ till Midjourney för att skapa videor?
Ja. Många alternativ kan hittas för att skapa AI-videor; du kan använda Synthesia, Nightcafe, Kapwing, VEED osv.
Slutsats
Nu har du lärt dig att skapa video med Midjourney! Användningen av Midjourney AI-algoritmen är oerhört fördelaktig om du vill ha en chans att uttrycka din kreativitet. Det här verktyget låter dig skapa en berättelse och generera fantastiska bilder direkt efteråt. För att göra det mer exceptionellt, avsätt tid att lägga till ytterligare redigeringar med AnyRec Video Converter. Det här programmet kommer att tillämpa fantastiska effekter, filter och andra redigeringar på din video. Nu är den redo att delas med världen.
Säker nedladdning
Säker nedladdning
