Adobe Screen Recorder recensioner och dess bästa alternativ
På tal om skärminspelare, måste du tänka på den berömda Adobe skärminspelare - Adobe Captive. Det är en mycket kraftfull skärminspelning för att fånga det du vill ha med anpassade inställningar. Dessutom tillhandahåller Adobe skärminspelare även redigeringsfunktioner för att göra designade handledningar för e-klasser. Men är det värt att köpa? Den här artikeln kommer att introducera Adobe-skärminspelaren från flera aspekter för att få dig att inse dess funktioner, för- och nackdelar. Och det finns också det bästa alternativet till Adobe Captive för dig att ersätta det.
Del 1: Övergripande recensioner av Adobe Screen Recorder - Adobe Captive Del 2: Den bästa alternativa programvaran till Adobe Screen Recorder- 2.1 Funktioner i det bästa alternativet till Adobe Screen Recorder
- 2.2 För- och nackdelar med det bästa alternativet till Adobe Screen Recorder
Del 1: Övergripande recensioner av Adobe Screen Recorder - Adobe Captive
Adobe Captive är en professionell skärminspelning för att fånga skärmen, videor och skapa fantastiskt webbinnehåll. Du kan också välja att spela in musrörelser och tangentbordsaktivitet på din dator, så Adobes skärminspelare är också användbar för onlineutbildning.
1.1 Funktioner i Adobe Captive
1. Optimera innehållet för alla skärmstorlekar.
Genom att använda Adobe-skärminspelaren kan du justera inspelningsområdet till valfri storlek. Det kan vara helskärm, ett fönster i programvaran eller en anpassad region.
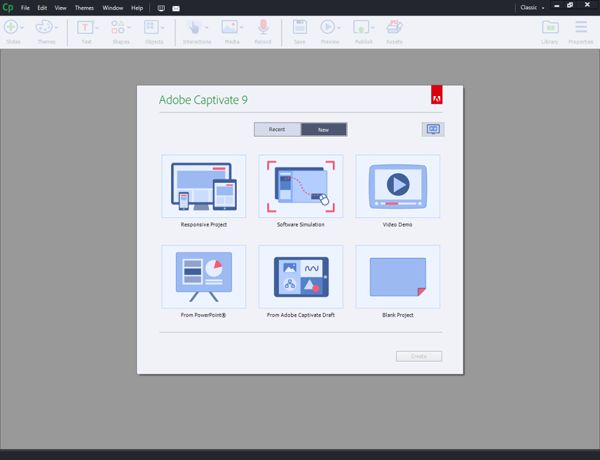
2. Redigera inspelningarna och lägg till effekter.
Som en professionell skärminspelning tillhandahåller Adobe Captive också nästan alla grundläggande redigeringsfunktioner. Du kan lägga till övergångar, former, bakgrundsmusik och flera effekter. Dessutom kan du till och med skapa en bild-i-bild-video med en liten video av dig själv. När du har skapat den fantastiska videon från din inspelning kan du ladda upp den direkt på YouTube.
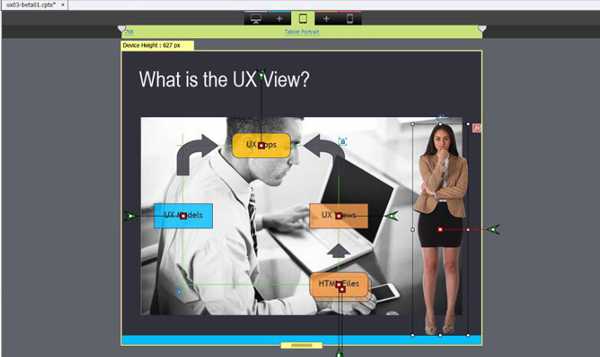
3. Ladda upp de inspelade handledningarna direkt på LMS.
Med webbkameran och mikrofoninspelningen på kan du enkelt skapa videor för onlinekurser genom Adobe Captive. Du kan spela in klassinnehållet eller PowerPoint med dig själv på det lätt. Och efter det kan du skicka inspelningarna till dina elever utan att ladda ner dem.
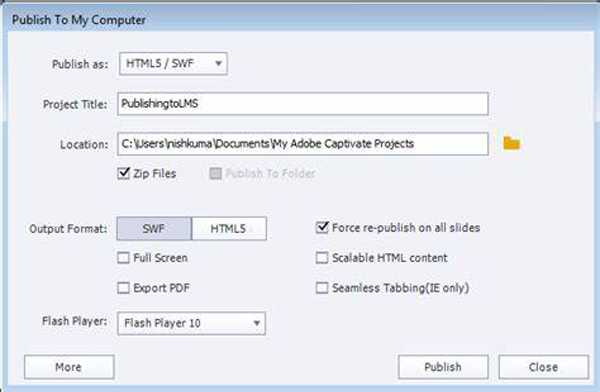
1.2 För- och nackdelar med Abode Screen Recorder
- Fördelar
- Kan förhandsgranska hela inspelningarna innan export.
- Få en gratis provperiod i 30 dagar.
- Fånga alla aktiviteter på din skärm efter dina behov.
- Spela in videor med hög upplösning och kvalitet med Adobe skärminspelare.
- Nackdelar
- Priset är lite dyrt ($29.99 per månad, eller $1099 för en fullständig licens), och det kommer att kosta mer att uppgradera programvaran.
- Relativt höga hårdvaru- och minneskrav för att starta Adobe Captive.
- Utan några guider och tutorials är det för svårt för nybörjare att använda.
Del 2: Den bästa alternativa programvaran till Adobe Screen Recorder
AnyRec Screen Recorder är det bästa alternativet till Adobe Captive för alla. Med ett lättanvänt gränssnitt men flera funktioner kan du spela in skärmar, justera inställningarna och redigera inspelningarna enkelt.
Det bästa alternativet till Adobe-skärminspelaren för att spela in videor, fånga olika ljudspår, ta skärmdumpar och klippa inspelningarna med enkla klick. Och det intuitiva gränssnittet gör det enkelt att använda för nybörjare.
100% Säker
100% Säker
2.1 Funktioner i det bästa alternativet till Adobe Screen Recorder
1. Anpassa regionen att fånga.
Precis som Adobe-skärminspelaren ger den också helskärmsalternativet och de anpassade regionerna som du kan välja mellan. Du kan också välja vilka fönster du vill fånga, vilket innebär att fönstrets rörelse eller storleksändring inte påverkar inspelningen.
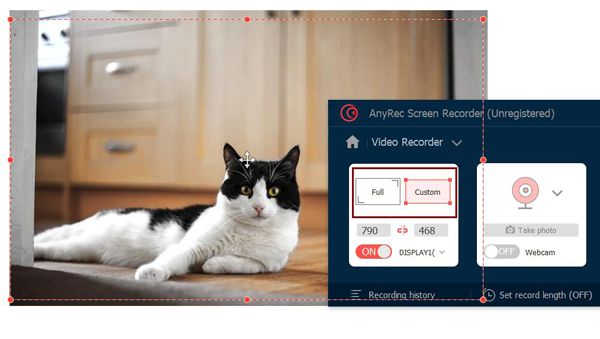
2. Fem lägen för inspelning i olika situationer.
AnyRec Screen Recorder ger fem inspelningslägen för olika situationer, inklusive video, ljud, spel, webbkamera och telefon. Du kan välja den önskade efter dina behov. Olika lägen kommer att tillhandahålla designade funktioner, som en hög bildfrekvens på spelinspelaren. Dessutom stöder det att ta ögonblicksbilder med anpassade regioner eller ta skärmdumpar med snabbtangenter när du spelar in videor.
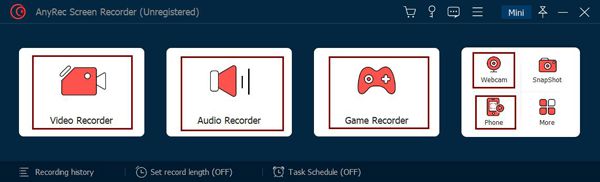
3. Redigera inspelningarna när som helst under inspelning.
När du har börjat spela in videorna kommer en verktygslåda att dyka upp med flera redigeringsfunktioner. Du kan lägga till former, linjer, pilar, bildtexter och texter fritt efter dina behov. Och det kommer inte att stoppa inspelningen, vilket innebär att du kan göra anteckningar och anteckningar när som helst utan att missa innehållet.
2.2 För- och nackdelar med det bästa alternativet till Adobe Screen Recorder
- Fördelar
- Intuitivt gränssnitt och enkel hantering gör det lätt att använda för alla.
- Justera alla exportinställningar för att behålla hög kvalitet och hög bildfrekvens.
- Kan ställa in ett schema för att starta och stoppa inspelningen vid önskad tid.
- Nackdelar
- Det går inte att dela inspelningarna direkt till andra sociala plattformar.
- Ge bara några enkla redigeringsfunktioner för att uppfylla dina grundläggande krav.
Del 3: Jämförelse mellan Adobe Screen Recorder och dess alternativ
Adobe-skärminspelaren - Adobe Captive är verkligen en professionell skärminspelare och tutorialtillverkare, men den är inte vänlig för nybörjare. Och om du bara vill spela in din skärm med ljud är det inte värt så mycket pengar. Jämfört med Adobe Captive har AnyRec Screen Recorder alla grundläggande inspelningsfunktioner med de anpassade inställningarna. Det passar alla att inspelningsskärmar och spel på din dator. Men om du fortfarande vill redigera inspelningarna för att göra fantastiska videor, kan du välja Adobes skärminspelare.
Del 4: Vanliga frågor om Adobe Screen Recorder
-
1. Hur skärminspelning med Adobe Captive?
Efter att ha laddat ner och startat Adobe-skärminspelaren kan du välja önskat läge i huvudgränssnittet. Du kan välja att spela in din responsiva enhet, en viss programvara eller PowerPoint. Sedan bör du justera exportinställningarna. Klicka till sist på knappen Spela in för att starta.
-
2. Kan jag spela in skärmar på min dator online gratis?
Jo det kan du. Även om Adobe Captive inte tillhandahåller en gratisversion, kan du lita på AnyRec Free Online Screen Recorder. Den är väldigt enkel att använda men har alla grundläggande funktioner för att spela in din skärm med de anpassade inställningarna.
-
3. Varför fungerar inte min Adobe-skärminspelare med ljud?
Först bör du kontrollera om du har uppdaterat den till den senaste versionen. Och höj sedan volymen på mikrofonen för att se till att ljudet kan höras av Adobe Captive. Eller så kan du använda annan ljudmjukvara, som Audacity, för att kontrollera din datoringång.
Slutsats
Den här artikeln har introducerat Adobe-skärminspelaren - Adobe Captive och dess alternativ - AnyRec Screen Recorder. Genom att jämföra dessa två skärminspelare kan du välja den som passar dig. Kontakta oss gärna om du har några förslag eller frågor.
100% Säker
100% Säker
