Steg-för-steg-instruktioner för konvertering av MP4 till M4A
Att konvertera MP4 till M4A är en praktisk lösning när du vill extrahera ljud från en videofil för att spela upp på en mängd olika enheter. M4A-filer används ofta för musik, poddsändningar eller ljudböcker. Oavsett om du använder Windows, Mac eller en onlineplattform finns det flera sätt att hantera denna konvertering effektivt. Den här guiden guidar dig genom de bästa verktygen och steg-för-steg-instruktionerna för att smidigt konvertera MP4 till M4A på vilken plattform som helst.
Guidelista
Varför konvertera MP4 till M4A-format? Det mest kompatibla sättet att konvertera MP4 till M4A [För Windows] Hur man konverterar MP4 till M4A via Handbrake [För Mac] Hur man konverterar MP4 till M4A med iTunes [Online] Hur man konverterar MP4 till M4A med FreeConvertVarför konvertera MP4 till M4A-format?
Att konvertera MP4 till M4A är vanligt förekommande för dem som vill extrahera ljud från videofiler. Även om MP4 är ett mångsidigt format med hög kompatibilitet, som ett filformat som endast fokuserar på ljud, har M4A också några unika fördelar för vissa personer som har specifika intressen inom ljud. Till exempel väljer många att använda M4A-formatet för att skapa musikbibliotek, poddsändningar och ljudböcker för att säkerställa sömlös uppspelning över olika plattformar.
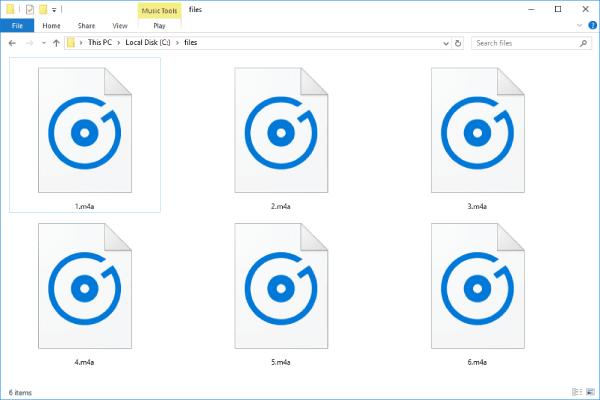
En av de främsta anledningarna till att konvertera MP4 till M4A är optimering av filstorlek. Eftersom M4A-filer bara innehåller ljud är de mycket mindre i storlek jämfört med MP4. Detta gör dem perfekta för att spara lagringsutrymme på din enhet samtidigt som de bibehåller högkvalitativt ljud. Speciellt om du är en Apple-användare kommer du att upptäcka att de olika medieapplikationerna som används av din enhet, inklusive iTunes, QuickTime etc., ger bra stöd för M4A.
Det mest kompatibla sättet att konvertera MP4 till M4A
Om det finns ett kraftfullt verktyg med mest kompatibilitet som hjälper dig att konvertera MP4 till M4A, då AnyRec Video Converter måste vara ett av de mest pålitliga valen, eftersom det är kompatibelt med både Windows och Mac, vilket gör det till ett bekvämt val för plattformsoberoende användare. Oavsett om du arbetar med en enda fil eller en sats videor kan AnyRec Video Converter garantera snabba och effektiva resultat utan att kompromissa med ljudkvaliteten.
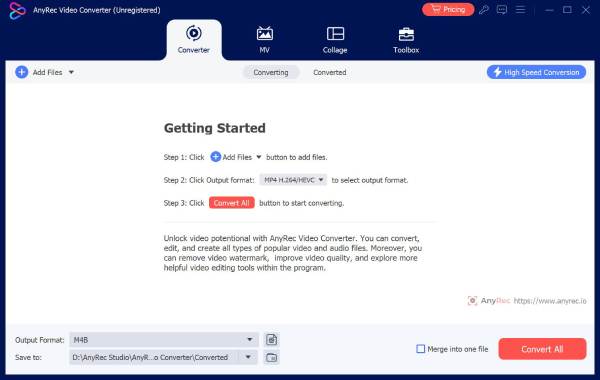
Om du inte är nöjd med ljudeffekten i den ursprungliga MP4-filen kan du också justera dess ljudeffekt på olika sätt. Till exempel låter funktionen att ta bort bakgrundsbrus dig göra ljudet tydligare. Och för avancerade användare erbjuder AnyRec Video Converter anpassningsbara inställningar för att finjustera ljudparametrar som bithastighet, samplingsfrekvens och kanalkonfiguration.

Ultra-hårdvara låter dig konvertera MP4 till M4A på mindre än en sekund.
Ta bort bakgrundsljudet för att njuta av en tydlig M4A-ljudeffekt.
Gör att du kan redigera ljudeffekterna för att få en bättre ljudupplevelse.
Tillhandahåll högkvalitativa och små M4A-filer konverterade för enkel delning.
Säker nedladdning
Säker nedladdning
Steg 1.Starta AnyRec Video Converter och klicka på knappen "Lägg till filer" för att importera MP4-filer för konvertering till M4A. Du kan också dra en grupp filer samtidigt.

Steg 2.Klicka på knappen "Konvertera allt till". Under fliken "Ljud" klickar du på knappen "M4A" för att välja M4A som utdataformat. Du kan också justera kvalitet, samplingsfrekvens, kanal med mera.
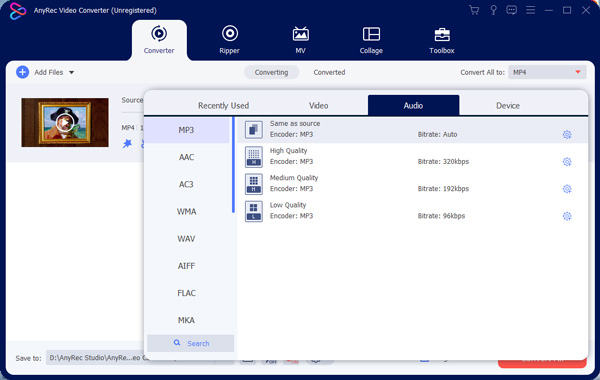
Steg 3.Slutligen klickar du på knappen "Konvertera alla" för att konvertera din ursprungliga MP4 till M4A-format och exportera M4A-filen.

[För Windows] Hur man konverterar MP4 till M4A via Handbrake
För Windows-användare är HandBrake också ett mycket bra val. Som ett populärt verktyg med öppen källkod för video- och ljudkonvertering är Handbrake mycket flexibelt vid filformatkonvertering, som att konvertera MP4 till M4A eller konvertera M4A till MP3Även om HandBrake främst är en videotranskoder, kan den effektivt konvertera MP4 till M4A genom att extrahera ljudspår från videofiler.
Steg 1.Starta Handbrake och klicka på knappen "Källa" för att importera din MP4-fil för konvertering till M4A.
Steg 2.Klicka på knappen "Utdatainställningar" och klicka på knappen "M4A" för att välja det som utdataformat.
Steg 3.Klicka på knappen "Bläddra" för att starta konverteringsprocessen från MP4 till M4A och exportera M4A-filen.
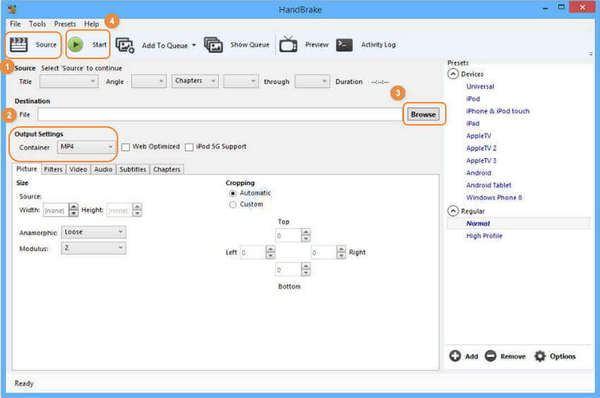
[För Mac] Hur man konverterar MP4 till M4A med iTunes
För Mac-användare kan den inbyggda iTunes också hjälpa dig att hantera grundläggande ljud- och videokonverteringar, inklusive konvertering av MP4 till M4A. Även om den ursprungligen var utformad som ett mediebibliotek och uppspelningsverktyg, erbjuder iTunes ett sätt att extrahera ljud direkt från MP4-filer och spara dem i M4A-format.
Steg 1.Starta iTunes på din Mac och klicka på knappen "Redigera" för att klicka på knappen "Inställningar...".
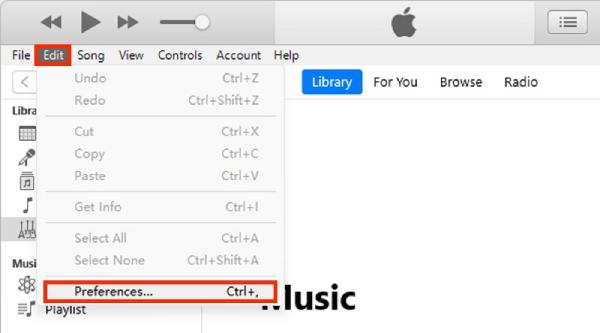
Steg 2.Klicka på knappen "Importera inställningar..." och klicka på knappen "Apple Lossless Encoder".
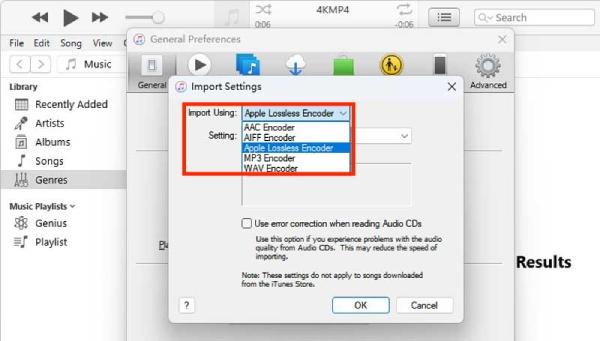
Steg 3.Klicka nu på knappen "Arkiv" och sedan på knappen "Konvertera" i iTunes huvudgränssnitt. Klicka slutligen på knappen "Konvertera till Apple Lossless...".
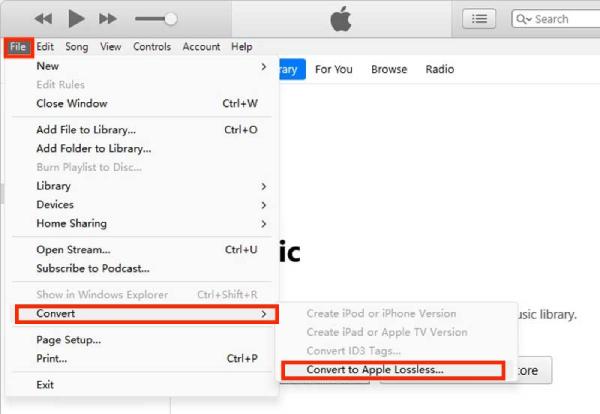
[Online] Hur man konverterar MP4 till M4A med FreeConvert
För de som letar efter ett webbaserat sätt att konvertera MP4 till M4A är FreeConvert ett bra alternativ. Du kan konvertera MP4 till M4A direkt genom att navigera till deras officiella webbplats utan att använda någon programvara, även om deras konverteringsmöjligheter är relativt begränsade. FreeConvert är dock fortfarande en bra MP4-konverterare som ett onlineverktyg.
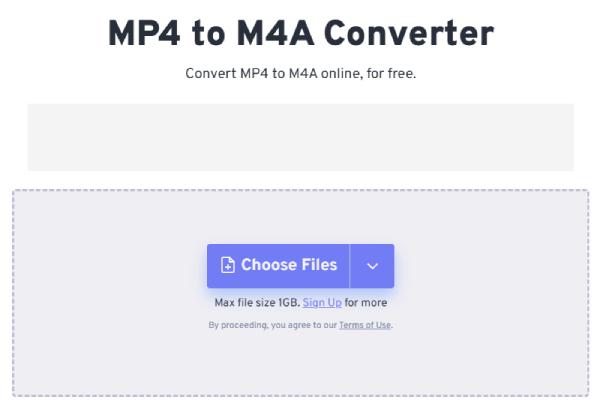
Slutsats
Sammanfattningsvis är konvertering av MP4 till M4A en enkel och nödvändig process för dem som vill extrahera högkvalitativt ljud för olika ändamål. Valet av olika verktyg beror i huvudsak på dina specifika behov. Om du vill välja det mest kompatibla och kraftfulla sättet att konvertera MP4 till M4A utan några bekymmer kan du nu säkert ladda ner och prova. AnyRec Video Converter gratis som den mest ideala lösningen.
Säker nedladdning
Säker nedladdning
