6 sätt att spela in ljud på Mac [Internt och externt]
Mac stöder inte intern ljudinspelning. Så du behöver en intern ljudinspelningsprogramvara för att spela in systemljud på en Mac. Dessutom finns det många scenarier där du behöver spela in ljud på Mac från interna och externa källor.
| Verktyg | Varför välja det |
| AnyRec Screen Recorder | Flexibel inspelning av system och mikrofoningång på Mac. |
| QuickTime Player + BlackHole | Spela in internt ljud på Mac via virtuell drivrutin. |
| Röstmemon | Spela in och synkronisera röst mellan iOS- och Mac-enheter. |
| Audacity + BlackHole | Spela in systemljud på Mac. |
| Garage Band | Spela in sång och instrument i flera ljudspår. |
| Zoom + QuickTime Player | Spela in datorljud tillfälligt. |
Spela in internt och externt ljud på Mac med AnyRec Screen Recorder
Bäst för: Enkla Mac-ljudinspelningar (från alla källor) för nybörjare.
Du kan spela in webbläsarljud, programljud, mikrofonljud, onlinekurser, föreläsningar, onlinemusik, berättarröst och nästan alla ljud på Mac med hjälp av AnyRec Screen RecorderUtöver ljudinspelaren kan du trimma oönskade ljudklipp innan export. Om du vill spela in spellistor och annat ljud i timmar kan du schemalägga en uppgift för att starta och stoppa ljudinspelningar automatiskt. Dessutom kan dess videoinspelare, fönsterinspelare, spelanspelare och skärmdumpsverktyg uppfylla dina behov i de flesta scenarier.

Spela in systemljud och mikrofonljud på Mac samtidigt eller separat.
Trimma, konvertera och komprimera ljudinspelningar.
Exportera ljud till MP3, M4A, WMA, FLAC, CAF, OGG och OPUS.
Spela in ljud på MacBook Air/Pro upp till macOS 26 Tehoe.
Säker nedladdning
Säker nedladdning
1. Öppna AnyRec-skärminspelaren. Klicka på knappen "Ljudinspelare".

2. Aktivera växlingsknapparna "Systemljud" och "Mikrofon" efter behov.

3. Klicka på knappen "REC" för att starta ljudinspelning på Mac. När du har stoppat den kan du förlyssna, trimma, spara eller dela ljudfilen i programmet.

Säker nedladdning
Säker nedladdning
Spela in internt ljud på Mac med QuickTime Player + BlackHole
Bäst för: Enkel ljudinspelning och sedan spara till M4A-format på Mac.
De flesta Mac-användare känner till QuickTime Player som en kraftfull mediaspelare och inspelare. Men första gången du spelar in Mac-ljud med QuickTime Player måste du först installera BlackHole 2ch eller Soundflower-tillägget. Ändra ljudinställningar med detta virtuella ljudinspelningsverktyg. Efter det kan du göra en intern ljudinspelning på en Mac. Detta fungerar även för ljudinspelaren från Kommando Skift och 5 genvägar kombinationer på Mac.
- 1. Ladda ner BlackHole från dess officiella webbplats.
- 2. Installera enligt anvisningarna på skärmen. Öppna QuickTime Player från Launchpad. Du kan också hitta QuickTime genom att trycka på Kommando, Skift och 5 på tangentbordet.
- 3. Vik ut den översta listan med "Arkiv". Klicka på "Ny ljudinspelning" i listan.
- 4. Klicka på den vita nedåtpilen. Välj "BlackHole 2ch" under "Mikrofon".
- 5. Nu kan du spela in ljud på en Mac med QuickTime Player.

- Fördelar
- Skapa endast ljudinspelningar med förinstallerade program från QuickTime Player.
- Spela in röst från den inbyggda eller externa mikrofonen på Mac.
- Nackdelar
- Inget standardstöd för intern ljudinspelning.
- Spela in och spara endast ljud i M4A. Du kan behöva konvertera M4A till MP3 för vidare redigering.
Spela in röst på Mac med röstmemon
Bäst för: Spela in röst och spara den i M4A-format på Mac. Integrera med iCloud-delning.
Röstmemon kan förvandla din Mac, iPhone, iPad och till och med Apple Watch till en bärbar ljudinspelare. Så att du snabbt kan spela in tankar, idéer, föreläsningar och möten. För att dela röstmemon till enheter som inte är från Apple, manuellt konvertera dem till MP3.
1. Öppna Launchpad och sök efter Röstmemon.

2. Klicka på knappen "Spela in" som finns i det nedre vänstra hörnet.

3. Klicka på knappen "Stopp" för att avsluta inspelningar av röstmemon utan tidsbegränsning.

4. Högerklicka på den här ljudfilen. Du kan redigera, trimma, duplicera eller få fler redigeringsverktyg.

- Fördelar
- Gratis att spela in röst från mikrofonen på en Mac.
- Synkronisera röstmemon med iPhone och iPad via iCloud.
- Nackdelar
- Kan inte spela in internt ljud på Mac med röstmemon.
- Röstmemo-inspelningar kan vara komprimerade med låga bithastigheter.
Spela in internt ljud på Mac med Audacity + BlackHole
Bäst för: Gratis att spela in och redigera ljud på Mac, inklusive brusreducering, redigering av flera spår med mera.
Om du vill ha fler kontrollalternativ än röstmemon och QuickTime Player är Audacity ett utmärkt val. Du kan spela in ljud via din mikrofon och redigera det med filter och effekter. Oavsett om du vill spela in en podcast, berättarröst eller personliga anteckningar kan du enkelt spela in, redigera och exportera dina röstfiler. Men om du vill spela in internt ljud på en Mac med Audacity måste du först installera BlackHole eller andra virtuella ljuddrivrutiner.
- 1. Öppna Audacity. Anslut din USB-mikrofon till din Mac-dator.
- 2. Välj din anslutna mikrofon och konfigurera ljudinställningarna i verktygsfältet Ljudinställningar.
- 3. Klicka på knappen "Spela in". Börja spela in mikrofonens röst på en Mac.
- 4. Klicka på "Stopp"-knappen för att avsluta. Du kan spela upp och exportera din fil som WAV, MP3 och andra format.
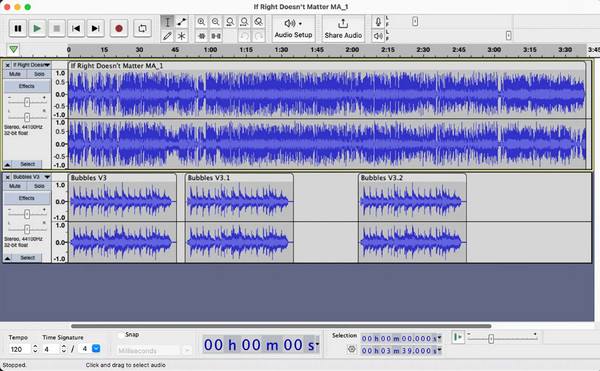
- Fördelar
- En gratis ljudinspelare med öppen källkod för alla Mac-användare.
- Stöd för röstinspelning och flerspårsredigering.
- Nackdelar
- Audacity-gränssnittet är föråldrat för vissa användare.
- Behöver installera en extern drivrutin för att spela in internt ljud med Audacity.
Spela in musik på Mac med GarageBand
Bäst för: Spela in högkvalitativa berättarröst, poddsändningar och musik via en mikrofon på en Mac med GarageBand.
GarageBand är din kostnadsfria programvara för röstinspelning och musikskapande för alla Mac-användare. Du kan spela in, redigera och mixa musik utan dyr studioutrustning. GarageBand tillhandahåller förinställningar för instrument och sång. Dessutom kan du redigera röstinspelningar med anpassade förinställningar.
- 1. Öppna GarageBand. Klicka på knappen "Nytt projekt". Klicka på knappen "Töm projekt" för att starta ett nytt projekt.
- 2. Klicka på knappen "Mikrofon- eller linjeljud" som spårtyp.
- 3. Gå till panelen "Detaljer". Kontrollera om din externa (eller inbyggda) mikrofon är vald som inmatningsenhet. Klicka sedan på knappen "Skapa" för att gå vidare.
- 4. Öppna ditt nya projekt med ett mikrofonspår. För att förenkla din arbetsyta klickar du på knapparna "Bibliotek" och "Smarta kontroller".
- 5. Klicka på knapparna "Metronom" och "Räkning" för att stänga av dem.
- 6. Klicka på knappen "Spela in" för att börja spela in mikrofonljud på Mac.
- 7. Klicka nu på knappen "Stopp" för att avsluta GarageBand-ljudinspelning.
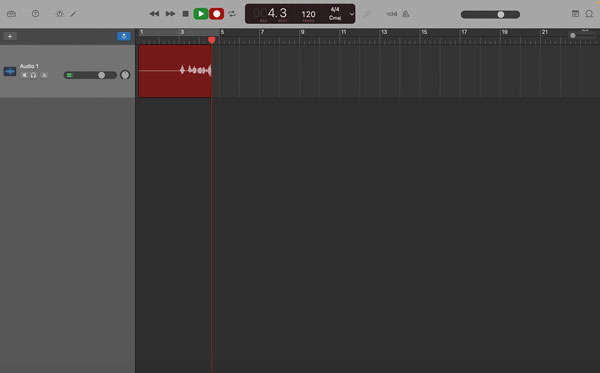
- Fördelar
- Gratis röstinspelning på Mac med inbyggd gitarr, piano och fler instrument.
- Integrera sömlöst med Apples hårdvara och mjukvara. Du kan även importera röstmemon till GarageBand för redigering.
- Nackdelar
- Det går inte att spela in internt ljud direkt på en Mac med GarageBand.
- GarageBand kan orsaka lagg, krascher eller långsam prestanda på äldre Mac-datorer vid redigering av komplexa projekt.
Spela in ljud på Mac från internet med Zoom + QuickTime Player
Bäst för: Spela in ljud från YouTube och andra streamingsajter utan en virtuell ljuddrivrutin.
Om du inte vill installera något nytt program på din dator kan du använda kombinationen av Zoom och QuickTime Player som ditt intern ljudinspelningsprogramvaraGenom att dela datorljudet i Zoom kan du använda QuickTime Player för att spela in musik som streamas online.
- 1. Starta ett Zoom-möte med dig själv. Klicka på knappen "Dela skärm".
- 2. Klicka på knappen "Datorljud" på fliken "Avancerat". Klicka senare på knappen "Dela" för att gå vidare.
- 3. Öppna sedan QuickTime Player. Klicka på alternativet "Ny ljudinspelning" i rullgardinsmenyn "Arkiv" högst upp.
- 4. Klicka på nedåtpilen bredvid knappen "Spela in". Klicka på alternativet "ZoomAudioDevice" i listan.
- 5. Spela nu upp låten och klicka på knappen "Spela in" i QuickTime Player.
- 6. Du kan spela in internt ljud på en Mac med QuickTime Player och Zoom.
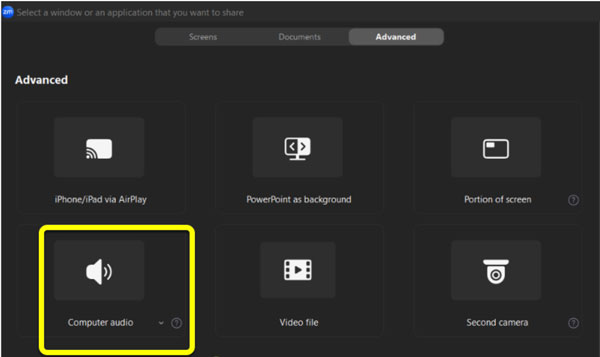
- Fördelar
- För att spela in skrivbordsljud på Mac behöver du inte installera BlackHole, Soundflower eller andra virtuella ljuddrivrutiner.
- Du kan spela in inte bara strömmande ljud utan även skärmvideo med strömmande ljud. Välj alternativet "ZoomAudioDevice" som ingångsljudkälla i QuickTime Player.
- Nackdelar
- Zoom är inte ett lokalt ljudinspelningsverktyg. När du spelar in Mac-ljud med Zoom och QuickTime Player kan du stöta på latens, komprimering eller en liten kvalitetsförlust.
- Vissa Mac-inspelningar har tyst ljud på grund av fel ljudkällor.
Slutsats
Att spela in internt och externt ljud på en Mac kan vara enkelt. Du kan använda QuickTime Player för att skapa röstinspelningar. Medan Röstmemon och GarageBand ger skapare och musiker möjlighet att spela in ljud. Om du vill spara strömmande ljud, spela in tydlig berättarröst och fånga alla typer av ljud på Mac är AnyRec Screen Recorder ditt bästa val. Öppna bara programmet och använd dess ljudinspelare. Du kan flexibelt spela in internt ljud och mikrofonröst på Mac.
