GIMP Ta bort bakgrundshandledning – Ta bort oönskade delar från din bild
Hur tar jag bort en bildbakgrund i GIMP? En fråga från Quora. GIMP är en gratis bildredigerare med öppen källkod som du snabbt kan ta bort bakgrunden från bilden. Men det är svårt att använda, liknande Photoshop. Oroa dig inte! Det här inlägget kommer att ge en specifik guide för att berätta hur du tar bort bakgrund med GIMP. Du kan också lära dig mer information om GIMP och få de bästa alternativen.
Guidelista
Del 1: Hur man tar bort bildbakgrund med GIMP Del 2: Bästa GIMP-alternativet för att ta bort bakgrund online Del 3: Mer information om GIMP Del 4: Vanliga frågor om GIMP Ta bort bakgrundDel 1: Hur man tar bort bildbakgrund med GIMP
GIMP är en gratis och kraftfull bildredigerare som liknar Photoshop. Detta utmärkta verktyg kan fungera med olika filformat. Den har även omfattande redigeringsfunktioner för att justera bilderna, inklusive färgjustering, övertoningar, brusreducering, beskärning och anpassningsbara penslar. Nackdelen är att operationen är relativt komplicerad, vilket inte är vänligt för nybörjare. De specifika operationsstegen för att ta bort bakgrunden med GIMP är följande.
Lösning 1: Ta bort bakgrund med sökvägsverktyget
Steg 1.Ladda ner GIMP på din enhet och starta den omedelbart. Du bör ladda upp bildfilen genom att klicka på knappen "Arkiv" och välja alternativet "Öppna".
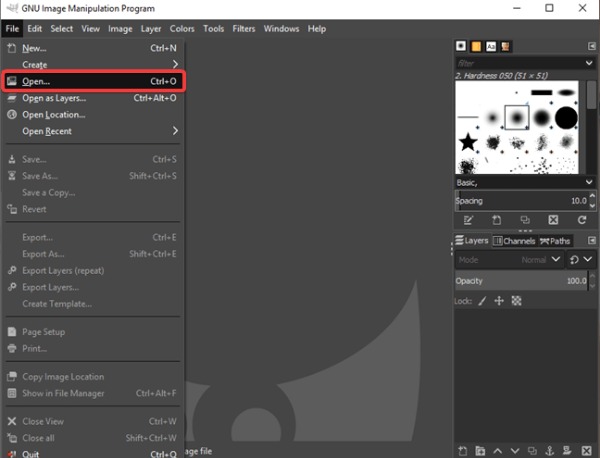
Steg 2.Du bör klicka på det "rektangulära urvalsverktyget" i verktygsfältet för att välja den del du vill behålla. Klicka på bilden och klicka på knappen "Crop to Selection" för att ta bort överflödiga delar.
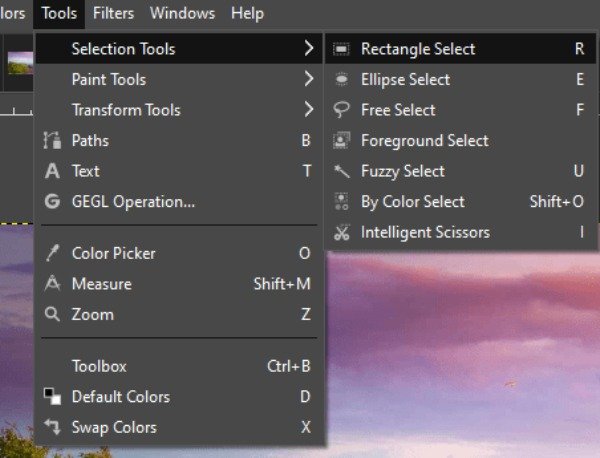
Steg 3.Efter det måste du klicka på "Paths tool" i verktygsfältet. Du kan förstora bilden och ringa in den del som ska sparas bit för bit. Klicka på knappen "Välj från sökväg" efter att du har valt.
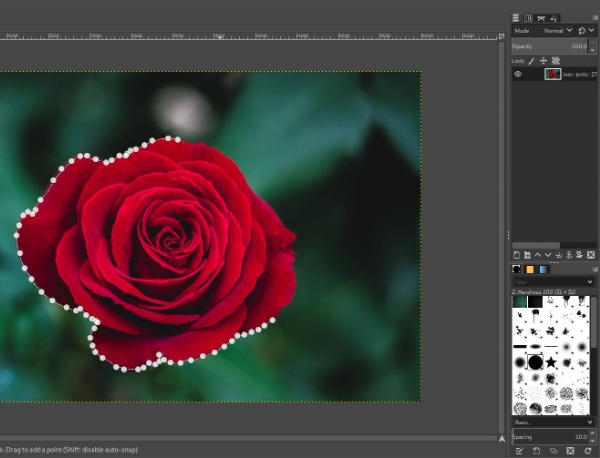
Steg 4.Slutligen, ta bort bakgrunden med GIMP genom att klicka på knappen "Välj". Och du bör välja alternativet "Invertera" från listan. Sedan kan du trycka på "Delete"-tangenten för att ta bort bakgrunden från bilden.
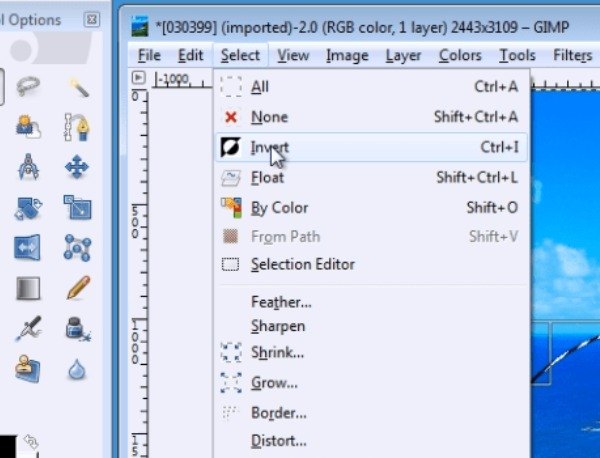
Lösning 2: Ta bort bakgrund med verktyget Fuzzy Select
Steg 1.Ladda upp din bildfil och lägg till "Alfakanalen" genom att högerklicka på ditt bildlager. Genom att lägga till alfakanal kan du lämna en transparent bakgrund efter att du har raderat oönskade bakgrunder.
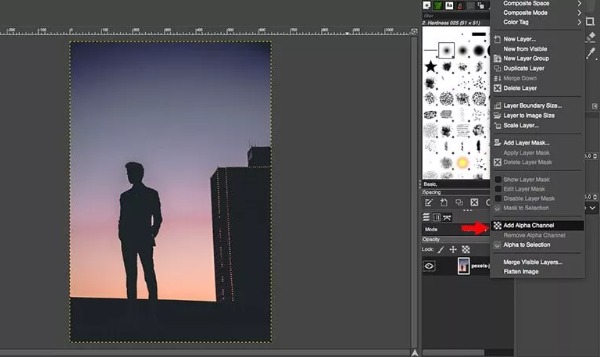
Steg 2.Välj verktyget Fuzzy Select genom att klicka på trollstavsikonen från det övre verktygsfältet. Du kan också välja det här verktyget genom att använda kortkommandot genom att trycka på "U"-tangenten.
Steg 3.Använd det här verktyget för att välja den oönskade delen av bilden. Observera att du noggrant måste ansluta varje punkt. Om valet är fel, klicka på knappen "Rensa urval" för att starta om.
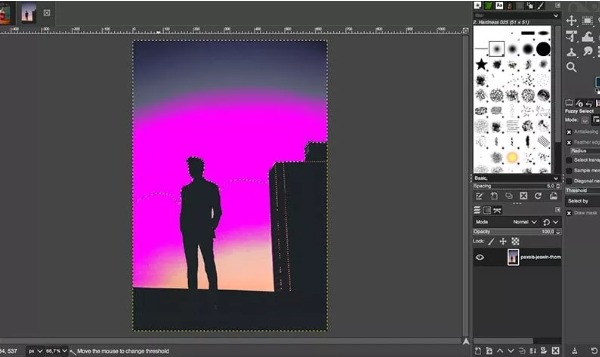
Steg 4.Slutligen kan du ta bort bakgrunden med GIMP genom att trycka på Delete-tangenten på din dator.
Lösning 3: Ta bort bakgrund med verktyget Välj efter färg
Verktyget Välj efter färg är mycket användbart om din bildbakgrundsfärg är enkel utan för många färger. Se dock till att bakgrunden du vill ta bort inte har samma färg som den del du vill behålla.
Steg 1.Lägg till "Alfakanalen" först genom att högerklicka på ditt bildlager. Klicka på ikonen för verktyget "Välj efter färg" från det övre verktygsfältet för att aktivera det. Naturligtvis kan du också använda kortkommandot "Skift+O" för att starta verktyget.
Steg 2.Du måste klicka och hålla bakgrunden var som helst i bilden för att välja alla pixlar med denna färg. Du kan justera antalet valda färgintervall genom att rulla musen uppåt eller nedåt.

Steg 3.Det sista steget är att klicka på knappen "Redigera" högst upp och välja alternativet "Rensa" för att ta bort bakgrunden med GIMP. Du kan också välja att trycka på "Delete"-tangenten på tangentbordet för att ta bort den.
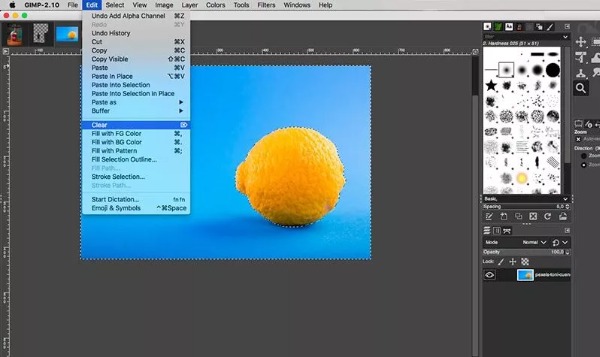
Del 2: Bästa GIMP-alternativen för att ta bort bakgrund online
Om du snabbt vill välja personen eller objektet i bilden och sedan ta bort bakgrunden med ett klick, AnyRec gratis bakgrundsborttagning online måste vara det bästa alternativet för att ta bort bakgrund i GIMP du kan överväga. Detta utmärkta verktyg kommer att markera personen eller objektet i bilden automatiskt. Du kan också anpassa området du vill behålla eller ta bort. Dessutom tillhandahåller det ett viktigt redigeringsverktyg för att beskära och ändra bakgrundsfärgen efter dina behov.
◆ Markera automatiskt personen eller objektet i bilden och ta bort bakgrunden med ett klick.
◆ 100% gratis och säkert att ta bort bakgrunden utan vattenstämpel.
◆ Beskära din bild och ändra bakgrundsfärgen enkelt.
◆ Justera fritt motivets position i den genomskinliga bilden.
Steg 1.Öppna AnyRec Free Background Remover Online i vilken webbläsare som helst. Ladda upp bilden genom att klicka på knappen "Ladda upp bild" på huvudsidan.
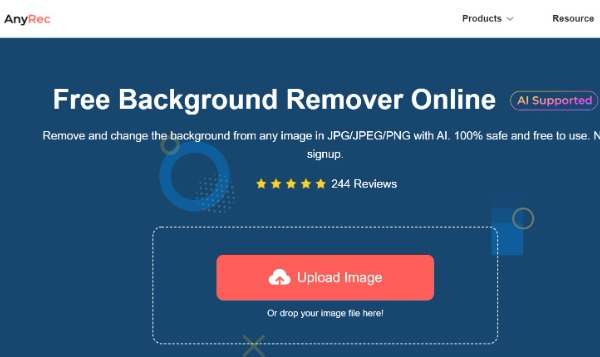
Steg 2.När bilden har laddats upp kommer den automatiskt att markera personen eller objektet i bilden. Du kan klicka på knappen "Behåll" för att välja den del du vill reservera. Ta bort de överflödiga delarna genom att klicka på knappen "Radera".
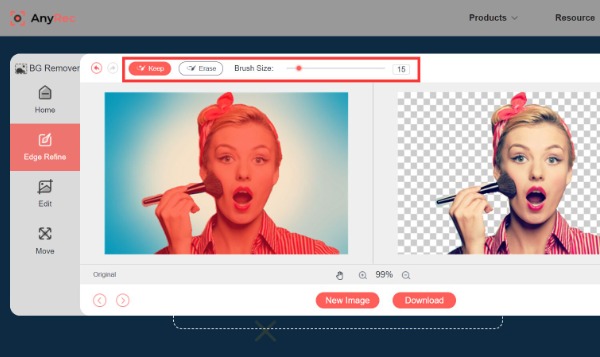
Steg 3.Om du vill ändra bakgrundsfärgen kan du klicka på knappen "Redigera" till vänster. Du kan också ladda upp din favoritbild som bakgrund genom att klicka på knappen "Bild". Klicka på knappen "Beskär" för att justera bilderna fritt.
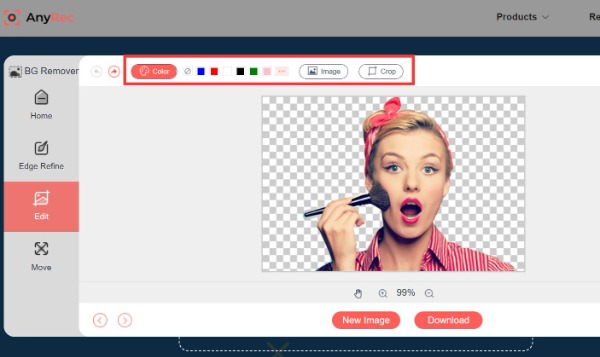
Steg 4.Du kan vända och rotera bilden enligt dina önskemål genom att klicka på knappen "Flytta" till vänster. Klicka sedan på knappen "Ny bild" för att ladda upp en annan bild för att ta bort bakgrunden. Slutligen, spara din bild genom att klicka på knappen "Ladda ner".
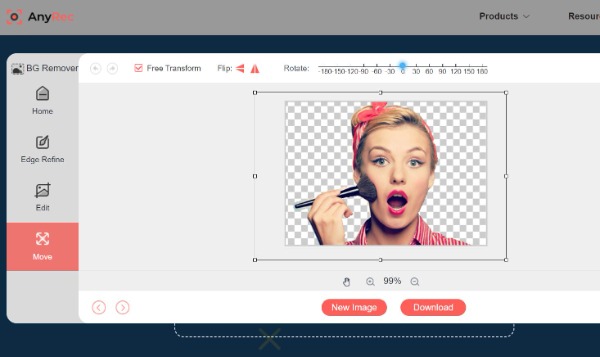
Del 3: Mer information om GIMP
Det fullständiga namnet på GIMP är GNU Image Manipulation Program. Denna utmärkta bildredigerare kan vara kompatibel med nästan alla plattformar, som Linux, Windows och Mac. Den tillhandahåller en palett, färgväljare och pipettverktyg för att välja färger. Det här verktyget har också många markeringsverktyg, inklusive markeringsverktyg för rektangel och cirkel, verktyg för fria val och fuzzy markeringsverktyg. Dessutom ger det också många redigeringsfunktioner som du kan ta bort från bakgrunden med GIMP.
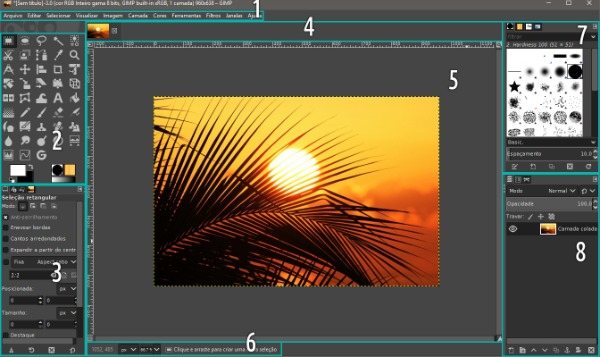
Del 4: Vanliga frågor om GIMP Ta bort bakgrund
-
1. Hur gör man bakgrunden transparent med GIMP?
Verktyget Fuzzy Select kan ta bort bakgrunden i GIMP. Bilden sparas som en genomskinlig bakgrund när originalbakgrunden raderas.
-
2. Hur många metoder kan du använda GIMP för att ta bort bakgrunden?
Det finns fem sätt att ta bort bakgrunden i GIMP: Fuzzy Select Tool, Paths Tool, Color Tool, Foreground Select och Layer Masks. Du kan välja ett sätt att ta bort bakgrunden.
-
3. Kommer kvaliteten på bilden att skadas efter att bakgrunden tagits bort?
Det beror på vilken programvara du använder. Professionell bildredigeringsprogram kommer att behålla kvaliteten på originalbilderna. Men vissa vanliga program kommer att skada kvaliteten på foton.
Slutsats
Nu har du bemästrat hur du tar bort bakgrunden med GIMP. Det är inte svårt att följa ovanstående handledning steg för steg. Men om du vill ta bort bakgrunden med ett klick måste AnyRec Free Background Remover Online vara det bästa verktyget du kan överväga. Du kan enkelt ta bort bakgrunden utan att ladda ner någon programvara. Dessutom ger det också några viktiga redigeringsfunktioner för att justera bilderna.
