Как синхронизировать ваши сообщения с iPhone на Mac — полное руководство для вас
Если вы хотите продолжить разговор на своем компьютере Mac, это хороший способ синхронизировать сообщения с iPhone на Mac. Выполнение этой задачи, безусловно, будет большим подспорьем и преимуществом при просмотре или отправке текстовых сообщений. Кроме того, это полезно, поскольку синхронизированные или переданные сообщения также могут использоваться в качестве резервных копий. Узнайте о трех способах синхронизации сообщений с iPhone на Mac прямо сейчас!
Список руководств
Часть 1: 3 лучших метода синхронизации сообщений с iPhone на Mac Дополнительный совет: как синхронизировать сообщения iPhone с Windows Часть 3. Часто задаваемые вопросы о синхронизации сообщений с iPhone на MacМетод 1: как синхронизировать сообщения с iPhone на Mac с пересылкой текстовых сообщений
Если вы хотите отправлять и получать сообщения на своем Mac без использования других программ или приложений, вы можете настроить Пересылка текстовых сообщений для синхронизации сообщений с iPhone на Mac. После настройки вы должны использовать тот же Apple ID, и сообщения вашего iPhone будут синхронизированы и доступны на Mac. Вот конкретные шаги для синхронизации сообщений с вашего iPhone на ваш Mac таким образом.
Шаг 1.Перед синхронизацией вы должны убедиться, что вы входите в iMessage под одной и той же учетной записью Apple ID на своем iPhone и Mac. И вам нужно разблокировать iPhone и зайти в «Настройки». Затем нажмите кнопку «Сообщения», чтобы выбрать опцию «Отправить и получить».
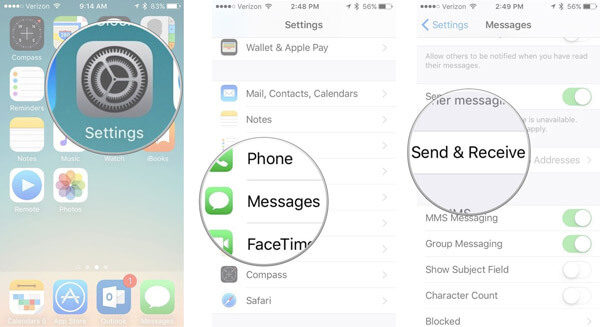
Шаг 2.На вашем Mac вам следует зайти в приложение «Сообщения» и нажать кнопку «Сообщения». Нажмите кнопку «Предпочтения» в списке сообщений. Затем нажмите кнопку «iMessage».
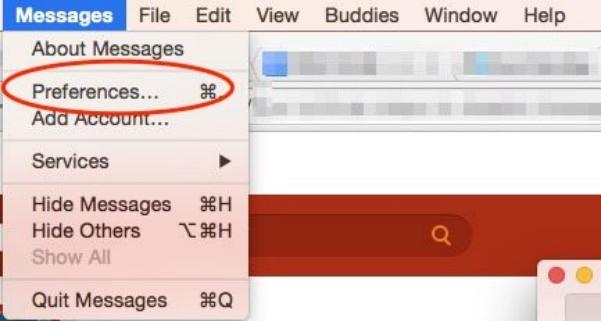
Шаг 3.Теперь вам нужно снова зайти в «Настройки» на вашем iPhone и нажать кнопку «Сообщения», чтобы выбрать опцию «Пересылка текстовых сообщений». Выберите свой Mac, чтобы синхронизировать текстовые сообщения с вашего iPhone. Затем вам необходимо использовать двухфакторную аутентификацию или код подтверждения, чтобы разрешить эту настройку. Теперь вы можете синхронизировать сообщения с вашего iPhone на ваш Mac.
Если ваш Apple ID не использует двухфакторную аутентификацию, код подтверждения появится на других ваших устройствах. Вы можете ввести проверочный код на своем iPhone.
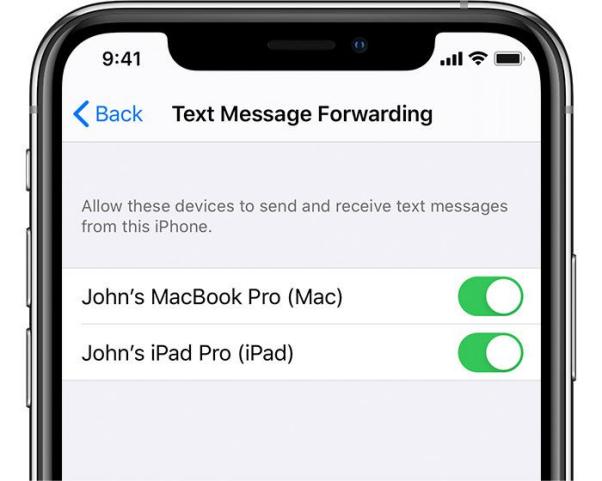
Способ 2: как синхронизировать сообщения с вашего iPhone на Mac через iCloud
iCloud — известный инструмент для резервного копирования ваших данных, включая контакты, сообщения и музыку. Вы также можете использовать его для синхронизации сообщений с iPhone на Mac. Кроме того, вам не нужен USB-кабель для подключения двух устройств для передачи сообщений. Обратите внимание, что вам необходимо подключение к Интернету и вход в систему с той же учетной записью iCloud.
Шаг 1.Запустите приложение «Настройки» прямо на вашем iPhone. Нажмите на ["Ваше имя"], чтобы открыть страницу Apple ID. Затем нажмите кнопку iCloud, чтобы включить сообщение.
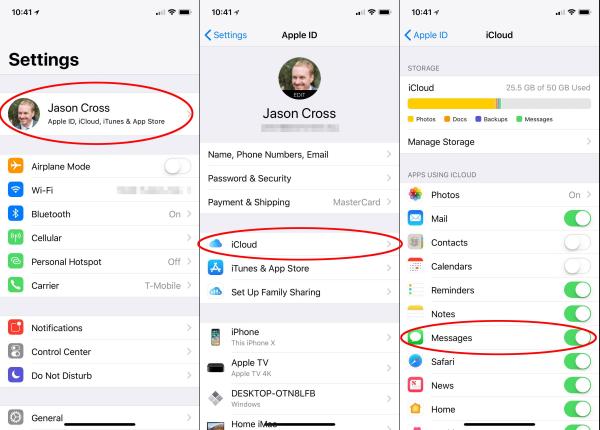
Шаг 2.Откройте приложение «Сообщения» на своем Mac и нажмите кнопку «Сообщения» вверху. Затем выберите в меню опцию «Настройки» и «Учетные записи». Вы можете выбрать опцию «Включить сообщения» в «iCloud» в окне «Учетные записи». Наконец, нажмите кнопку «Синхронизировать сейчас», чтобы синхронизировать сообщения с iPhone на Mac.
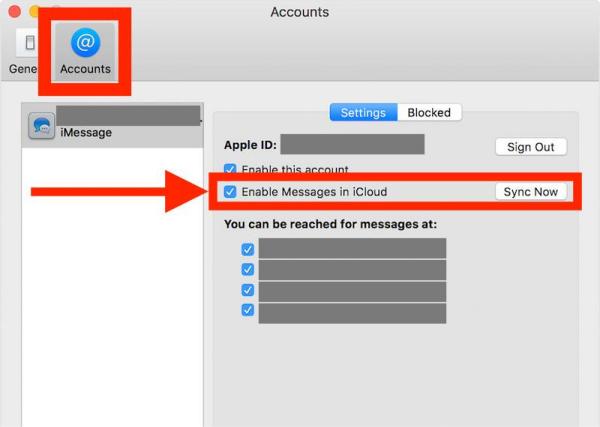
Методы 3: как использовать Finder для синхронизации сообщений с iPhone на Mac
Если вы используете iOS 8.0 или более позднюю версию, вы также можете использовать Finder для синхронизации сообщений с iPhone на Mac. Это менеджер данных по умолчанию, с помощью которого вы можете редактировать, упорядочивать и создавать резервные копии файлов на iPhone/Mac.
Шаг 1.Запустите приложение «Finder» непосредственно на своем Mac. И сначала вам следует подключить iPhone и Mac с помощью стабильного USB-кабеля.
Шаг 2.Нажмите «Имя iPhone» слева, чтобы открыть новый интерфейс. Вы увидите информацию о вашем iPhone, такую как имя, тип и хранилище. Затем нажмите кнопку «Основные», чтобы установить флажок «Резервное копирование всех данных с вашего iPhone на этот Mac».
Шаг 3.Последний — нажать кнопку «Создать резервную копию сейчас», чтобы синхронизировать сообщения с вашего iPhone на Mac.
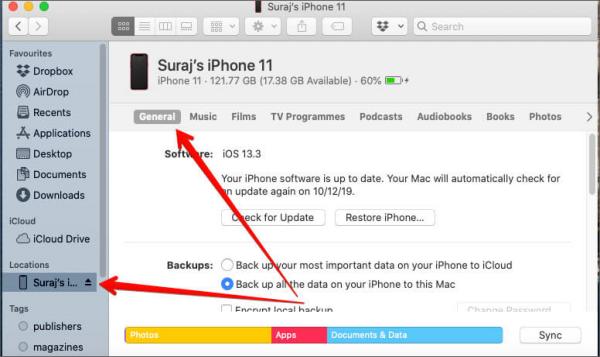
Дополнительный совет: как синхронизировать сообщения iPhone с ПК
Если вы не являетесь пользователем Mac, вы также можете синхронизировать сообщения с iPhone на ПК. AnyRec PhoneMover это универсальный инструмент, с помощью которого вы можете синхронизировать файлы между любыми iOS, Android и ПК. Этот превосходный инструмент также является менеджером iPhone, который позволяет вам организовывать ваши данные, такие как редактирование, добавление, удаление, изменение, дублирование и воспроизведение.

Синхронизируйте сообщения с вашего iPhone на компьютер одним щелчком мыши.
Синхронизируйте сообщения с вашего iPhone на компьютер одним щелчком мыши.
Найдите и удалите дубликаты файлов, чтобы освободить больше места на вашем iPhone.
Мощная функция для создания уникальных рингтонов для вашего iPhone.
Безопасная загрузка
Шаг 1.При установке AnyRec PhoneMover запустите его сейчас. Вы можете использовать плотный USB-кабель для подключения iPhone к компьютеру. Сканирование QR-кода — это еще один способ подключить iPhone к компьютеру, но вам необходимо загрузить приложение MobileSync.
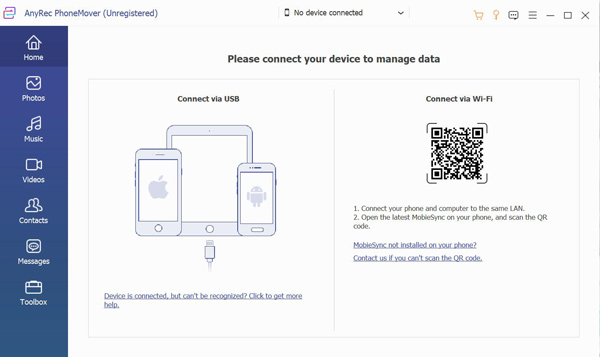
Шаг 2.Нажмите кнопку «Сообщения» слева, после чего вы увидите все сообщения с вашего iPhone в правом окне. Вы можете установить флажок, чтобы просмотреть содержимое сообщений в режиме реального времени. Выберите несколько сообщений для синхронизации на вашем компьютере, установив флажок рядом с сообщением. Вы также можете установить первый флажок, чтобы выбрать все сообщения.
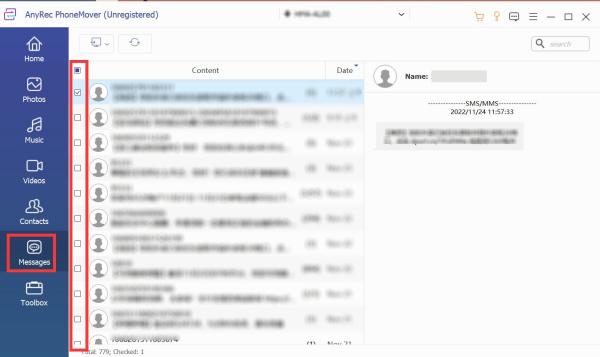
Шаг 3.Для передачи сообщений нажмите кнопку «Экспорт на ПК». Для загрузки сообщений вам следует выбрать три формата файлов, включая «CSV-файл», «HTML-файл» и «TXT». Затем выберите выходную папку для синхронизации сообщений с вашего iPhone на компьютер.
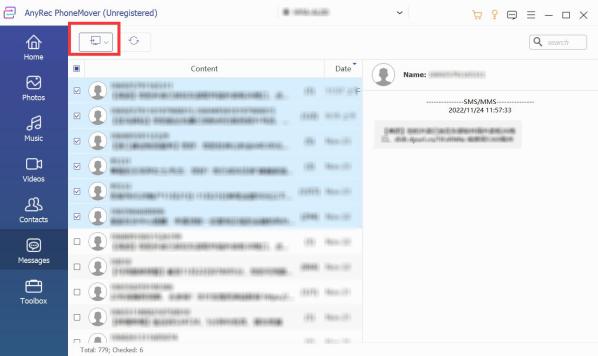
Часть 3. Часто задаваемые вопросы о синхронизации сообщений с iPhone на Mac
-
1. Почему iMessages не может синхронизировать сообщения с iPhone на Mac?
Возможно, ваш iPhone и Mac используют разные Apple ID. Вы должны войти в iMessages с тем же Apple ID и паролем, чтобы синхронизировать сообщения с iPhone на Mac.
-
2. В чем разница между iMessage и SMS/MMS?
Вы можете отправлять текст, изображения и видео на другие устройства iOS по сети с помощью iMessage. И эти сообщения всегда зашифрованы. Но вы можете отправлять SMS на любое мобильное устройство без шифрования.
-
3. Как синхронизировать сообщения с iPhone на Mac с помощью iTunes?
Откройте iTunes на своем Mac и подключите iPhone и Mac. Нажмите кнопку iPhone и выберите Этот компьютер возможность синхронизации сообщений с iPhone на Mac.
Заключение
Теперь вы можете выбрать один из трех способов синхронизации сообщений с iPhone на Mac. Самое главное, что все вышеперечисленные решения тщательно подобраны и эффективны. Но если вы хотите синхронизировать сообщения с iPhone на Windows, AnyRec PhoneMover готов ждать вашего выбора!
Безопасная загрузка
