Как транслировать Nintendo Switch на Discord | Руководство для новичков
Вы когда-нибудь хотели транслировать игровой процесс Switch на Discord для своих зрителей? Хотя Discord является наиболее часто используемой коммуникационной платформой, где вы можете транслировать игровой процесс и делиться им со всеми, транслировать Switch to Discord немного сложно. К счастью, этот пост предоставит вам лучший способ потоковой передачи вместе с необходимым оборудованием и полезными советами. Прокрутите вниз, чтобы узнать больше прямо сейчас!
Список руководств
Часть 1: Что вам нужно для потоковой передачи Switch to Discord на ПК Часть 2: Как транслировать Switch на Discord с помощью VLC Media Player Часть 3: Часто задаваемые вопросы о потоковой передаче игры Switch в DiscordЧасть 1: Что вам нужно для потоковой передачи Switch to Discord на ПК
Прежде чем перейти к той части, где вы узнаете, как транслировать Switch to Discord, вы должны понять несколько вещей, которые вам нужно подготовить перед потоковой передачей. Все основные вещи, которые вы обязаны иметь, перечислены ниже, чтобы успешно выполнить задачу.
◆ А Настольный компьютер или ноутбук. Самое необходимое для стриминга геймплея и любых экранных активностей, на которые куда подключать Switch.
◆ А Карта видеозахвата передает экран Switch на ПК для обработки и используется геймерами. Это зависит от того, есть ли на вашем ПК порт HDMI; если это так, вы уже можете подключить коммутатор к своему ПК — вам это не потребуется. Что касается карты захвата, обязательно подготовьте ту, которая поддерживает потоковую передачу в Интернете.
◆ А Программное обеспечение для потокового видео. Далее будет представлена программа, которую вы можете использовать для использования Discord на потоковой передаче Switch. Он имеет открытый исходный код и прост в использовании при записи благодаря удобному главному экрану.
◆ Необходимы другие компоненты, такие как кабели и адаптеры HDMI.
Со всем вышеперечисленным оборудованием для потоковой передачи Switch on Discord теперь вы можете уйти и перейти к следующей части, чтобы настроить все это.
Часть 2: Как транслировать Switch на Discord с помощью VLC Media Player
Теперь вы можете приступить к изучению подробных шагов о том, как транслировать Nintendo Switch в Discord, и он разделен на три этапа: настройка Discord, настройка VLC Media Player и запуск потоковой передачи Switch on Discord. Без лишних слов, прочитайте учебник прямо сейчас!
Подключение коммутатора к ПК или ноутбуку
Шаг 1.Используйте порты USB-C для правильного подключения устройства Switch к док-станции. Убедитесь, что USB-кабель поддерживает передачу данных. И помните, что подключенный коммутатор не подключен ни к каким телевизорам или устройствам.
Шаг 2.После этого подключите карта захвата на свой компьютер или ноутбук. Установите его, если он поставляется с программным обеспечением, следуя инструкциям на экране. Затем настройте его вместе с рекомендуемыми настройками.
Шаг 3.Далее с помощью «кабеля HDMI» подключите другой его конец к порту «IN» карты. Прежде чем переходить к следующему шагу, убедитесь, что он подключен.
Шаг 4.Нажмите кнопку «Питание» на коммутаторе, чтобы включить его. Затем вы можете перейти в «Настройки системы» и найти «Разрешение ТВ», чтобы выбрать «1080p» и «Полный диапазон RGB» для наилучшего вывода потоковой передачи. Включите Discord.

Настройка VLC Media Player для потоковой передачи Переключиться на Discord
Теперь используйте VLC для потоковой передачи. Помимо того, что сегодня это отличный и широко используемый медиаплеер, VLC также может помочь в потоковой передаче, записи и основных задачах редактирования. Чтобы узнать, как это сделать, выполните указанные ниже действия.
Шаг 1.Откройте «Блокнот» на своем компьютере, затем скопируйте и вставьте код.
Имя «Game Capture HD60 S» — это имеющаяся у вас карта захвата, поэтому обязательно измените его, если у вас есть другая карта захвата.
Шаг 2.Запустите «VLC» на рабочем столе, нажмите «Медиа» в меню выше и нажмите «Открыть устройство захвата», чтобы получить доступ к окну «Мультимедиа».
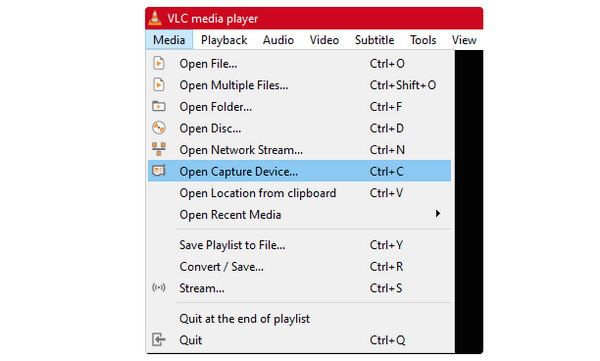
Шаг 3.В разделе «Медиа» установите для параметра «Режим захвата» значение «DirectShow», затем измените имя «Видео и аудиоустройство» на имя вашей карты захвата в разделе «Выбор устройства». Важно установить правильную карту захвата для потоковой передачи Switch on Discord.
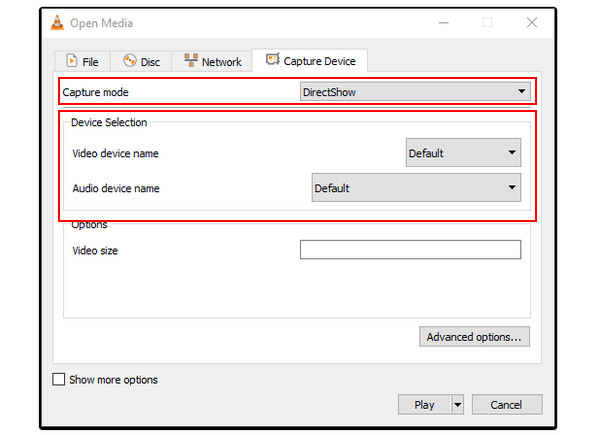
Шаг 4.Установите флажок «Показать дополнительные параметры», затем скопируйте и вставьте «код» в поле меню «Изменить параметры». Затем перезапустите программу, перейдите в поле «Свойства цели» и вставьте «код» в это поле.
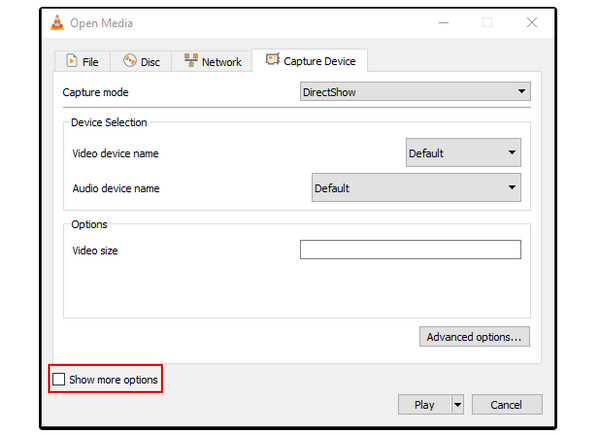
Настройка Discord на Switch Streaming
Шаг 1.Запустите «Discord» на своем компьютере и присоединитесь к серверу. Тогда вы сможете видеть все каналы. Нажмите «Динамик», чтобы подключиться к голосовому каналу, затем нажмите «Экран», чтобы поделиться экраном.
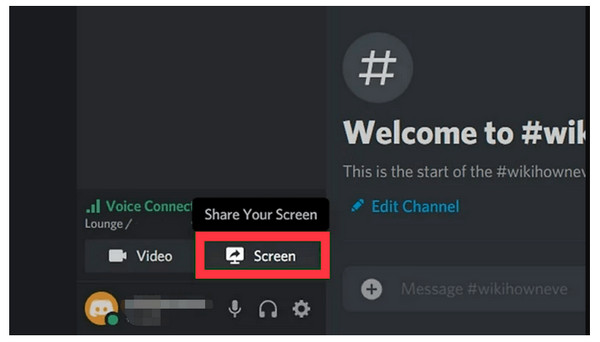
Шаг 2.После этого нажмите «Приложение», затем выберите «VLC». И, наконец, нажмите «Начать работу», чтобы поделиться экраном Switch. После завершения нажмите кнопку «Закрыть» в предварительном просмотре.
Вот и все! Вот как легко вы можете транслировать Switch to Discord. Тем не менее, захват или создание скриншотов игрового процесса также является хорошим способом поделиться с другими. Хотя у Switch есть возможность захвата экрана игрового процесса, вы можете захватить весь экран только в течение 30 секунд. К счастью, AnyRec Screen Recorder сделал это возможным для всех. Этот мощный инструмент обеспечивает запись игры для захват Переключить геймплей в 4K и 60 кадров в секунду высокого качества.

Имейте игровой рекордер, который предназначен в основном для записи игрового процесса без задержек.
Предусмотрены настраиваемые горячие клавиши для быстрого запуска, приостановки, захвата и т. д.
Делайте скриншоты определенных моментов игрового процесса во время записи.
Обрезку и редактирование записанных клипов можно выполнить в окне предварительного просмотра.
Безопасная загрузка
Безопасная загрузка
Безопасная загрузка
Безопасная загрузка
Часть 3: Часто задаваемые вопросы о потоковой передаче игры Switch в Discord
-
Могу ли я транслировать Switch on Discord без карты захвата?
Да. Хотя возможности потоковой передачи без карты захвата ограничены, вы можете рассмотреть возможность потоковой передачи через консоль XBox One, но это подходит не всем. И вы можете скачать «Stream Labs», приложение для потоковой передачи, которое хорошо работает на Discord.
-
Как транслировать Switch on Discord с помощью OBS?
Запустите OBS, затем нажмите «Добавить» в разделе «Сцены», требуя добавить имя сцены. После этого выберите «Источники» как «Устройство видеозахвата». После того, как вы подключите коммутатор к карте захвата, карте захвата к компьютеру, вы увидите экран коммутатора в OBS. Более того, вы можете настроить аудиовход по своему усмотрению.
-
Могу ли я слышать звук Switch при потоковой передаче в Discord?
Да. Когда вы нажимаете кнопку «Динамик», чтобы присоединиться к голосовому каналу, вы можете услышать «Переключение звука» во время потоковой передачи.
-
Есть ли советы, которые следует принять во внимание перед потоковой передачей Switch on Discord?
Убедитесь, что видео высокого качества; не забудьте настроить разрешение в настройках. Кроме того, убедитесь, что все работает идеально и настроено, прежде чем начать потоковую передачу.
-
Какую работу выполняют карты захвата для потоковой передачи Switch on Discord?
Помимо монитора, для потоковой передачи необходима карта захвата, поскольку она захватывает видео и аудио из других источников и передает их на ПК. Он может быть преобразован в цифровой формат и в основном используется создателями и геймерами.
Заключение
Поначалу может быть сложно транслировать Switch to Discord, но после этого подробного руководства добиться высокого качества потоковой передачи намного проще. Кроме того, вы также узнаете, как просматривать записи игр Switch во время потоковой передачи Switch on Discord, что является еще одним способом поделиться своим живым потоком. Начните использовать его для захвата Марио или Fortnite для тех, кто пропустил вашу трансляцию на Discrod.
Безопасная загрузка
Безопасная загрузка
