Как ускорить или замедлить видеофайлы с помощью iMovie (iPhone/Mac)
Эффект ускорения играет огромную роль в создании видео, особенно если вы хотите, чтобы ваша аудитория уловила настроение фильма. К счастью, если вы являетесь пользователем Apple, вы можете напрямую ускорять или замедлять видео с помощью iMovie, чтобы добавить забавные или драматические эффекты. Этот инструмент по умолчанию также предоставляет множество полезных инструментов для профессионального редактирования видео. Читайте дальше, чтобы узнать, как ускорить или замедлить видео в iMovie на iPhone и Mac.
Список руководств
Как ускорить/замедлить видео в iMovie на iPhone Как ускорить/замедлить видео в iMovie на Mac Лучший способ ускорить/замедлить видео на Windows/Mac Часто задаваемые вопросы об ускорении/замедлении видео в iMovieКак ускорить/замедлить видео в iMovie на iPhone
Как уже упоминалось, iMovie — это специальное бесплатное приложение для пользователей Apple, позволяющее ускорить/замедлить видео. Однако, в отличие от версии для Mac, iMovie для iPhone предлагает лишь небольшую часть своих уникальных функций. При этом iMovie по-прежнему профессионально меняет скорость ваших видеофайлов за несколько кликов. Следуйте инструкциям ниже на как ускорить или замедлить видеофайлы с помощью iMovie на iPhone:
Шаг 1.После этого запустите его, чтобы начать редактирование. Нажмите кнопку «Добавить» и нажмите кнопку «Фильм», чтобы создать новый проект. Выберите нужный видеоклип или просмотрите альбомы для редактирования и импортируйте их в приложение. Коснитесь клипа на дорожке, чтобы появились инструменты редактирования.
Шаг 2.В нижней части экрана нажмите кнопку «Скорость», чтобы просмотреть параметры скорости. Выберите часть клипа, скорость которой хотите изменить, затем переместите ползунок скорости, чтобы ускорить или замедлить видео в iMovie. Затем нажмите кнопку «Добавить», чтобы применить скорость.
Шаг 3.Вы можете выполнить дополнительные действия по редактированию, например обрезать клип, ввести текст/заголовок или добавить еще один клип. Если вы удовлетворены изменениями, нажмите кнопку «Готово» в левой верхней части интерфейса. После этого вы можете изменить название видеоклипа.
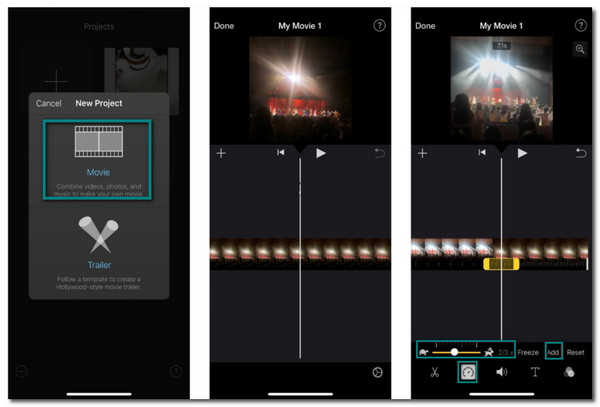
Как ускорить/замедлить видео в iMovie на Mac
Если вы предпочитаете редактировать видеофайл на компьютере или ноутбуке, доступна версия iMovie для Mac. Эта версия iMovie имеет больше функций, которые могут вам понадобиться для редактирования видеоклипов. Кроме того, также легко изменить скорость видео любым удобным для вас способом. Давайте начнем о том, как ускорить или замедлить видеофайлы с помощью iMovie на Mac:
Шаг 1.Откройте программу iMovie на своем Mac, чтобы начать редактирование видео. Нажмите кнопку «Импортировать мультимедиа», чтобы загрузить нужный видеофайл. После загрузки перетащите клип на временную шкалу, затем щелкните его еще раз, чтобы появились инструменты редактирования.
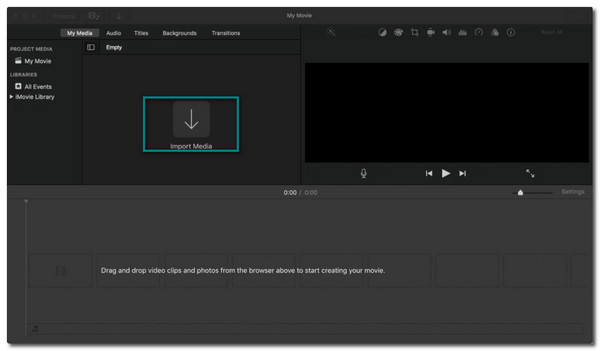
Шаг 2.Нажмите кнопку «Спидометр», чтобы начать изменять скорость видео. Выберите желаемую скорость для вашего видеоклипа в раскрывающемся меню «Скорость». В разделе «Набор скорости» выберите, насколько быстрым или медленным будет темп.
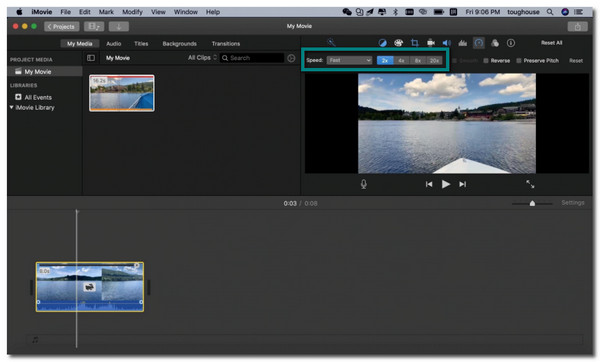
Шаг 3.После этого вы также можете выбрать часть видео, а затем, удерживая клавишу «R», перетащить его по клипу. Нажмите раскрывающееся меню «Скорость», чтобы настроить скорость. Вы можете повторить этот метод, если у вас есть другие части клипа, которые вы хотите ускорить или замедлить в iMovie.
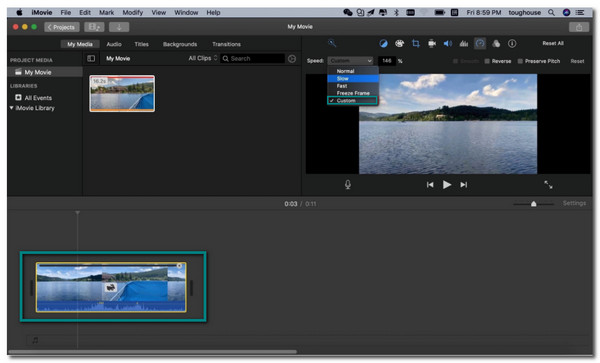
Лучший способ ускорить/замедлить видео на Windows/Mac
С использованием iMovie для ускорения/замедления видео отлично, когда вы знакомы с ним. Однако это не относится к другим пользователям из-за сложного интерфейса, особенно новичкам. Итак, чтобы облегчить вам задачу, AnyRec Video Converter лучше всего использовать. Это программное обеспечение имеет потрясающие функции, такие как iMovie, которые помогают профессионально ускорить или замедлить скорость вашего видеоклипа. Кроме того, вам не нужно беспокоиться о качестве видео, поскольку AnyRec Video Converter предлагает высококачественные разрешения и настройки параметров.

Легко изменить скорость видео с 0,125x медленнее на 8x быстрее.
Поддерживает любой формат видеофайла для редактирования, например MOV, WMV, MP4 и т. д.
Измените параметры вывода, такие как частота кадров и разрешение, чтобы сохранить качество.
Предлагайте другие важные инструменты, такие как слияние видео, конвертер и многое другое.
Безопасная загрузка
Безопасная загрузка
Как ускорить или замедлить видеоклипы с помощью AnyRec Video Converter:
Шаг 1.Загрузив программное обеспечение на свое устройство, откройте его, чтобы начать редактирование. Найдите и нажмите кнопку «Панель инструментов» в меню в верхней части панели. Выберите кнопку «Контроллер скорости видео» и загрузите нужный видеофайл.
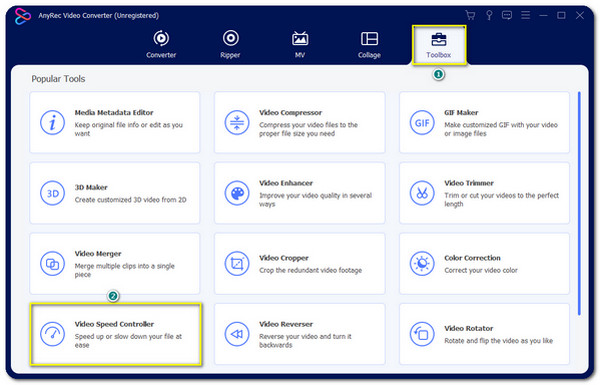
Шаг 2.Выберите желаемую скорость для клипа. Если ваше видео длинное и вы хотите его ускорить, выберите скорость 8x. Однако вы можете выбрать 2x для умеренного темпа. Или замедлите его до скорости 0,125x. Это намного лучше, чем ускорение/замедление видео в iMovie.

Шаг 3.Если вы хотите изменить настройки видео, нажмите кнопку «Настройки» в разделе «Вывод». Вы можете изменить формат видео, разрешение, частоту кадров, кодировщик и многое другое. После редактирования нажмите кнопку «ОК».
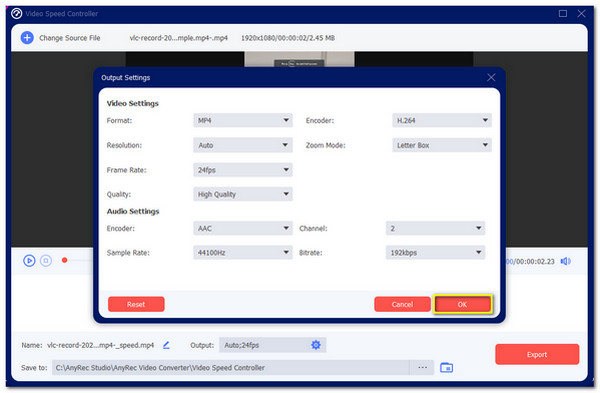
Шаг 4.Вернитесь на главную панель редактирования. Выберите указанную папку в опции «Сохранить в». После просмотра нужной папки вы можете нажать кнопку «Экспорт», чтобы начать процесс. Выбранная папка появится автоматически, показывая отредактированный видеоклип.
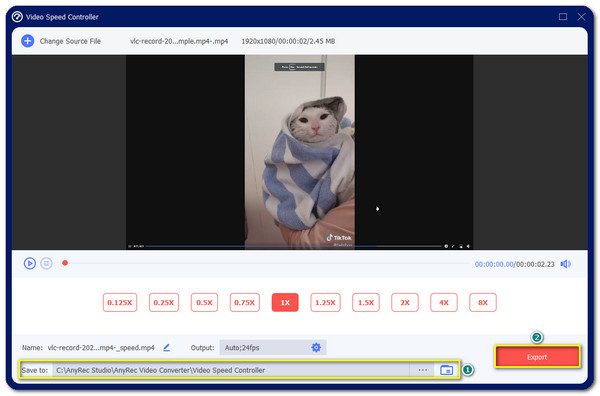
Часто задаваемые вопросы об ускорении/замедлении видео в iMovie
-
Приводит ли изменение скорости видео через iMovie к потере качества?
Да, это так. Поскольку iMovie не предлагает регулировку частоты кадров и разрешения, это может привести к потере качества вашего видеофайла. Однако вы можете найти инструменты, гарантирующие хорошее качество, такие как AnyRec Video Converter.
-
Могу ли я ускорить или замедлить видео на Android?
Безусловно, да. Много видео регулятор скорости приложения, которые можно бесплатно загрузить из Google Play Store. Наиболее рекомендуемые приложения: Video Speed Changer: SlowMo FastMo, Video & Audio Speed Changer, Fast Motion и другие!
-
Можно ли изменить скорость видео онлайн?
да. Зайдите в свой браузер и найдите контроллер скорости видео или преобразователь скорости видео. Существует множество доступных онлайн-инструментов, к которым вы можете свободно получить доступ и использовать. Однако вам нужно быть осторожным, так как некоторые веб-сайты рассылают спам и вирусы.
Заключение
Если вам не нравится темп вашего видеофайла, вы можете ускорить или замедлить видео с помощью iMovie. Он имеет уникальные функции, которые вы можете использовать для изменения ваших видеофайлов. Но если вам сложно ориентироваться в этом программном обеспечении и вы думаете, что для привыкания к нему может потребоваться некоторое время, вы можете вместо этого использовать AnyRec Video Converter. Вы можете иметь столько скорости, сколько хотите, без потери качества. Добро пожаловать, чтобы связаться с нами и оставить свои предложения.
Безопасная загрузка
Безопасная загрузка
