Беспристрастный обзор программы записи экрана ShareX с общим анализом
ПоделитьсяX — это бесплатная программа с открытым исходным кодом для записи онлайн-класса, деловой встречи, игрового процесса и многих других видов компьютерной деятельности. Это также хороший видеоредактор для Windows. Вы можете легко использовать Программа записи экрана ShareX чтобы записывать действия на экране вашего компьютера и делиться ими с различными местами назначения, такими как социальные сети, с их уникальными функциями. Хотя многие средства записи экрана похожи на ShareX, в этой статье мы обсудим их уникальность. Кроме того, вы можете узнать о лучшей альтернативе ShareX.
Список руководств
Обзоры ShareX: знакомство с функциями, плюсами и минусами Простые шаги для записи экрана с помощью ShareX на Windows/Mac/Linux Лучшая альтернатива программе записи экрана ShareX Часто задаваемые вопросы об обзорах ShareX Screen Recorder и Video EditorОбзоры ShareX: знакомство с функциями, плюсами и минусами
Краткое введение: ShareX — это снимок экрана это бесплатно и совместимо с Windows 10/8/7. Это легкое программное обеспечение с множеством функций. Он может записывать видео на ваш компьютер, захватывать неподвижные изображения и позволяет вам обмениваться файлами на различных платформах. Это довольно продвинутый инструмент, потому что он предоставляет несколько способов записи экрана, чтобы помочь вам получить наилучшие впечатления. Он также предлагает 15 различных режимов захвата, таких как активное окно, меню окна, полноэкранный режим, захват с прокруткой и многое другое. С помощью этого инструмента повышения производительности ПоделитьсяX пришел, чтобы помочь вам записать все, что вам нужно, без каких-либо затрат.
Общая оценка: 4.5/10
Функции:
◆ Программа с полностью открытым исходным кодом, которая позволяет пользователям изменять ShareX.
◆ Возможность захвата прокрутки на любой веб-странице.
◆ Предлагайте функции комментирования изображений и несколько методов записи экрана.
◆ Более 80 направлений и вариантов обмена для загрузки записанных файлов.
◆ Запись файлов GIF со скоростью до 15 кадров в секунду.
Плюсы
Настраиваемые сочетания клавиш и рабочие процессы.
При использовании программного обеспечения платная реклама не включена.
Поддержка популярных видео- и аудиоконтейнеров, таких как MP3 и MP4.
ShareX определяет границы на экранах
Минусы
Настройки программы слишком сложны.
Требуется плагин для загрузки и установки программы.
Запись только до 20 минут
Не рекомендуется для запись игры
Простые шаги для записи экрана с помощью ShareX в Windows и Linux
Теперь, когда вы узнали о возможностях ShareX и его общей оценке от пользователей, но как использовать этот экранный рекордер для захвата экрана? Поскольку новичкам довольно сложно найти функцию, эта часть научит вас как записать свой экран с помощью ShareX простыми шагами.
Шаг 1.Сначала загрузите ShareX на свой компьютер. После запуска ПоделитьсяX, щелкните правой кнопкой мыши значок ShareX на панели задач, нажмите кнопку «Захват», затем нажмите кнопку «Запись экрана», чтобы начать запись экрана.
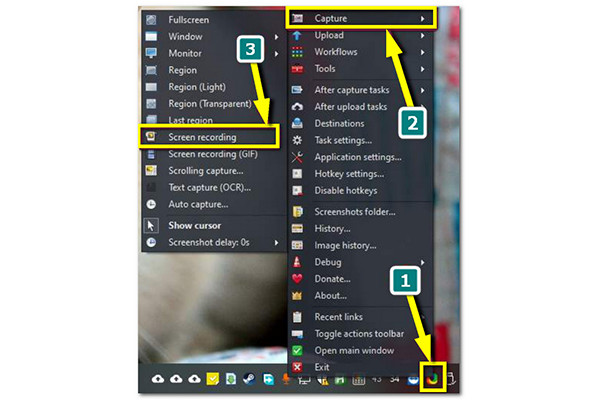
Шаг 2.ShareX предложит вам загрузить ffmpeg.exe. Нажмите кнопку «Да», и необходимые файлы автоматически установятся. Нажмите кнопку «Запись экрана» еще раз, как и в первом шаге, затем выберите область экрана вашего компьютера, которую вы хотите захватить. Просто переместите мышь, чтобы свободно выбрать нужное окно.
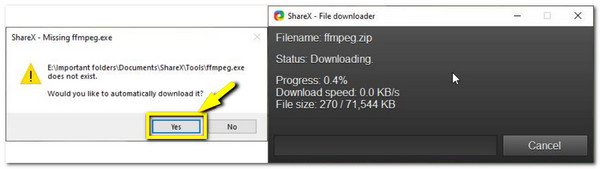
Шаг 3.Тогда запись сразу начнется на ShareX. Как только вы хорошо запишете активность, нажмите кнопку «Стоп» на панели инструментов или выберите кнопку «Прервать», чтобы отменить запись. После этого вы легко сможете загрузить запись на любую платформу или скачать ее локальными файлами.
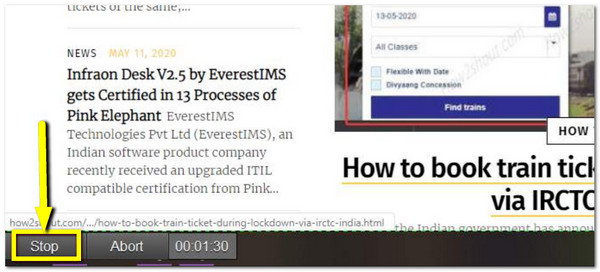
Лучшая альтернатива программе записи экрана ShareX
ShareX — отличный инструмент для записи видео, но с ним сложнее ориентироваться, чем вы ожидали, и вам может потребоваться загрузить дополнительный пакет, чтобы использовать ShareX без проблем. Раз ты торопишься, AnyRec Screen Recorder это лучшая альтернатива для записи экрана вашего компьютера. Благодаря своим инновационным функциям AnyRec Screen Recorder позволяет записывать видео с аннотациями, записывать компьютерный звук отдельно или вместе с голосом микрофона, а также делать снимки экрана с помощью инструментов редактирования. Этот инструмент доступен для Windows и Mac.

Записывайте видео и аудио с высоким разрешением.
Захват экрана с полноэкранным или настраиваемым размером экрана.
Разрешить пользователям настраивать параметры записи по своему выбору.
Быстрая и надежная скорость сохранения записанного контента.
Безопасная загрузка
Безопасная загрузка
Как сделать снимок экрана с помощью AnyRec Screen Recorder:
Шаг 1.Загрузив программу на свое устройство, откройте ее и нажмите в меню кнопки «Видеорегистратор» или «Игровой рекордер», чтобы начать запись.

Шаг 2.Вы сможете редактировать и устанавливать опцию по своим предпочтениям в разделе «Пользовательские настройки». Установите нужную область экрана, нажав кнопки «Полный» или «Пользовательский». Вы также можете ввести точный размер записи экрана.

Шаг 3.Убедитесь, что «Системный звук» и «Микрофон» включены, чтобы включить запись. После того, как все настроено, нажмите кнопку «ЗАПИСЬ», чтобы записать экран.

Шаг 4.Меню виджетов появится после начала видео. Вы можете приостановить, остановить и даже сделать снимок экрана во время записи. После завершения записи нажмите кнопку «Стоп». Затем вы сможете обрезать видео и нажать кнопку «Сохранить», чтобы экспортировать его в назначенную папку.

Часто задаваемые вопросы об обзорах ShareX
-
Какие приложения интегрирует ShareX?
ShareX интегрирован со многими приложениями и службами в Интернете. В том числе популярные, такие как Twitter, Google Photos, Google Drive, Amazon S3, Dropbox, Flickr, Pushbullet. Кроме того, ShareX позволяет загружать файлы по электронной почте, с помощью специального загрузчика файлов и общей папки.
-
Какие форматы файлов поддерживает ShareX?
ShareX Screen Recorder имеет выходное видео и кодек по умолчанию, которые вы можете выбрать VP8, x264, MP3 и Vorbis. Однако у него есть и другие поддерживаемые форматы файлов, такие как WebM, AVI, MKV и MP4. Но если вы не знакомы с кодеком, вы можете скачать файл в FFmpeg.
-
Может ли ShareX Screen Recorder записывать более длинное видео?
Невозможность записи длинных видеороликов является основной проблемой ShareX Screen Recorder. Некоторые пользователи утверждали, что программа внезапно вылетает и не сохраняет записанные файлы. Однако, чтобы все не оказалось напрасным, используйте AnyRec Screen Recorder для записи более длинных видео.
Заключение
В заключение, ShareX Screen Recorder — это мощный инструмент для записи ваших действий на экране. Он также предоставляет необходимые инструменты редактирования для улучшения и улучшения ваших записанных файлов, прежде чем делиться ими в социальных сетях. Однако вам необходимо загрузить другие инструменты, чтобы получить доступ ко всем функциям, и это также сложно для начинающих. Таким образом, вы можете положиться на лучшую альтернативу - AnyRec Screen Recorder, чтобы увидеть его уникальные функции и то, как он может обеспечить вам желаемое качество для ваших записанных файлов. Если у вас есть дополнительные вопросы, пожалуйста, свяжитесь с нами сейчас.
