4 выдающихся решения для преобразования TIFF в JPG или наоборот
Формат файла TIFF — это редкий формат, который отличается высокой степенью защиты и содержит метаданные в каждом файле. Но некоторые люди хотят конвертировать TIFF в JPG, чтобы сэкономить место на диске. Потому что TIFF хранит информацию об изображении и растровую графику, в отличие от других форматов изображений, что позволяет получать изображения высокого качества. Поскольку формат занимает слишком много памяти, лучший способ уменьшить размер файла и сохранить качество — преобразовать TIFF в JPG. В некоторых случаях вам также необходимо преобразовать JPG в TIFF для постобработки и т. д. В любом случае, просто продолжайте читать и получите 4 простых решения.
Список руководств
Часть 1. Бесплатный инструмент AnyRec для преобразования форматов между TIFF и JPG Часть 2: Photoshop для переключения между TIFF и JPG на Windows/Mac Часть 3: Pixillion для вас, чтобы конвертировать TIFF в JPG и конвертировать обратно Часть 4. Сохранение изображений в формате TIFF или JPG в приложении Paint в Windows Часть 5: Часто задаваемые вопросы о TIFF и JPGЧасть 1. Бесплатный инструмент AnyRec для преобразования форматов между TIFF и JPG
Вместо того, чтобы загружать программное обеспечение для преобразования TIFF в JPG, вы можете использовать онлайн-инструмент для преобразования, и лучшим вариантом является AnyRec Бесплатный онлайн-конвертер изображений. Этот онлайн-конвертер имеет интуитивно понятный пользовательский интерфейс без сложностей, что позволяет пользователям быстро конвертировать. Он поддерживает входные форматы изображений, такие как TIFF, PNG и BMP, и преобразует их в популярные выходные форматы, включая JPG, GIF и т. д. AnyRec Free Image Converter Online — это бесплатный конвертер, который не требует регистрации или запуска.
Функции:
- Быстро конвертируйте TIFF в JPG без потери исходного качества.
- Поддержите пакетное преобразование с высокой скоростью процесса.
- Разрешить пользователям загружать до 40 файлов изображений с устройства.
- Загрузка в один клик, чтобы сохранить все конвертированные файлы JPG для экономии времени.
Шаг 1.Когда вы посещаете AnyRec Free Image Converter Online, выберите выходной формат в меню «Конвертировать» в. Затем нажмите кнопку «Добавить изображения», чтобы открыть локальную папку. Найдите файл TIFF, который вы хотите конвертировать в JPG. Нажмите кнопку «Открыть», чтобы подтвердить выбранный файл.
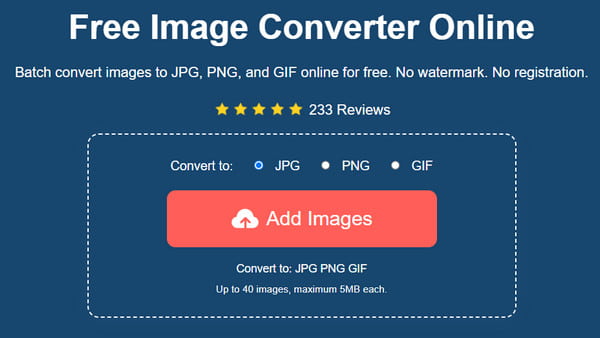
Шаг 2.Как только вы увидите загрузку в интерфейсе онлайн-конвертера, он немедленно обработает преобразование. Вы можете отслеживать прогресс каждой конверсии. Нажмите кнопку «Добавить изображения» еще раз, чтобы добавить больше изображений с вашего устройства.
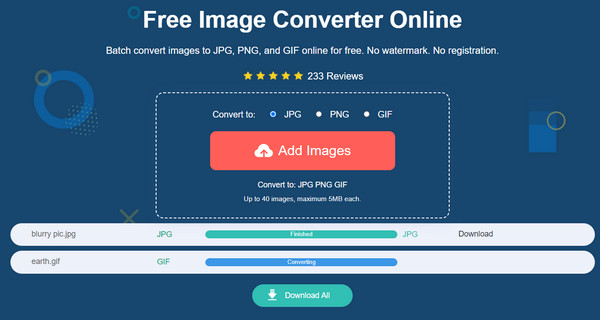
Шаг 3.После всех преобразований нажмите кнопку «Загрузить все», чтобы сохранить все выходные данные на свой компьютер. Все загруженные и конвертированные изображения будут удалены с сайта через пару часов. Повторите преобразование TIFF в JPG по вашему желанию.
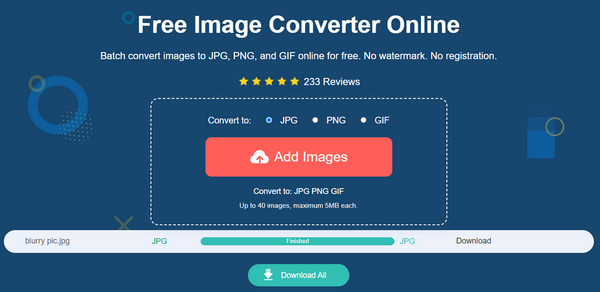
Часть 2: Photoshop для переключения между TIFF и JPG на Windows/Mac
Adobe Photoshop теперь владеет форматом TIFF, поэтому преобразование TIFF в JPG или JPG в TIFF всегда является первым решением, которое приходит на ум многим пользователям. Программное обеспечение известно не только своим пугающим интерфейсом и расширенными настройками, но вы можете легко экспортировать изображения в желаемый выходной формат без задержки. Ниже приведены простые шаги по использованию Photoshop для преобразования TIFF в JPG.
Шаг 1.После настройки Photoshop перейдите в меню «Файл» и нажмите кнопку «Открыть», чтобы загрузить файл TIFF из вашей папки. Кроме того, вы можете импортировать изображение, перетащив его в интерфейс программы.
Шаг 2.Снова перейдите в меню «Файл», но на этот раз нажмите кнопку «Сохранить как». Выберите формат JPG из списка, затем настройте качество изображения. Когда все будет готово, нажмите кнопку «ОК», чтобы преобразовать фотографию в JPG.
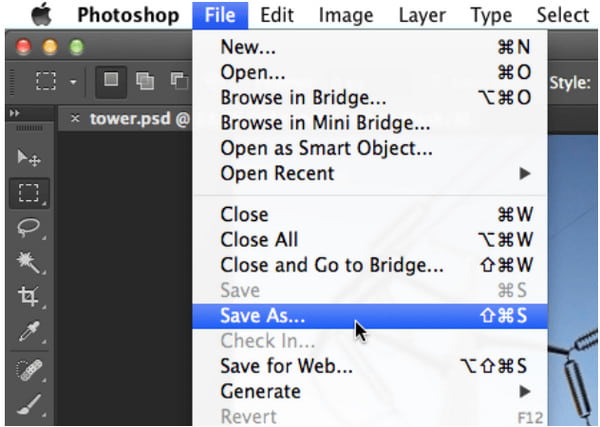
Дополнительный: Чтобы выполнить пакетное преобразование, откройте меню «Файл» и нажмите кнопку «Скрипты». Нажмите кнопку «Обработчик изображений» и выберите файлы TIFF. В разделе «Тип файла» установите флажок «Сохранить как JPEG», чтобы запустить пакетное преобразование с помощью кнопки «Выполнить».
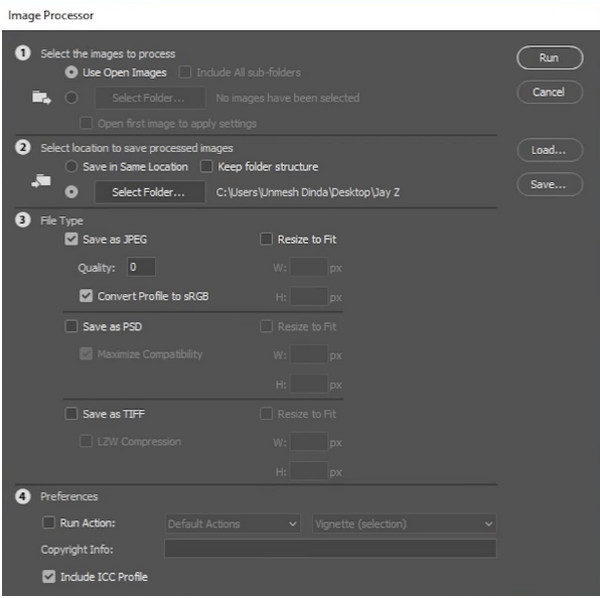
Часть 3: Pixillion для вас, чтобы конвертировать TIFF в JPG и конвертировать обратно
Pixillion — это настольная программа, которая конвертирует TIFF в JPG. Вы можете использовать комплексные многоформатные конвертеры, разработанные для быстрого и интуитивно понятного преобразования файлов. Самое приятное то, что вы можете импортировать пакеты файлов и по-прежнему получать преобразованные изображения за считанные минуты, точно так же, как массовое изменение размера изображения. Этот превосходный конвертер предоставляет базовые инструменты редактирования для поворота, изменения размера и сжатия цифровых изображений перед преобразованием. Вы можете загрузить Pixillion на свое устройство бесплатно, но вам необходимо приобрести премиум-версию, чтобы разблокировать другие функции.
Шаг 1.Найдите надежный источник для загрузки и установки Pixillion на свое устройство. После запуска программного обеспечения нажмите кнопку «Добавить файл» или «Добавить папку», чтобы импортировать файлы в программу.
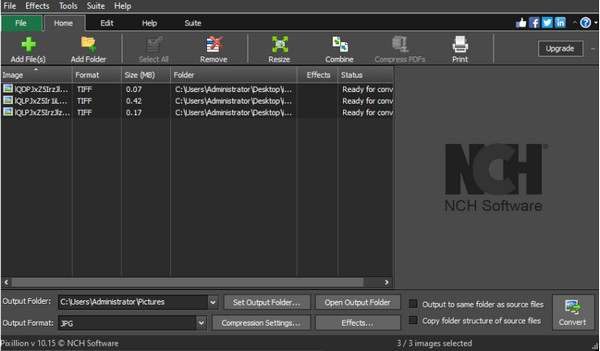
Шаг 2.Используйте функции редактирования, такие как изменение размера, объединение и другие, чтобы внести изменения в изображения. Выберите вариант «JPEG» из списка форматов и нажмите кнопку «Конвертировать», чтобы изменить формат.
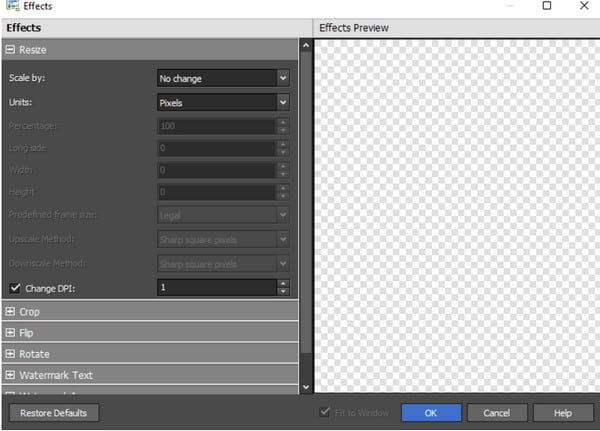
Часть 4. Сохранение изображений в формате TIFF или JPG в приложении Paint в Windows
Приложение Paint является редактором изображений по умолчанию для системы Windows. Он позволяет редактировать изображения с помощью таких функций, как кисти, цвета, формы и другие настраиваемые инструменты. Он также предоставляет функцию Paint 3D, где вы можете добавлять элементы к своим фотографиям, включая наклейки, 3D-фигуры и эффекты. Многие пользователи Windows также используют Paint для преобразования TIFF в JPG и другие типы фотографий, поскольку он поддерживает широкий спектр выходных форматов для экспорта. Это бесплатное приложение идеально подходит для простого преобразования изображений.
Шаг 1.Нажмите клавишу Windows на клавиатуре, чтобы открыть окно «Пуск». Введите «Paint» в строке поиска и откройте приложение. Перейдите в меню «Файл» и выберите опцию «Открыть», чтобы открыть локальную папку (используйте сочетания клавиш «Ctrl + O»). Найдите изображение TIFF, которое вы хотите конвертировать, затем нажмите кнопку «Открыть» для подтверждения.
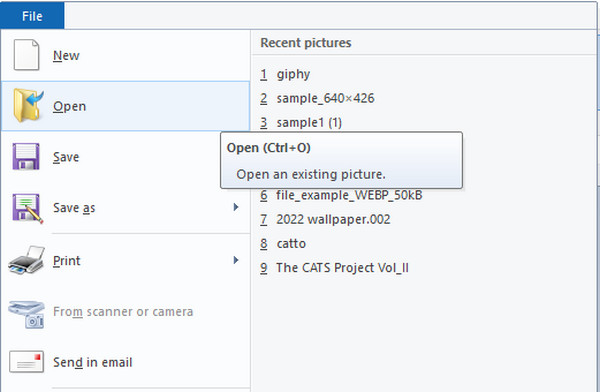
Шаг 2.Внесите некоторые изменения в изображение, используя предоставленные инструменты. Затем перейдите в меню «Файл» и нажмите кнопку «Сохранить как» (для более быстрого доступа нажмите клавишу F12). Переименуйте файл в новом окне, затем выберите меню «Сохранить как тип». Найдите и выберите формат JPG из списка, а затем нажмите кнопку «Сохранить», чтобы преобразовать формат.
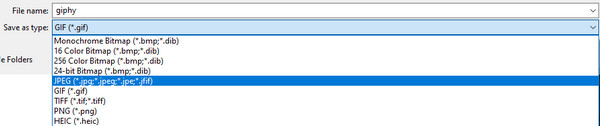
Часть 5: Часто задаваемые вопросы о TIFF и JPG
-
Зачем мне конвертировать TIFF в JPG?
TIFF — это редкий формат файлов, и многие пользователи сталкиваются с некоторыми проблемами при хранении фотографий в нем. Одной из его проблем является чрезмерный размер файла и сложность создания блогов с файлами TIFF. Еще одна причина конвертировать TIFF в JPG — отсутствие программ редактирования, поддерживающих этот формат.
-
Улучшается ли качество моего файла TIFF при преобразовании в JPG?
Нет. TIFF лучше, чем JPG. Таким образом, преобразование в JPG не улучшает качество. Однако преобразование может помочь вам уменьшить размер файлов и сделать ваши фотографии доступными для программного обеспечения для редактирования. Если вам нужны точные данные из TIFF, конвертируйте его в JPG с помощью AnyRec Free Image Converter Online бесплатно.
-
Подходит ли TIFF для печати?
Да. Файл TIFF лучше подходит для печати плакатов или произведений искусства из-за его четкости и высокой детализации. Поскольку формат сохраняет значительные детализированные данные изображения, его преобладающее сжатие файлов без потерь может очень помочь профессиональным редакторам и фотографам. К сожалению, формат TIFF не рекомендуется для цифровых фотографий, создания веб-страниц и передачи файлов.
Заключение
TIFF — превосходный формат для хранения деталей ваших изображений. Формат TIFF — отличный выбор, если вы фотограф и хотите получать качественные снимки, но это означает, что вы храните огромные файлы. Это означает только то, что ваши изображения занимают слишком много места на вашем устройстве, поэтому преобразование TIFF в JPG является решением. С помощью предоставленных инструментов вы можете уменьшить размер файла без сжатие TIFF и при этом иметь качество изображения. AnyRec Free Image Converter Online — это более быстрый способ конвертации, который всегда открыт для бесконечной конвертации.
