Обзор ScreenRec: все, что вам нужно знать об этом!
ScreenRec безопасен? Если вы хотите протестировать ScreenRec для записи экрана для проекта в целях личной и профессиональной безопасности, он должен быть защищен от любых вирусов и вредоносных программ. К счастью, ScreenRec позволяет безопасно записывать учебные пособия, презентации, видео и другие действия на экране. Что еще есть в ScreenRec, чтобы вам было приятно его использовать? Продолжайте читать эту статью, чтобы получить подробный обзор ScreenRec, ответив на все вопросы, касающиеся рекордера, а также о его функциях, плюсах, минусах и многом другом. Давайте начнем!
Список руководств
Обзор ScreenRec: основные характеристики Общие обзоры ScreenRec: плюсы, минусы и использование Лучшая альтернатива ScreenRec с инструментами редактирования Часто задаваемые вопросы о программном обеспечении ScreenRec для Windows/MacОбзор ScreenRec: основные характеристики
Как следует из названия, ScreenRec предназначен для записи экрана вашего компьютера, что позволяет вам сэкономить драгоценное время при выполнении видеопроектов. Это также позволяет вам очень хорошо общаться, обмениваясь видеосообщениями, а также сделанными скриншотами. Независимо от того, исходит ли звук с вашего компьютера или микрофона, ScreenRec может записывать их одновременно или соответственно.
К этому обзору ScreenRec можно добавить, что при его использовании вообще не требуется сложного обучения. После загрузки вам необходимо создать учетную запись, а затем начать делать снимки экрана. В отличие от других бесплатных программ, в программе не обнаружено вирусов или вредоносных программ. Что касается времени загрузки, вам не о чем беспокоиться, поскольку вы можете скопировать и вставить ссылку для обмена прямо в приватный чат. В этих видеоссылках применяется модель шифрования AES, что позволяет вам ввести в них пароль.
Кроме того, в этом обзоре ScreenRec мы будем рады сообщить вам, что благодаря глубокой аналитике вы можете увидеть, кто просматривал вашу запись экрана, даже сколько раз они ее смотрели, какие части они пропустили и многое другое. Благодаря этому вы можете улучшить свои следующие проекты по записи видео. Чтобы глубже понять ScreenRec, читайте дальше о более важных функциях.
Запись экрана и веб-камеры
ScreenRec идеально подходит для личного использования и бизнеса: он может одновременно записывать изображение с экрана и веб-камеры. Это отличная функция для создания быстрых видеороликов, которые будет очень легко загрузить.
Облачная запись
Технология облачной записи ScreenRec позволяет загружать видео на защищенную видеоплатформу во время записи. Вам не придется ждать вечно, пока его загрузят, даже если это длинная запись.
Аудио запись
Он способен записывать звук, исходящий из вашей системы и микрофона (для звукового повествования) вместе с вашим экраном. ScreenRec поможет вам получить наилучшую запись экрана и звука на Windows и Mac одним щелчком мыши.
Эффекты мыши
Помимо звука, ScreenRec позволяет выделить курсор и записать звук щелчка. После включения меню «Вокруг мыши» строка состояния будет скрыта, и вы сможете записывать звуки щелчков, которые будут захватывать концентрацию ваших зрителей.
Быстрый обмен
Поскольку ScreenRec использует технологию облачной записи, вы можете мгновенно поделиться ими. Его секрет в том, что видео постепенно сохраняется в облаке во время записи, чтобы получить сгенерированную ссылку для обмена сразу после записи.
Общие обзоры ScreenRec: плюсы, минусы и использование
На этом обзор ScreenRec еще не заканчивается; в этом разделе вы узнаете, как осуществлять запись экрана с помощью программного обеспечения ScreenRec. Вам нравятся все упомянутые функции ScreenRec? Если да, то узнайте о других преимуществах и недостатках, которые вы можете ожидать.
- Плюсы
- Безопасно ли использовать ScreenRec? Программное обеспечение полностью безопасно и бесплатно в использовании.
- Предоставьте пользователям возможность записывать экраны одним щелчком мыши или с помощью одной горячей клавиши.
- Не предлагайте никакой рекламы и водяных знаков, в отличие от других платных конкурентов.
- Защитите все свои записи с помощью шифрования данных, гарантируя безопасность данных.
- Мгновенный обмен благодаря частной ссылке, которая создается постепенно.
- Поддержка одновременной записи звука компьютера и микрофона.
- Минусы
- Поставляется без функций редактирования, что является существенным ограничением, с которым он сталкивается.
- Позвольте вам записывать всего 5 минут, если вы не создадите бессрочную бесплатную учетную запись.
- Панель инструментов аннотаций довольно сложна в использовании.
Как записать экран с помощью ScreenRec:
Шаг 1.Установите программное обеспечение ScreenRec на свой компьютер. Запустите его сейчас. Нажмите клавиши «Alt + S», чтобы выбрать область захвата, как при обрезке.
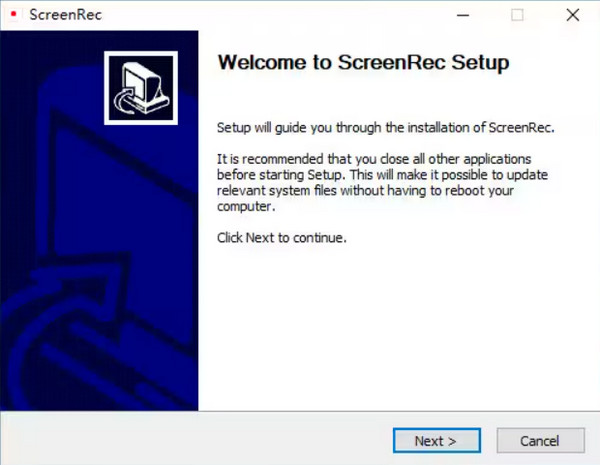
Шаг 2.Позже нажмите кнопку «Видеокамера», чтобы начать запись. Не забудьте нажать кнопку «Динамик», чтобы записать системный звук, или кнопку «Микрофон», чтобы записать свой голос.
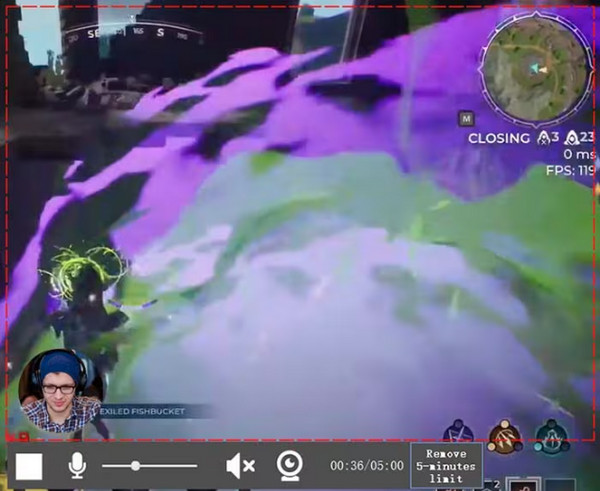
Шаг 3.После этого вам будет предложен «URL», который действует как «ссылка для обмена», которую вы можете отправить кому угодно или на любую платформу. Просто скопируйте и вставьте ссылку, чтобы поделиться записанным видео.
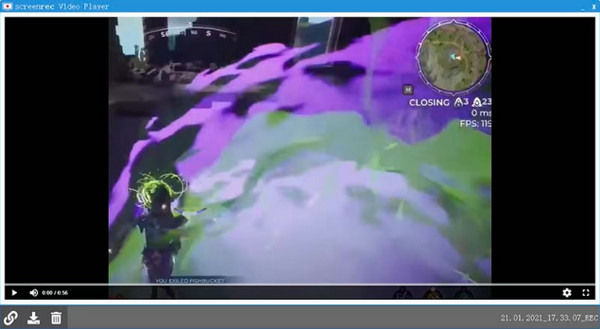
Лучшая альтернатива ScreenRec с инструментами редактирования
Поскольку ScreenRec имеет ограничение на запись в пять минут и не имеет функций редактирования. AnyRec Screen Recorder – а запись экрана без ограничения по времени может быть хорошей альтернативой для легкой записи действий на экране с помощью звука системы и микрофона. Инструменты редактирования для выделения, аннотирования, обрезки и т. д. делают его лучшим выбором для записи учебных пособий, видеопроектов, встреч, онлайн-классов и т. д. Кроме того, эта альтернатива ScreenRec не имеет водяных знаков при записи и всплывающей рекламы, которая может испортить ваши записи. .

Захват экрана, микрофона и системного звука одновременно в исходном качестве.
Добавлять рисунки в реальном времени легко с помощью организованной плавающей панели инструментов.
Получите расширенные инструменты редактирования для оптимизации записываемого видео.
Нет ограничения по времени записи. Без рекламы. Нет водяного знака.
Безопасная загрузка
Безопасная загрузка
Шаг 1.После запуска AnyRec Screen Recorder, начните с выбора опции «Видеорегистратор» на главном экране. Затем выберите вариант «Пользовательский» или «Полный».

Шаг 2.После завершения настройки области включите параметры звука, такие как «Системный звук», для захват компьютерного звука. Если вы собираетесь вести дикторство, включите опцию «Микрофон».

Шаг 3.Если вы определили все настройки, нажмите «REC» для запуска или воспользуйтесь комбинацией клавиш «Ctrl+Alt+R». Во время процесса вы можете делать снимки экрана, комментировать, регулировать громкость и т. д., используя «плавающую панель инструментов» в этой альтернативе ScreenRec.

Шаг 4.Позже, после того как вы нажмете кнопку «Стоп», посмотрите, нужно ли вносить какие-либо изменения в запись; потяните за «красную полосу», чтобы обрезать ненужные детали. И, наконец, нажмите «Готово», чтобы получить запись!

Безопасная загрузка
Безопасная загрузка
Часто задаваемые вопросы о программном обеспечении ScreenRec для Windows/Mac
-
Когда я буду использовать программное обеспечение ScreenRec?
Вам придется использовать ScreenRec, если вы хотите продвигать свой продукт, поскольку он имеет функции для записи и предоставления пользователям возможности обсуждать, добавляя свои голоса. Кроме того, вы можете использовать его для подробного описания того, как делать что-то для обучения.
-
Могу ли я доверять ScreenRec при записи моего экрана?
Да. Как видите, ScreenRec уделяет особое внимание своей безопасности и конфиденциальности, поэтому это законное программное обеспечение, которое не заразит ваш компьютер никакими вирусами или вредоносными программами.
-
Имеет ли ScreenRec ограничение по времени?
Да. Для тех, кто не вошел в систему, вы получите 5-минутный лимит записи. Между тем, если вы зарегистрируетесь, вы получите бесконечное время записи.
-
Как использовать ScreenRec на моем Mac?
Для начала откройте ScreenRec, затем одновременно нажмите клавиши Command + S на клавиатуре, чтобы начать запись. Потяните мышь, чтобы указать область записи, затем выберите «Фотокамера» для снимков экрана или «Видеокамера» для записи экрана.
-
В какой формат ScreenRec экспортирует запись?
ScreenRec по умолчанию может записывать и сохранять видео в формате MP4. Вы можете найти записанное видео на локальном жестком диске в папке ScreenRec. Кроме того, вы также можете найти записи экрана и снимки экрана в облаке ScreenRec.
Заключение
В общем, нет никаких сомнений в том, что ScreenRec — это надежное решение для быстрой записи экранов для ваших уроков, онлайн-классов или других видеопроектов. Надеемся, что после этого подробного обзора ScreenRec вы сможете с легкостью использовать диктофон, поскольку он придерживается строгой политики конфиденциальности, имеет понятный главный экран и больше функций записи. Однако, если вы хотите устранить недостатки ScreenRec, AnyRec Screen Recorder Рекомендовано. Это лучший выбор для записи экранов, если вы хотите редактировать видео. А если вам нужны более мощные возможности видео и аудио, без колебаний положитесь на эту программу.
Безопасная загрузка
Безопасная загрузка
