Как записать экран истории Instagram? [Уведомляет ли это]
Истории в Instagram — одна из самых популярных функций этой социальной сети. Однако, поскольку они исчезают через 24 часа, вы можете сохранить чью-то историю, чтобы поделиться ею, записав её. Итак, как… запись экрана в Instagram Story Не предупреждая пользователя? В этой статье подробно объясняется, что вам нужно знать: может ли Instagram отслеживать записи экрана для каких-либо функций, а также даются советы по чёткой и уверенной съёмке контента в Instagram. Начните прямо сейчас!
Список руководств
Уведомляет ли Instagram, когда вы записываете историю на экране Как записать историю в Instagram на iPhone Как записать историю в Instagram на Android Как записать экран в Instagram без уведомления на компьютере Советы по улучшению записи в InstagramУведомляет ли Instagram, когда вы записываете историю на экране
Чтобы сохранить контент из социальной медиа-платформы, такой как Instagram, запись экрана является стандартным методом. Обычно это необходимо для историй Instagram, поскольку они остаются видимыми в чьем-то профиле только в течение 24 часов. В этом случае, прежде чем сохранить историю IG, вы задаетесь вопросом: уведомляет ли Instagram, когда вы делаете запись экрана истории?
Простой ответ — нет, Instagram не сообщает пользователю, если вы делаете запись экрана в Истории. Независимо от того, фото это или видео, вы можете сделать снимок, не беспокоясь о том, что это может предупредить человека, который его опубликовал.
Однако есть разделы Instagram, которые уведомляют пользователей, когда их снимают, и об этом вам следует знать. Вот разбивка:
| Особенность Instagram | Уведомляет ли Instagram? |
| Истории | Нет |
| Посты | Нет |
| Прямые сообщения – чаты, фото/видео | Нет |
| Прямые сообщения – режим Vanish | да |
| Прямые сообщения – Исчезающая фотография | да |
| Особенности | Нет |
| Катушки | Нет |
Как записать историю в Instagram на iPhone
Независимо от того, сохраняете ли вы свою историю IG или чужую, знание того, как записать экран Instagram Story на мобильном устройстве, очень полезно. Хорошо то, что и iPhone, и телефоны Android поставляются со встроенными инструментами записи, поэтому сторонние приложения не нужны!
Шаг 1. Для начала откройте приложение Instagram и перейдите к истории, которую вы хотите записать. Затем откройте «Пункт управления» — на iPhone с Face ID проведите пальцем вниз от правого верхнего угла; на моделях с кнопкой «Домой» проведите пальцем вверх от нижней части экрана.
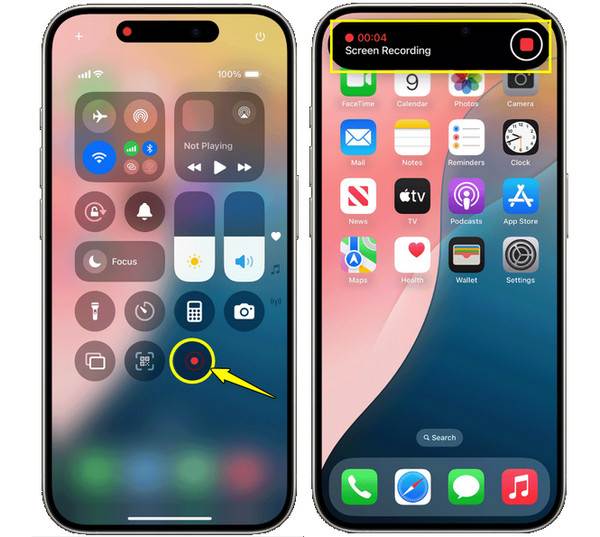
Шаг 2. Затем нажмите кнопку «Запись экрана», чтобы начать запись. После активации быстро нажмите на Историю, чтобы начать просмотр во время записи. После завершения нажмите на «Красную полосу» или снова войдите в «Центр управления» и выберите «Остановить запись».

Если вы не видите опцию записи в вашем Центре управления, перейдите в «Настройки», затем в «Центр управления», а затем в «Настроить элементы управления». Для последнего обновления iOS вы можете сделать это напрямую, открыв «Центр управления» с главного экрана, затем нажмите кнопку «Добавить» и выберите «Добавить элемент управления».
Как записать историю в Instagram на Android
Устройства Android также имеют собственные инструменты для записи историй Instagram. И этот метод также прост и эффективен.
Шаг 1. На вашем телефоне Android откройте Instagram и подготовьте историю, которую вы хотите записать. Затем проведите пальцем вниз от верхней части экрана, чтобы открыть меню «Быстрые настройки». Найдите и нажмите кнопку «Запись экрана» там. Если будет предложено, вы также можете запишите аудио на Android.
Шаг 2. Как только начнется запись, просмотрите Instagram Story как обычно, нажав на нее. Через некоторое время используйте экранные элементы управления, чтобы нажать кнопку «Стоп» и сохранить запись.
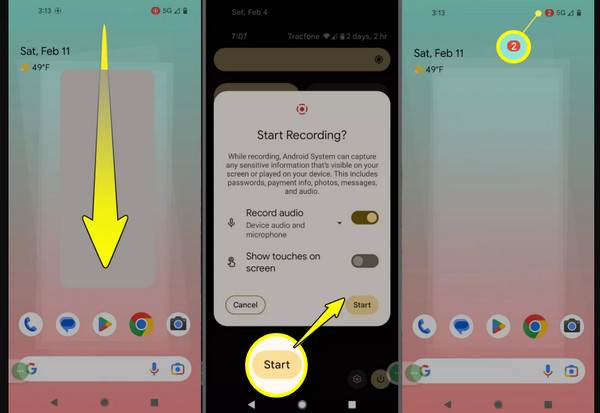
Как записать экран в Instagram без уведомления на компьютере
Хотя Instagram в первую очередь является мобильной платформой, вы можете просматривать Stories, смотреть Reels и проверять DM с помощью настольного компьютера. Если вы хотите записать экран Instagram Story на компьютере, будет ли он уведомлять пользователя? Нет. Для этого вам нужен только правильный инструмент, и вот где AnyRec Screen Recorder входит. Это надежное и удобное программное обеспечение для захвата историй и видео на вашем компьютере, будь то полноэкранное видео, выбранное окно или просто область экрана. Оно также поддерживает как внутренний, так и микрофонный звук, что удобно, если вы хотите добавлять комментарии в режиме реального времени.

Записывайте любую область, например, весь экран или определенное окно и область.
Настройте параметры записи по своему вкусу, например разрешение.
Можно сделать снимок экрана во время записи экрана без потери качества.
Улучшите предварительный просмотр записи экрана перед экспортом.
Безопасная загрузка
Безопасная загрузка
Шаг 1. Открытым AnyRec Screen Recorder и выберите опцию «Video Recorder» в меню. Убедитесь, что вы также открыли окно Instagram Story. Выберите, записывать ли «Full» или «Custom» (выберите часть или окно).
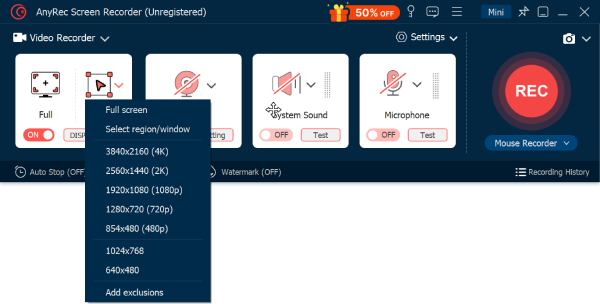
Шаг 2. Включите переключатель «Системный звук», если вы хотите записать звук из Instagram Story. Для своего голоса включите кнопку «Микрофон». Отрегулируйте оба уровня громкости до желаемого уровня.
Шаг 3. После всего этого нажмите кнопку "REC", и у вас будет три секунды, чтобы открыть Instagram screen recorder. Используйте плавающую панель инструментов, чтобы рисовать или делать скриншоты в Instagram.

Шаг 4. Когда закончите, нажмите кнопку «Стоп». В окне предварительного просмотра вы можете посмотреть записанный Instagram и обрезать ненужные части. Нажмите кнопку «Сохранить», чтобы экспортировать видео на компьютер.

Советы по улучшению записи в Instagram
Независимо от того, записываете ли вы истории Instagram на компьютере или телефоне, четкие записи имеют важное значение. Поэтому, прежде чем мы закончим, вот несколько советов по улучшению навыков записи Instagram. И есть несколько других способов избежать записи таблицы сравнения уведомлений для вашего удобства:
- 1. Включите режим «Не беспокоить». Всплывающие окна и уведомления прерывают запись видео в Instagram, поэтому включите режим «Не беспокоить», чтобы отключить эти оповещения.
- 2. Закройте дополнительные приложения. Чтобы никто не отвлекал вас от экрана, закройте ненужные приложения в фоновом режиме, сохранив чистоту и профессионализм записи.
- 3. Отрегулируйте яркость экрана. Перед записью экрана Instagram убедитесь, что яркость установлена на комфортном, но четком уровне.
- 4. Масштабирование с помощью жестов. Если вы хотите показать что-то конкретное, например данные профиля, вы можете использовать жесты масштабирования «щипок-зум», чтобы наглядно отобразить это во время записи.
- 5. Редактируйте перед публикацией. Вы можете использовать базовое приложение для редактирования, чтобы обрезать, кадрировать и добавлять текст, если это необходимо; в противном случае используйте встроенные инструменты редактирования в приложении Photos. Это позволит вам получить более привлекательную запись для репоста и распространения.
| Метод | Эффективность в предотвращении уведомлений | Простота использования | Уровень рекомендации |
| Использование внешнего устройства для записи | Высокий | Низкий | Высокий |
| Включение режима полета перед записью | Середина | Высокий | Высокий |
| Использование сторонних приложений для записи экрана | Середина | Середина | Середина |
| Запись через Instagram Web в браузере | Середина | Высокий | Середина |
| Зеркальное отображение телефона на ПК | Середина | Высокий | Середина |
| Запись в зонах, не вызывающих оповещения | Низкий | Высокий | Низкий |
| Отключение фонового доступа и записи | Низкий | Низкий | Низкий |
Заключение
Запись экрана в Instagram Stories — это простой способ сохранить контент, который вы не хотите потерять, и уведомления — одна из причин, по которой вам это может помешать. К счастью, независимо от того, делаете ли вы это на iPhone или Android, Instagram никого не оповещает. Как запись экрана в Instagram Story На компьютере? Для надёжной записи используйте AnyRec Screen Recorder. Он прост в использовании, обладает множеством функций и, что самое главное, обеспечивает высокое качество записи при полной конфиденциальности. Получите настраиваемые параметры записи и кристально чёткую запись уже сегодня!
Безопасная загрузка
Безопасная загрузка
