Как выполнить печать экрана на ноутбуке Dell с нужным регионом
Когда ты хочешь печать экрана на вашем ноутбуке Dell Чтобы запечатлеть ценные моменты во время видеовызова, основные моменты игрового процесса и многое другое, вы можете легко использовать ярлыки Windows. Независимо от того, хотите ли вы сделать снимок всего экрана, выбранного окна или выбранной области, для вас есть разные горячие клавиши по умолчанию и инструмент «Ножницы». Продолжайте читать, чтобы узнать подробные инструкции по печати экрана на ноутбуке Dell. И для вас тоже есть альтернативы!
Список руководств
3 способа печати экрана на ноутбуке Dell (с ограничениями) Лучшая альтернатива Print Screen на Dell (Windows 11/10/8/7) FAQs3 способа печати экрана на ноутбуке Dell (с ограничениями)
Есть несколько способов распечатать экран на ноутбуке Dell с помощью клавиатуры и встроенных инструментов Windows. Это относится ко всем моделям и сериям ноутбуков Dell с Windows 11/10/8/7. Использование клавиши Print Screen на клавиатуре ноутбука Dell — самый простой и быстрый способ сделать снимок экрана. В этом разделе статьи вы узнаете о различных комбинациях клавиш и приложениях по умолчанию для печати экрана на ноутбуках Dell.
1. Горячие клавиши для экрана печати
Сочетания клавиш — это быстрый способ получить нужные снимки экрана. Что касается создания экрана печати, вы можете использовать несколько комбинаций клавиш, которые сокращают процесс захвата экрана.
1. Ключ PrtSc. Для мгновенных снимков экрана вы можете использовать специальную клавишу экрана печати — PrtScn для печати экрана на ноутбуке Dell. Этот ключ доступен на всех компьютерах с Windows, включая Windows 11, 10, 8 и 7.
2. Клавиши Fn + F10. Это специфическая комбинация для ноутбуков Dell, у которых нет отдельной клавиши для экрана печати и она объединяется клавишами F. Вам нужно одновременно нажать кнопки «Fn» и «F10», чтобы активировать инструмент печати экрана на Dell.
3. Windows+Принтскрин. Это комбинация клавиш, которая автоматически сохраняет ваши снимки экрана в папке «Снимок экрана». Это экономит ваше время, сохраняя его в виде изображения, поскольку вам не нужно вставлять его в инструмент редактирования.
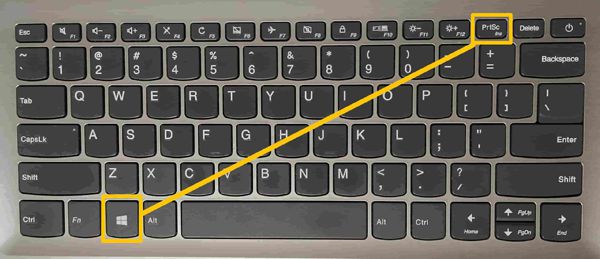
Дальнейшее чтение
2. Ножницы на ноутбуке Dell
Если вы хотите узнать, как распечатать экран на ноутбуке Dell по старинке, воспользуйтесь Ножницы. Этот инструмент был впервые представлен в Windows Vista, но сейчас он работает только в Windows 11 и 10.
Шаг 1.Сначала вам следует запустить Snipping Tool на своем ноутбуке Dell, выполнив поиск в строке поиска Windows. Оттуда вы можете нажать кнопку «Создать», чтобы начать делать снимки экрана на ноутбуке Dell.
Шаг 2.Затем вы можете выбрать режим захвата: прямоугольный фрагмент, фрагмент произвольной формы, фрагмент окна или полноэкранный фрагмент в соответствии с вашими потребностями. Прямоугольный фрагмент является опцией по умолчанию.
Шаг 3.Нажмите кнопку «Создать» или нажмите клавиши «Ctrl» и «N», чтобы распечатать экран на ноутбуке Dell. Затем используйте курсор мыши, чтобы щелкнуть и перетащить сделать настраиваемый скриншот области.
Шаг 4.После печати экрана на ноутбуке Dell нажмите «Ctrl» + «S», чтобы сохранить изображение в нужной папке. Или вы можете узнать больше о Ярлыки Windows 11/10 Snipping Tool здесь.

Дальнейшее чтение
3. Печать экрана на ноутбуке Dell с помощью Snip & Sketch
Snip & Sketch — это новый инструмент Windows для печати экрана. Преимуществом этого инструмента является лучший вариант редактирования и специальная комбинация клавиш.
Шаг 1.Используйте функцию поиска на панели задач и введите Snip & Sketch. Альтернативно, нажмите комбинацию клавиш «Windows» + «Shift» + «S», чтобы распечатать экран на ноутбуке Dell.
Шаг 2.Удерживайте левую кнопку мыши и перетащите ее по экрану. Отпустите кнопку, чтобы распечатать экран на ноутбуке Dell. Затем вы можете открыть инструмент редактирования, вставить снимок экрана и сохранить его как изображение.
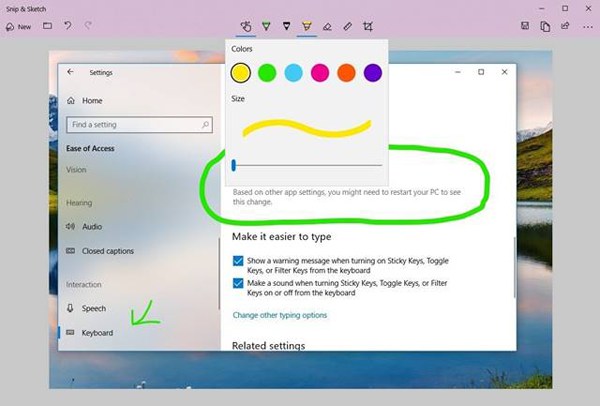
Лучшая альтернатива Print Screen на Dell (Windows 11/10/8/7)
Бывают случаи, когда вы чувствуете, что приложения по умолчанию для создания экрана печати на вашем ноутбуке Dell неадекватны. Основная проблема заключается в ограниченных возможностях редактирования, которые ограничивают вас от дальнейшего изменения вашей фотографии. Одним из самых популярных программ, отвечающих указанным критериям, является AnyRec Screen Recorder. Это программное обеспечение записывает активность экрана вашего компьютера с дополнительной функцией создания снимков экрана. Вы можете распечатать экран на ноутбуке Dell во время просмотра фильма, во время игры и просмотра веб-страниц.

Разработан инструмент моментального снимка для печати экрана на ноутбуке Dell с высоким качеством.
Свободно делайте скриншоты всего экрана или выбранных областей.
Добавляйте аннотации и заметки с фигурами, линиями, выделением, текстом и т. д.
Настраиваемые горячие клавиши, которые помогут вам распечатать экран на ноутбуке Dell в любое время.
Безопасная загрузка
Безопасная загрузка
Шаг 1.Сначала запустите программное обеспечение и нажмите кнопку «Видеорегистратор» в интерфейсе. Затем нажмите кнопку «Снимок экрана» в правом верхнем углу, чтобы начать делать снимки экрана на ноутбуке Dell.

Шаг 2.Курсор мыши изменится на перекрестие, что позволит вам выполнить печать экрана на ноутбуке Dell с нужным регионом. Используйте мышь, чтобы выбрать любую желаемую область, и отпустите ее, чтобы сделать снимок экрана.

Шаг 3.После принятия скриншот в Windows 11/10/8/7, появится плавающая панель инструментов, позволяющая добавлять текст, аннотации, фигуры и цветовые эффекты.

Записывайте экран и делайте снимки экрана на любом ноутбуке Dell с оригинальным качеством. Вы можете преобразовать все, что видите/слышите в Dell, в цифровые файлы.
Безопасная загрузка
Безопасная загрузка
FAQs
-
Как быстро распечатать экран на ноутбуке Dell с помощью инструмента для обрезки?
Вы можете использовать ярлыки инструмента для обрезки Windows, чтобы использовать его свободно. Просто нажмите Alt + Н клавиши для снятия скриншотов с последним режимом.
-
Какой режим выбрать для печати экрана на Dell с нужным регионом?
Вы можете использовать режимы Rectangle Snip или Free-form Snip в инструменте Snip&Sketch, чтобы легко сделать снимок нужного экрана. Просто выберите нужный через окно Capture.
-
Где найти скриншоты, сделанные PrtSc?
Если вы используете клавишу PrtSn для печати экрана на ноутбуке Dell, снимки экрана будут сохранены только в буфере обмена. И вам нужно запустить приложение «Печать» и вставить скриншот для сохранения.
Заключение
Вы знаете 4 эффективных способа печати экрана на ноутбуке Dell, включая все версии. Инструменты по умолчанию не будут занимать больше места, но существуют ограничения на режим захвата и инструмент редактирования. Таким образом, вы также можете попробовать AnyRec Screen Recorder, самый мощный инструмент для резки на Windows/Mac.
Безопасная загрузка
Безопасная загрузка
 Как исправить экран печати, не работающий в Windows 11/10
Как исправить экран печати, не работающий в Windows 11/10