M4V в MP4: как легко конвертировать M4V для всех устройств
Безусловно, сложно просмотреть видео M4V, опубликованное на вашем устройстве Android или ПК с Windows. Таким образом, необходимо конвертировать M4V в MP4. Как вы знаете, в формате M4V в iTunes Store хранятся фильмы, сериалы и видео, совместимые с iTunes и Mac QuickTime. MP4 — это универсально совместимый формат, который могут воспроизводить как устройства Apple, так и сторонние устройства. Таким образом, в этом посте вы найдете 6 лучших инструментов, которые помогут вам конвертировать M4V в MP4 на Windows и Mac. Чего же ты ждешь? Ныряйте прямо в воду!
Список руководств
Используйте пакетный конвертер M4V в MP4 Конвертируйте M4V в MP4 с помощью iTunes Превратите M4V в MP4 с помощью HandBrake [только для Mac] Получите 3 способа конвертировать M4V в MP4 онлайн FAQsЛучший способ конвертировать видео M4V в MP4 на Windows/Mac
Если вы собираетесь сегодня составлять список лучших конвертеров для конвертации M4V в MP4 на Windows/Mac, AnyRec Video Converter нельзя пропустить! Это та программа, на которую вам стоит обратить внимание, если вам нужен надежный, быстрый и качественный процесс конвертации. Он предлагает конвертировать более 1000 форматов, помимо M4V в MP4, включая AVI, WAV, MOV и другие. По сравнению с другими программами-конвертерами, этот инструмент также имеет функции редактирования, такие как обрезка, объединение, применение эффектов и т. д., поэтому перед преобразованием вы можете внести больше изменений.

Поддержка более 1000 форматов, включая MP4, M4V, MOV, AVI и т. д.
Множество файлов можно конвертировать одновременно, используя функцию пакетного преобразования.
Встроенные инструменты редактирования для обрезки, улучшения качества, сжатия видео и многого другого.
Настраиваемые параметры видео, такие как частота дискретизации, качество, разрешение и т. д.
100% Безопасный
100% Безопасный
Шаг 1.После входа на главный экран AnyRec Video Converter щелкните меню «Конвертер» и запустите процесс преобразования M4V в MP4, нажав кнопку «Добавить файлы». Нажмите «Открыть», как только вы выбрали файл M4V.
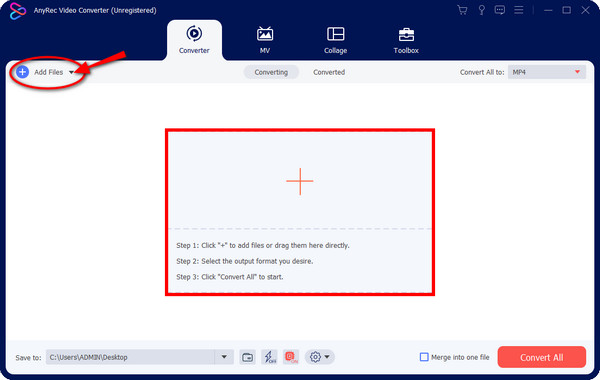
Шаг 2.Затем войдите в список меню «Преобразовать все в», чтобы выбрать раздел «Видео», и выберите нужный формат «MP4» с настраиваемым разрешением, чтобы сохранить высокое качество. Вы даже можете масштабировать видео с 1080p до 4K.
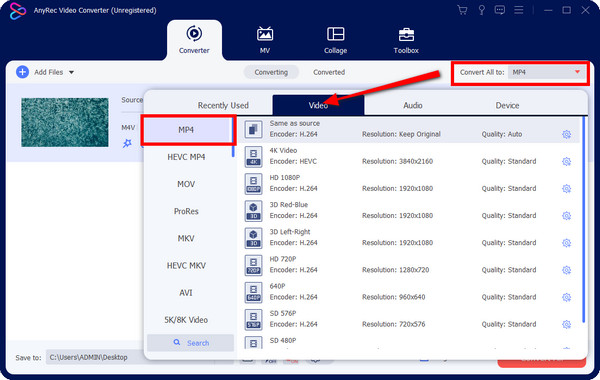
Вы также можете нажать кнопку «Пользовательский профиль», чтобы настроить профиль видео в соответствии с вашими потребностями и желаниями. Нажмите кнопку «Создать новый», чтобы сохранить изменения.
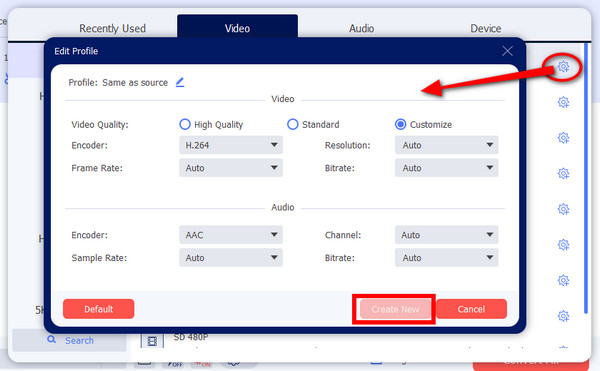
Шаг 3.Как только все будет готово, нажмите кнопки «Редактировать» или «Вырезать», чтобы внести дополнительные изменения. Затем укажите имя и местоположение файла, прежде чем перейти к кнопке «Преобразовать все», чтобы получить преобразованный файл M4V в MP4.
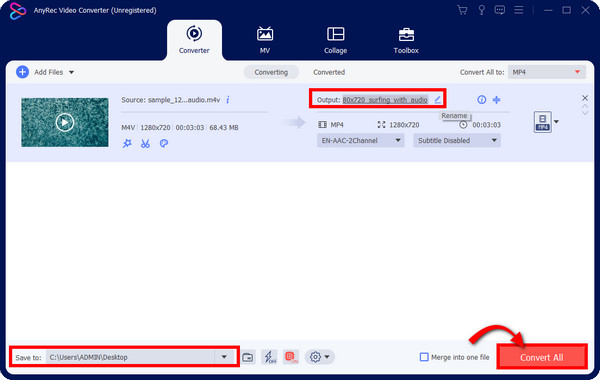
100% Безопасный
100% Безопасный
Как использовать VLC для простого экспорта M4V в формат MP4
Помимо того, что VLC Media Player является компетентным медиаплеером, он может работать и как инструмент для конвертации видео. Это программа с открытым исходным кодом и поддержкой различных видеоформатов. Таким образом, если вам нужен базовый процесс преобразования M4V в MP4, VLC — один из лучших вариантов! Кроме того, этот плеер поддерживает все платформы, включая Android, iOS, Windows и Mac. Давайте посмотрим как конвертировать файлы в MP4 с помощью VLC.
Шаг 1.Запустите VLC Media Player на своем компьютере. Позже перейдите на вкладку «Медиа» и выберите опцию «Конвертировать/Сохранить».
Шаг 2.В открывшемся небольшом окне перейдите на вкладку «Файл», нажмите «Добавить», чтобы открыть файл M4V, который нужно преобразовать в MP4, а затем нажмите кнопку «Конвертировать/Сохранить» ниже.
Шаг 3.После этого на экране появится окно «Конвертировать»; перейдите в список меню «Профиль», чтобы выбрать «MP4» в качестве формата. Вы также можете настроить видеокодек и другие параметры по своему усмотрению.
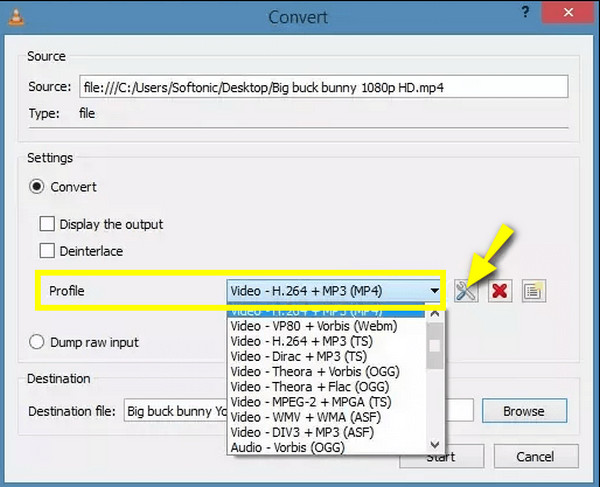
Шаг 4.Перейдите к кнопке «Обзор» в разделе «Место назначения», чтобы установить имя и местоположение файла. Наконец, нажмите «Пуск», чтобы начать операцию преобразования M4V в MP4.
Как преобразовать M4V в MP4 с помощью Handbrake на Mac
Чтобы свободно конвертировать M4V в MP4 на Mac, не следует пропускать Handbrake! Эта бесплатная программа с открытым исходным кодом охватывает конвертацию на различных платформах, таких как Mac, Windows и Linux.
Вот как применить метод Handbrake для преобразования M4V в MP4:
Шаг 1.После запуска Handbrake на Mac на экране появится окно для открытия файла .m4v на Mac. Нажмите «Открыть исходный код», чтобы импортировать файл.
Шаг 2.Перейдите в меню «Предустановки», чтобы выбрать предустановку, необходимую для преобразования, например «Быстрое 1080p30» или другие.
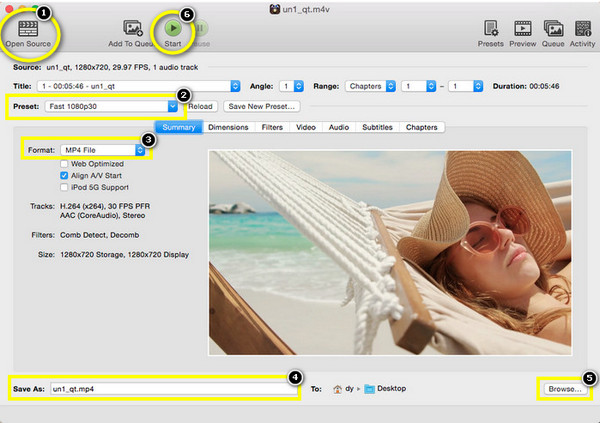
Шаг 3.На вкладке «Сводка» в меню «Формат» подтвердите, что выбран «Файл MP4». Затем вы можете указать имя файла в поле «Сохранить как» и выбрать местоположение файла, нажав «Обзор». Чтобы немедленно приступить к процессу преобразования .m4v в .mp4 на Mac, нажмите кнопку «Пуск» выше.
3 бесплатных и простых способа конвертировать M4V в MP4 онлайн
С другой стороны, если вы предпочитаете бесплатный и быстрый способ конвертировать M4V в MP4, вы можете сделать это онлайн! Здесь перечислены лучшие онлайн-инструменты для преобразования M4V в MP4 без проблем с установкой.
1. Облакоконвертировать
Поддержка более 200 форматов преобразования файлов, ОблакоКонвертировать — это безболезненный онлайн-инструмент, который позволяет качественно конвертировать M4V в MP4. Он позволяет импортировать файлы из облачного хранилища, копировать и вставлять URL-адреса и, конечно же, из локальных файлов. Кроме того, вы можете настроить видео перед его преобразованием с помощью инструмента обрезки, а также изменить видео- и аудиокодеки.
Шаг 1.Откройте нужный веб-браузер и найдите «CloudConvert». Затем нажмите «Выбрать файлы», чтобы открыть файл M4V.
Шаг 2.Перейдите в список меню «Дополнительно», чтобы выбрать «MP4» в качестве выходного формата. Затем нажмите кнопку «Настройки», чтобы настроить параметры видео или выполнить обрезку. Для последней процедуры нажмите «Конвертировать», чтобы сохранить преобразованный файл .m4v в .mp4.
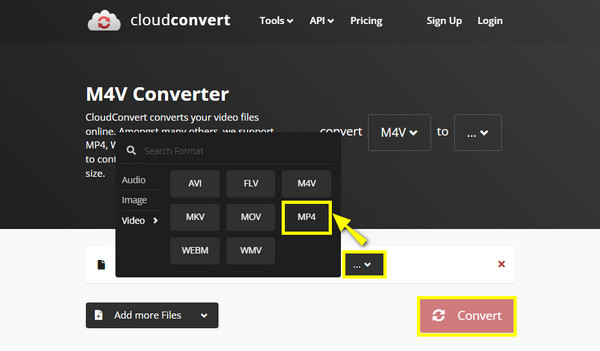
2. Конвертировать файлы
Чтобы превратить M4V в MP4, вам понадобится такой инструмент, как ConvertFiles. Помимо видео, ConvertFiles обеспечивает плавное преобразование документов, презентаций, аудиофайлов, изображений и многого другого. Он также поддерживает различные форматы и разные браузеры, подключения и устройства.
Шаг 1.Войдите на главную страницу «ConvertFiles» и импортируйте файл .m4v, нажав кнопку «Обзор».
Шаг 2.ConvertFiles мгновенно распознает его как формат iTunes или Apple в «Входном формате». Перейдите в меню «Выходной формат» и выберите «MP4».
Шаг 3.После этого нажмите «Конвертировать». При желании вы можете установить флажок слева, чтобы получить ссылку для скачивания на вашу электронную почту. Тогда вы легко сможете воспроизводить файлы M4V в Windows и Андроид.
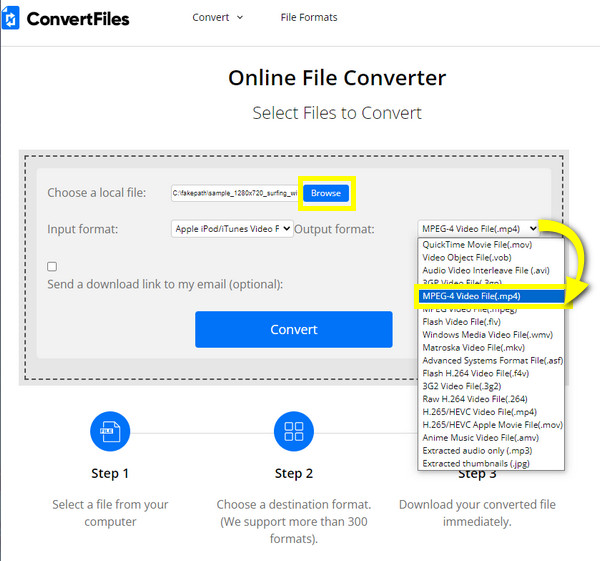
3. Преобразование
С помощью этого онлайн-конвертера M4V в MP4 на базе браузера у вас будет множество вариантов на выбор. Convertio позволяет изменять размер, вращать и обрезать файл перед его преобразованием. Помимо M4V и MP4, инструмент поддерживает AVI, MOV, WebM, MKV и более популярные форматы файлов. И, как и в случае с первыми двумя обсуждавшимися, вы можете конвертировать M4V в MP4 одним щелчком мыши с помощью Convertio!
Шаг 1.После поиска «Convertio» в веб-браузере нажмите «Выбрать файлы», чтобы импортировать файл .m4v, открыть его через службы облачного хранения или перетащить его.
Шаг 2.После добавления щелкните список меню «Дополнительно», чтобы просмотреть поддерживаемые форматы, перейдите в раздел «Видео» и выберите «MP4», чтобы преобразовать M4V в MP4. Нажмите кнопку «Настройки», чтобы просмотреть дополнительные настройки, и нажмите кнопку «Пуск».
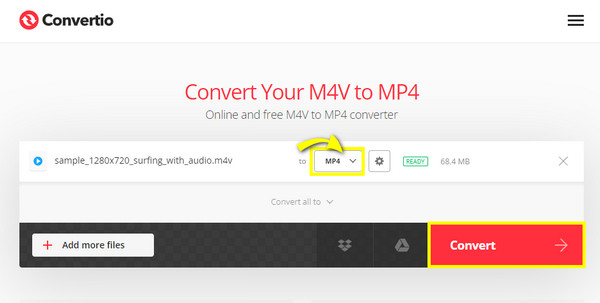
Часто задаваемые вопросы о том, как легко конвертировать M4V в MP4
-
Могу ли я использовать iTunes для преобразования M4V в MP4 на Windows и Mac?
Нет. Независимо от того, какой формат конвертировать, а не только видео M4V, iTunes не может экспортировать в MP4 на Windows и Mac.
-
Могу ли я переименовать M4V в MP4?
Да. Иногда это работает для большинства людей, но может поставить под угрозу структуру файла и исходное качество видео. Таким образом, используйте надежный конвертер для преобразования M4V в MP4.
-
Преобразование M4V в MP4 с помощью VLC в Windows такое же, как и на Mac?
Да, это похоже; единственная разница — это описание каждого используемого инструмента и то, как он отображается на экране вашего Mac. На Mac вы можете перейти на вкладку «Файл» и выбрать «Конвертировать/потоковая передача», чтобы начать процесс преобразования.
-
С какими ограничениями я могу столкнуться при использовании Convertio при преобразовании M4V в MP4?
Хотя Convertio может существенно помочь вам в конвертации, вы можете включить файл размером не более 100 МБ и совершить максимум 10 преобразований за 24 часа.
-
Могу ли я выполнить пакетное преобразование M4V в MP4 с помощью онлайн-инструментов?
Да. К счастью, два упомянутых выше онлайн-конвертера, Convertio и CloudConvert, позволяют добавлять несколько файлов для конвертации. Затем вы сможете получить все эти файлы одновременно на свой компьютер.
Заключение
Проще говоря, преобразование M4V в MP4 дает вам полную свободу воспроизводить видео M4V на разных устройствах и платформах. Каждый из них поможет вам легко конвертировать M4V в MP4 на Windows и Mac, предлагая уникальный метод, отвечающий вашим требованиям к конвертации. Среди них, AnyRec Video Converter предлагается. Помимо предоставления вам более 1000 популярных форматов, вы можете выделить конвертированный файл, используя встроенные инструменты редактирования. Получите превосходное качество конвертации, загрузив эту программу для Windows/Mac.
100% Безопасный
100% Безопасный
