5 способов записать экран на Mac с внутренним и внешним звуком
Вы, возможно, пробовали использовать QuickTime Player или панель инструментов Screenshot для записи экрана Mac со звуком. Но эти инструменты захватывают звук только с микрофона. Если вы хотите записать экран Mac в основном с внутренним звуком, вы попали по адресу. Вот 5 простых способов записать видео экрана со звуком напрямую с вашего Mac, включая программные аудио, потоки, онлайн-встречи и многое другое. Готовы выбрать лучшую программу для записи экрана для Mac со внутренним звуком? Просто читайте и следуйте!
Список руководств
Запись звука с компьютера с помощью AnyRec Screen Recorder QuickTime Player + Фоновая музыка Запись внутреннего звука на Mac с помощью расширения для браузера Запись звука программ и веб-сайтов на Mac с помощью OBS Запись внутреннего звука на Mac с помощью Audacity + SoundFlower FAQsЗапись экрана на Mac со звуком с помощью AnyRec Screen Recorder
В отличие от обычного программного обеспечения для записи, Программа записи экрана AnyRec для Mac обеспечивает встроенный рекордер окон. Вы можете гибко включать, исключать или выбирать несколько окон на Mac. Кроме того, вы можете выделить область мыши и записать курсор мыши во время записи экрана Mac. После выбора области видеозаписи вы можете свободно настроить аудиозапись с системным звуком и микрофоном.

Включите или исключите любое окно программы для записи Mac.
Гибкая запись экрана со звуком с компьютера и микрофона.
Приобретите видеомагнитофон и записывающее устройство для веб-камеры со звуком.
Добавьте отслеживание мыши, скрытие плавающей панели и многое другое во время записи.
Безопасная загрузка
Безопасная загрузка
Шаг 1.Откройте AnyRec Screen Recorder для Mac. Нажмите кнопку «Window Recorder», чтобы захватить пользовательское окно программы со звуком. (Вы можете нажать кнопку «Video Recorder» для общей записи видео.)
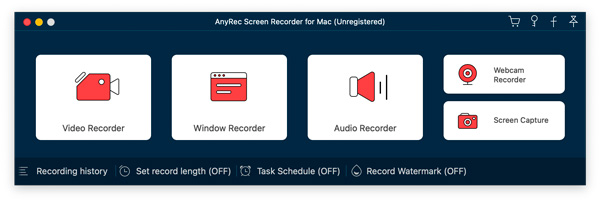
Шаг 2.На экране «Выбор окна» перейдите к «Одно окно», «Несколько окон» и «Исключить Windows», чтобы выбрать, какие программы вы хотите захватить.
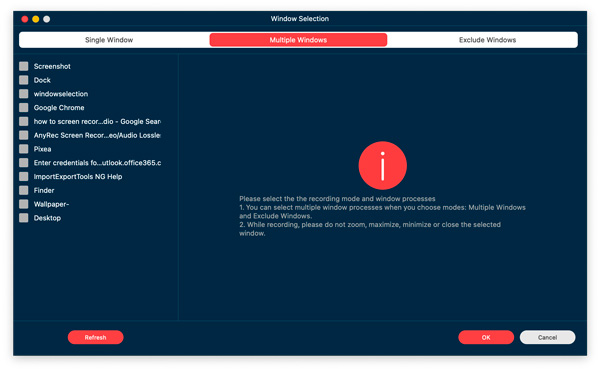
Шаг 3.Включите переключатель перед «Системный звук». Если вы хотите выполнять запись экрана с внутренним и внешним звуком на Mac, вы также можете включить переключатель перед «Микрофоном».
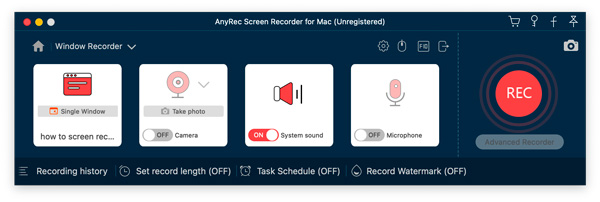
Шаг 4.Нажмите кнопку «Настройки записи». Вы можете указать настройки записи, отслеживание мыши, выходные форматы и многое другое здесь. Нажмите кнопку «ОК», чтобы сохранить изменения.
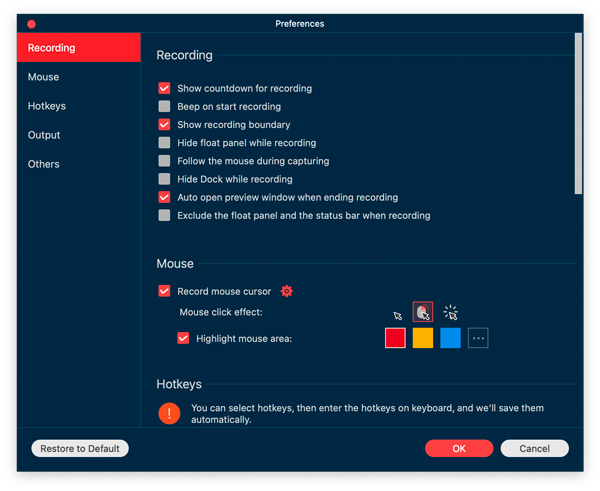
Шаг 5.Теперь нажмите кнопку «ОК», чтобы записать экран с видео и звуком на Mac. После записи вы можете сохранить или поделиться этой записью Mac в зависимости от ваших потребностей.
Безопасная загрузка
Безопасная загрузка
Плюсы
1. Нет необходимости загружать дополнительные инструменты для внутренней аудиозаписи Mac.
2. Зафиксируйте курсор мыши и выделите область мыши на Mac.
3. Включить/исключить плавающую панель и закрепить ее во время записи.
Минусы
1. Бесплатная пробная версия позволяет сэкономить до 3 минут записи.
Запись внутреннего звука на Mac с помощью QuickTime Player
QuickTime Player — обязательный инструмент для всех пользователей Mac. Он позволяет быстро записывать экран MacBook со звуком с микрофона. Но что, если вы просто хотите записать экран с системным звуком? Для этого требуется сторонний виртуальный аудиодрайвер.
Шаг 1.Найдите «Фоновая музыка Github» в Google. Нажмите на первый результат, чтобы получить фоновую музыку, разработанную Кайлом Нейдеком.
Шаг 2.Прокрутите вниз и нажмите гиперссылку «BackgroundMusic-0.4.3.pkg», чтобы загрузить его.
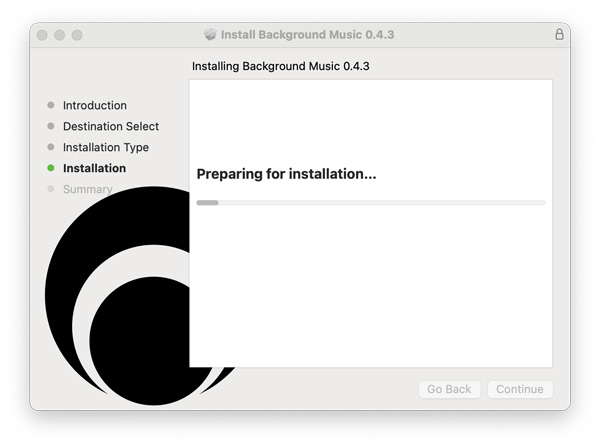
Шаг 3.Запустите приложение «Фоновая музыка» на своем Mac после установки. Позже откройте QuickTime Player. Нажмите «Новая запись экрана» в верхнем раскрывающемся списке «Файл». Вместо этого вы также можете одновременно нажать Shift, Command и 5 клавиш на клавиатуре. (Требуется MacOS Mojave или более поздняя версия.)
Шаг 4.Установите область захвата экрана. Позже нажмите раскрывающееся меню «Параметры». В разделе «Микрофон» выберите «Фоновая музыка».
Шаг 5.Нажмите кнопку «Запись», чтобы записать экран на Mac со встроенным звуком с помощью QuickTime Player.
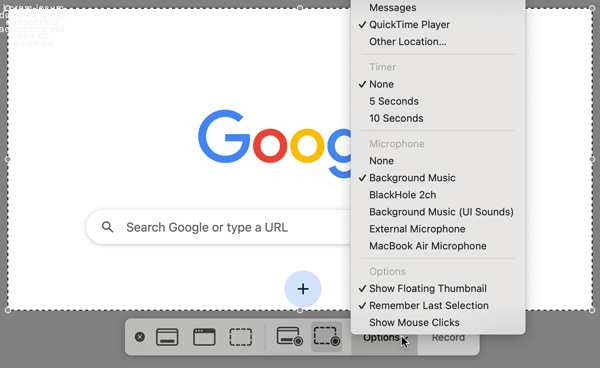
Плюсы
1. QuickTime Player может работать как бесплатный рекордер экрана и базовый видеоредактор.
2. Чтобы записать системный звук и микрофон на Mac, вам необходимо создать агрегатное устройство с помощью настройки Audio MIDI.
Минусы
1. Даже если вы установили SoundFlower, BlackHole, Background Music и другие виртуальные аудиодрайверы, запись звука QuickTime может по-прежнему не работать.
2. Записывайте и сохраняйте записываемое видео только в формате MOV.
3. Размер выходного видеофайла большой.
Запись внутреннего звука из браузера на Mac
Для людей, которые хотят записывать потоковое видео на Mac, расширение scre.io Screen Recorder — хороший выбор. Ты можешь захватывать видео и аудио из браузеров Chrome и Safari и бесплатно сохраните их в WebM. Нет водяного знака. Однако на моем MacBook Air M1 2020 Sonoma 14.0 не удается записать весь экран или выбранное окно. Единственное, что я могу сделать, это захватить видео с вкладки Chrome. Если вы этого хотите, выберите этот инструмент для записи потоковое видео со звуком на Mac.
Шаг 1.Нажмите кнопку «Добавить расширение», чтобы установить Screen Recorder scre.io. Позже нажмите кнопку, чтобы получить доступ к окну.
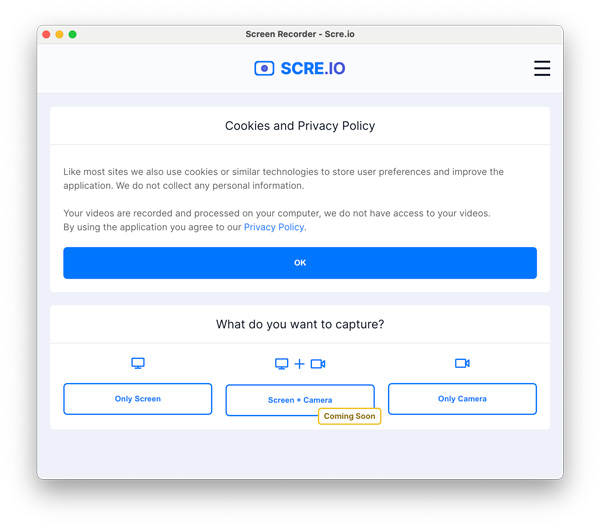
Шаг 2.Нажмите кнопку «Только экран», а затем кнопки «Система».
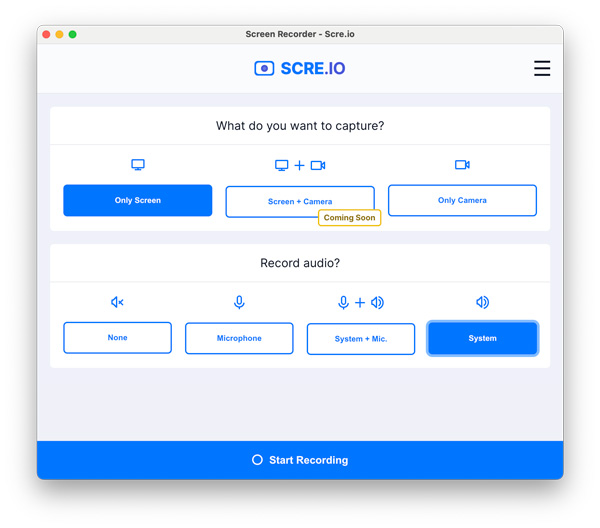
Шаг 3.Переключитесь на «Вкладка Chrome» и выберите вкладку браузера, которую вы хотите захватить. Позже нажмите кнопку «Поделиться».
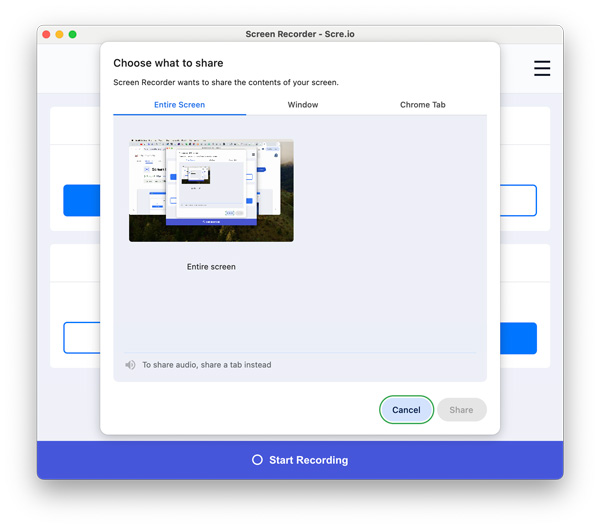
Шаг 4.Остановите запись. Нажмите кнопку «Сохранить». Перейдите в историю недавних загрузок Chrome, чтобы быстро найти это записанное видео WebM.
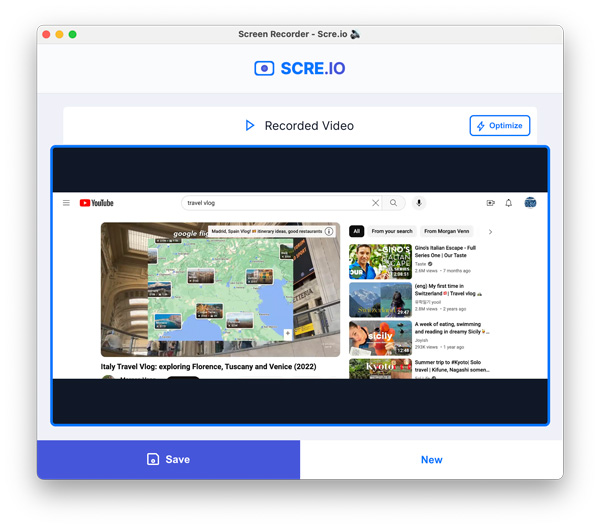
Плюсы
1. Бесплатная запись звука из Chrome, Safari и других браузеров на Mac.
2. Запишите видео из браузера Chrome со звуком без ограничения по времени и водяных знаков.
Минусы
1. Невозможно записать окна программы или весь экран на Mac.
2. Записывайте видео с экрана только выбранной вкладки браузера. Вам нужно начать новую запись, чтобы сохранить ее на другой вкладке.
Запись звука с сайтов социальных сетей на Mac с помощью OBS
OBS — популярный выбор для записи системного звука на настольных компьютерах и ноутбуках. Вы можете использовать OBS для записи звука из внутренних и внешних источников для пользователей macOS Ventura и более поздних версий. Но если вы используете более ранние версии macOS, вам необходимо установить BlackHole, VB-CABLE и другие виртуальные аудиодрайверы для внутренней записи звука. Выберите этот виртуальный аудиодрайвер в качестве выходного устройства через «Системные настройки», «Звук» и «Выход» на Mac. Тем временем добавьте этот виртуальный драйвер в качестве источника «Audio Input Capture» в OBS.
Шаг 1.Откройте OBS. На панели «Сцены» нажмите кнопку «+», чтобы создать новую запись.
Шаг 2.Найдите панель «Источники». Нажмите кнопку «+». Добавьте источник захвата экрана macOS. Вы можете проверить, добавили ли вы аудио в доке Audio Mixer.
Шаг 3.Чтобы выбрать источник аудиовхода, можно выбрать режим «Захват окна» или «Захват приложения» в раскрывающемся списке «Метод».
Шаг 4.После выбора источника аудиовхода вы можете нажать кнопку «Начать запись». Вот как вы записываете экран на Mac с внутренним звуком с помощью OBS.
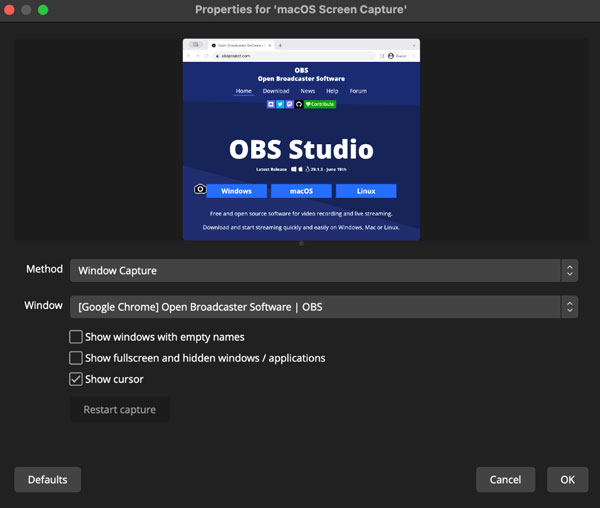
Плюсы
1. Запись экрана на Mac с системным звуком бесплатна.
2. Вы можете записывать и транслировать действия на рабочем столе в OBS.
Минусы
1. Захват звука OBS может быть неудачным. И новичкам сложно им управлять.
2. OBS может привести к тому, что ваш старый компьютер Mac (из-за недостатка свободного места на диске) будет работать медленнее.
Запись внутреннего звука с шумоподавлением на Mac с помощью Audacity + SoundFlower
Audacity также является бесплатным и открытым исходным кодом аудиорекордером и редактором для пользователей Mac. Как и QuickTime Player и OBS (работает на более ранних версиях macOS Ventura), вам необходимо установить сторонний виртуальный аудиодрайвер для успешной записи внутреннего звука на Mac. BlackHole и SoundFlower — горячие варианты. Следуйте инструкциям здесь, чтобы записать компьютерный звук на Mac с помощью Audacity.
Шаг 1.Загрузите Audacity и BlackHole (или выберите SoundFlower и Loopback) на свой компьютер.
Шаг 2.Установите BlackHole (2ch) в качестве звукового выхода. Вы можете нажать «Системные настройки», «Звук», а затем «Выход», чтобы найти его.
Шаг 3.Позже зайдите в Audacity и нажмите «Настройки» и «Устройства». Выберите «BlackHole (2ch)» из списка «Устройство» в разделе «Запись».
Шаг 4.Создайте новый проект в Audacity. Нажмите кнопку «Запись», чтобы записать экран на MacBook с внутренним звуком.
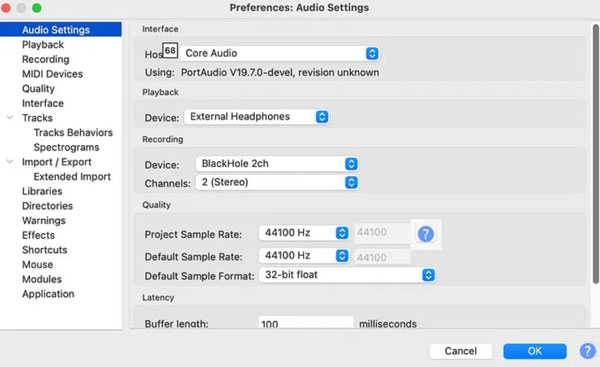
Плюсы
1. После записи звука на Mac можно выполнить шумоподавление, эквализацию и многодорожечное редактирование.
2. Audacity позволяет сохранять файлы записей в форматах WAV и FLAC для получения высококачественного звука.
Минусы
1. Для настройки внутренней записи звука на Mac необходим виртуальный аудиодрайвер.
2. Невозможно захватить видео экрана на Mac с помощью Audacity. Вам нужны другие видеорекордеры, чтобы захватить содержимое экрана.
FAQs
-
Почему моя запись на экране просто черная?
Если вы записываете приложения с защитой DRM (например, Apple Music) или транслируете видео (Netflix, Hulu и т. д.), вы столкнетесь с запись экрана черная проблема. Встроенная защита от копирования может обнаружить и остановить неразрешенную запись экрана.
-
Размер файла записи OBS слишком велик. Как его уменьшить?
Настройте параметры записи OBS (более низкое разрешение или частоту кадров), получите альтернативу OBS для Mac, конвертируйте видео в формат MP4 или используйте видеокомпрессор для уменьшить размер видеофайла эффективно.
-
Записывает ли звук Shift, Command, 5?
Да. Вы можете просмотреть запись с микрофона на Mac, используя панель инструментов «Снимок экрана». Если из-за проблемы с сохраненным видео нет звука, проверьте состояние микрофона. Или вы можете установить SoundFlower, BlackHole и другие расширения виртуальных аудиодрайверов, чтобы успешно записывать звук с компьютера на Mac.
-
Как остановить запись экрана QuickTime?
Если вы не можете найти кнопку «Стоп» в QuickTime Player, перейдите в верхнюю часть экрана Mac. Нажмите кнопку с черным кругом и белым квадратом внутри. Кроме того, вы можете одновременно нажать клавиши Control, Command и Esc на клавиатуре, чтобы QuickTime остановил запись.
Заключение
Нужна помощь в выборе метода? Если вам нужен мощный и простой в использовании рекордер экрана, стоит попробовать AnyRec Screen Recorder. Эта программа может справиться с большинством действий по записи видео и звука на всех MacBook Air/Pro вплоть до macOS Sequoia 15. Для людей, которые редко делают запись экрана Mac, QuickTime Player и Background Music также являются бесплатным выбором. Если запись видео, воспроизводимого в браузере, — это единственное, что вы хотите сделать, не пропустите расширение Screen Recorder. Вы можете начать с AnyRec Screen Recorder. Нажмите кнопку бесплатной загрузки ниже, чтобы увидеть, насколько он хорош.
Безопасная загрузка
Безопасная загрузка
