Запись на черном экране: 5 причин и 6 идеальных решений
Запись черного экрана встречается практически каждому; вам не нужно беспокоиться о желании решить эту проблему в одиночку. И это может произойти на любом устройстве, включая компьютеры, ноутбуки и мобильные устройства. Действительно, столкновение с этим может быть неприятным, поскольку оно мешает вам записать ожидаемый контент. В связи с этим у пользователей возникает множество вопросов, например, почему происходит запись на черный экран, возможно ли это решить и т. д. Итак, для получения более подробной информации и получения ответов обязательно дочитайте этот пост. .
Список руководств
5 возможных причин записи черного экрана 6 реальных исправлений записи черного экрана на компьютере/мобильном телефоне Часто задаваемые вопросы об исправлении записи черного экрана5 возможных причин записи черного экрана
Как вы знаете, записи экрана дают вам возможность запечатлеть то, что происходит на вашем экране, и сохранить его для дальнейшего использования и удобного воспроизведения. Тем не менее, проблемы все равно могут возникнуть, например, при записи черного экрана; Независимо от того, используете ли вы свой ноутбук, настольный компьютер или телефон, ни одно устройство не застраховано от этой проблемы. Каковы возможные причины записи черного экрана на Windows/Mac/Android/iPhone?
1. Настройки безопасности и конфиденциальности. Некоторые настройки вашего компьютера могут влиять на запись экрана, что приводит к появлению черного экрана. Возможно, настройки безопасности заблокировали доступ к экрану, что помешало правильному захвату записи экрана.
2. Ограниченный контент. Контент с ограниченным доступом запрещен к просмотру в течение некоторого возраста, поэтому он не позволяет вам сделать снимок экрана, и при попытке записать его появляется только черный экран.
3. Неправильные настройки записи экрана.. Среди типичных причин записи черного экрана — неправильная настройка программного обеспечения для записи экрана. Параметры должны быть соответствующим образом настроены для захвата нужной области экрана.
4. Устаревшие графические драйверы.. Устаревший драйвер создает ненормальное отображение, которое не позволяет правильно выполнить процесс записи экрана, что приводит к записи черного экрана.
5. Проблема совместимости. Программное обеспечение для записи экрана может быть несовместимо с вашей системой или другими приложениями, предназначенными для записи, что приведет к появлению черного экрана.
6 реальных исправлений записи черного экрана на компьютере/мобильном телефоне
Двигаясь дальше, они сказали, что возможные причины включают 6 реальных решений. Если вы хотите решить проблему записи на черном экране, прочтите приведенные ниже исправления, чтобы выйти из этой ситуации.
1. Перезапустите программное обеспечение или устройство.
Перезагрузка устройства — распространенный способ решения мелких проблем, будь то на компьютере или мобильном телефоне. Это может помочь устранить все временные сбои или ошибки, возникающие на вашем экране, которые вызывают запись черного экрана. Или вы также можете перезапустить или обновить используемое вами программное обеспечение для записи экрана.
◆ Окна: Перейдите в меню «Пуск» или значок «Windows», нажмите кнопку «Питание», где появятся параметры, и выберите «Перезагрузить».
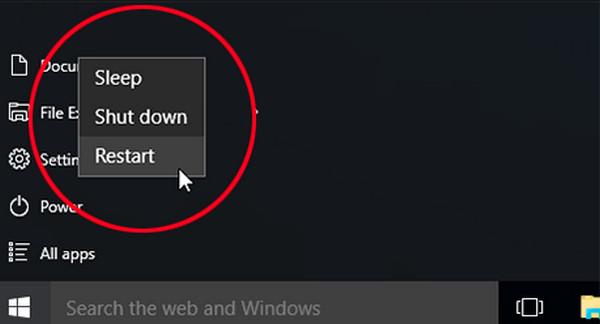
◆ Мак: На Mac откройте меню «Apple» и выберите «Перезагрузить».
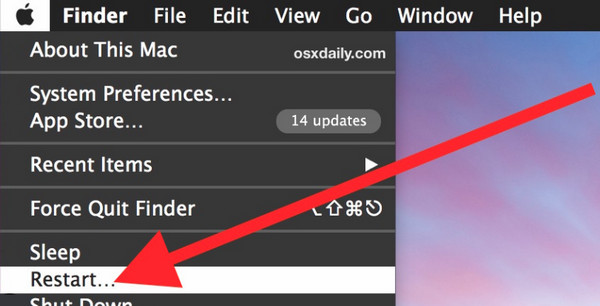
◆ Андроид: Нажмите кнопку «Питание» и удерживайте несколько секунд, чтобы открыть дополнительные параметры «Питание». Выберите «Перезагрузить», чтобы выключить устройство, и подождите, пока оно снова включится. Затем вы можете проверить, устранена ли проблема записи черного экрана.
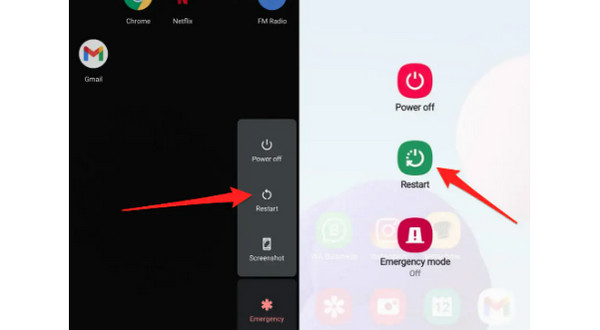
◆ айфон:
Без кнопки «Домой»: Удерживайте кнопку «Уменьшение громкости» или «Вверх», одновременно нажимая кнопку «Боковая», пока не появится «ползунок выключения». Перетащите его, чтобы ваше устройство выключилось; включите его снова через некоторое время.
С кнопкой «Домой»: В верхней или правой части iPhone нажмите и удерживайте кнопку «Питание». Дождитесь ползунка «Выключение», затем перетащите его, чтобы выключить устройство. Подождите немного, прежде чем снова включить его.
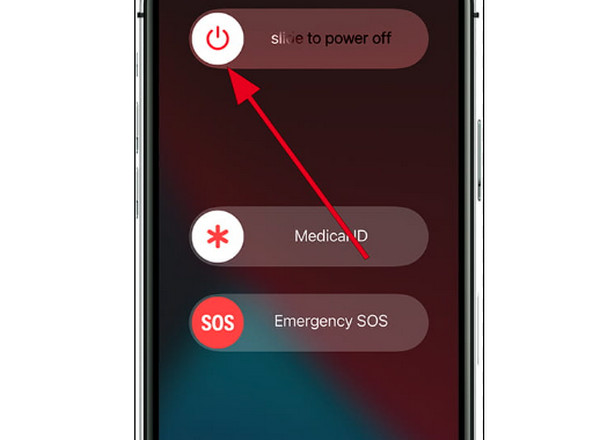
2. Обновите графические драйверы в Windows.
Графический драйвер определяет отображение игры, веб-сайта, видео и других изображений. Он также исправляет ошибки и повышает производительность компьютера при регулярном обновлении. Как уже говорилось, устаревший драйвер может вызвать запись черного экрана, поэтому, чтобы обновить графический драйвер в Windows, см. руководство ниже.
Шаг 1.В Windows откройте меню «Пуск», затем войдите в «Диспетчер устройств», и появится новое окно со множеством опций.
Шаг 2.В Windows откройте меню «Пуск», затем войдите в «Диспетчер устройств», и появится новое окно со множеством опций.
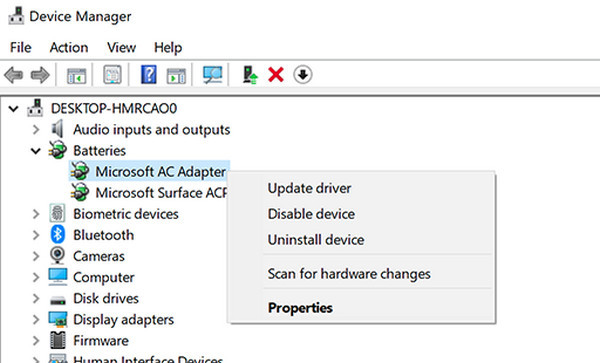
Шаг 3.Перейдите на вкладку «Драйвер» и нажмите «Обновить драйвер». Выберите «Автоматический поиск обновленного программного обеспечения драйвера». И, наконец, еще раз нажмите «Обновить драйвер».
3. Отключите ограничение записи экрана на iPhone.
Ограничение записи экрана на iPhone 15/14/13/12 может вызвать проблему записи черного экрана, из-за которой вы не сможете записывать все действия на экране. Таким образом, вы можете проверить настройки, чтобы решить эту проблему.
Зайдите в «Настройки», затем найдите «Экранное время». Оттуда нажмите «Ограничения контента и конфиденциальности». В «Игровом центре» выберите «Запись экрана» и убедитесь, что кнопка переключателя установлена в положение «Разрешить».

Если это не решит проблему с записью черного экрана, попробуйте отразить экран через Зеркало телефона AnyRec. Это программа, которая позволяет зеркально отображать экран вашего iPhone или Android на ПК для увеличения и лучшего визуального отображения. В этом инструменте не обнаружено сбоев и задержек. Сразу после зеркалирования с помощью встроенного средства записи экрана вы можете записать экран телефона видео и звук на вашем компьютере с отличным качеством, обеспечивающим плавный и стабильный процесс записи.
4. Проверьте ограничение
«Почему я не могу записать экран?» Дело не в том, что вы не можете; В большинстве случаев ваш целевой записываемый контент имеет ограничения. Записать его невозможно, поэтому возникает проблема с записью на черном экране. Среди запрещенных приложений для записи — Netflix, Amazon Prime и другие подобные платформы. Смотрите также антивирусное приложение, установленное на вашем ПК, защищающее вас от ненужных записей.
5. Изменить настройки записи
Что касается программного обеспечения для записи экрана, то оно обычно имеет множество параметров, таких как разрешение, качество, частота кадров и т. д., чтобы гарантировать высокую и плавную работу. Таким образом, если у вас слабый ПК, можно снизить качество и другие настройки, отключить аппаратное ускорение графического процессора, а затем применить другие параметры для устранения записи черного экрана.
6. Используйте AnyRec Screen Recorder
Хотя некоторые устройства записи экрана имеют схожие функции записи, их производительность различается. Таким образом, если у вас есть запись с черным экраном, почему бы не рассмотреть возможность замены текущего устройства записи экрана на другое? Одним из лучших программ для записи экрана на сегодняшний день является AnyRec Screen Recorder. Поддерживается выбор области для записи звонков, игрового процесса, встреч и многого другого: в полноэкранном режиме, в активном окне или в настраиваемой области. Кроме того, во время записи можно без проблем добавлять рисунки в реальном времени; на качество видео это не влияет.

Одновременно записывайте любые действия на экране с помощью звука и веб-камеры.
Свободно выбирайте полноэкранный режим или нужное окно, чтобы избежать черного экрана.
Телефонный рекордер для зеркалирования и записи экрана вашего мобильного телефона без черного экрана.
Настраиваемые горячие клавиши для быстрого запуска, приостановки, возобновления и записи записи.
100% Безопасный
100% Безопасный
Шаг 1.Чтобы начать, войдите в раздел «Видеорегистратор». После этого выберите «Полная» или «Пользовательская» для области записи. Если вы выберете «Пользовательский», нажмите «Выбрать регион/окно», чтобы настроить область, которую вы хотите записать.

Шаг 2.Включите параметры звука, такие как «Системный звук» для записи звука с компьютера и «Микрофон» для записи вашего голоса. Вы также можете включить «Веб-камеру», чтобы записывай себя.

Шаг 3.После настройки нажмите «REC» или нажмите клавиши «Ctrl + Alt + R», чтобы сделать снимок без проблем с записью черного экрана. Во время записи не забывайте, что вы можете делать скриншоты, комментировать, регулировать громкость и т. д.

Шаг 4.Если вы хотите, чтобы запись завершилась, нажмите «Стоп», и вы будете перенаправлены в окно «Предварительный просмотр». Воспользуйтесь функцией обрезки, чтобы удалить лишние части, затем нажмите «Сохранить», чтобы экспортировать.

100% Безопасный
100% Безопасный
Часто задаваемые вопросы об исправлении записи черного экрана
-
Почему у меня не работает запись экрана?
Наиболее распространенной причиной является устаревший графический драйвер, поэтому обязательно обновите его, чтобы устранить проблемы с отображением экрана Windows.
-
Могу ли я записывать прямо на свой компьютер, не используя другие инструменты?
Да. К счастью, в Windows 10 и 11 есть встроенная функция записи экрана Xbox Game Bar, которая помогает вам выполнять простые действия по записи.
-
Почему на моем iPhone происходят записи с черным экраном?
На экране вашего iPhone может быть небольшой сбой при записи экрана, установлена устаревшая версия iOS или проблема связана с приложением, которое вы хотите записать, которое не позволяет вам записывать желаемый контент.
-
Есть ли в Android встроенная функция записи экрана?
Да. Android 11 и новейшие версии поддерживают встроенную функцию записи экрана, которая позволяет пользователям быстро записывать действия на экране без загрузки приложений или инструментов. Но иногда это может зависать из-за проблемы с записью на черном экране.
Заключение
Это все на сегодня! Вы только что обнаружили причины возникновения проблемы с записью на черном экране и готовы устранить эту проблему. В этом посте приведены шесть решений, поэтому обязательно следуйте им внимательно, чтобы решить проблему. Среди них попробуйте AnyRec Screen Recorder для записи экрана. Это ваша лучшая альтернатива, и он может стать вашим незаменимым инструментом, когда вы захотите записать игровой процесс, встречи, звонки и многое другое с отличным качеством. Эта программа наверняка вернет вас в нужное русло и позволит избежать прерываний записи на черном экране.
100% Безопасный
100% Безопасный
