Как повернуть видео в проигрывателе Windows Media: возможно ли это
Когда вы ищете ответы о том, как повернуть видео в проигрывателе Windows Media, вы, к сожалению, не можете этого сделать. Медиаплееры не имеют функции, позволяющей выполнять такую работу. Но не волнуйтесь: в Windows есть множество решений, которые помогут вам повернуть видео под неправильным углом. Вы согласитесь, что такого рода видео — головная боль; поэтому в этом посте вы найдете три способа, как перевернуть видео одним щелчком мыши. Итак, начните вникать в это!
Список руководств
Лучший способ повернуть видео для проигрывателя Windows Media Используйте VLC — альтернативу проигрывателю Windows Media для поворота видео Как повернуть видео с помощью нового медиаплеера в Windows 11/10 FAQsЛучший способ повернуть видео для проигрывателя Windows Media
AnyRec Video Converter предлагает лучший способ узнать, как повернуть видео в Windows 10/11 для проигрывателя Windows Media. Он превосходно не только конвертирует, но и редактирует видео с помощью таких инструментов, как ротатор, обрезка, триммер и т. д. Помимо того, что вы можете увидеть внутри встроенного редактора, он имеет различные наборы инструментов, включая ротатор видео. это позволяет вам поворачивать видео WMP под правильным углом для лучшего просмотра. Кроме того, он дает вам полную свободу получить желаемое разрешение, качество, формат и многое другое, настроив его самостоятельно.

Множество инструментов редактирования, таких как ротатор, обрезка, триммер, фильтры, водяные знаки и т. д.
В отличие от проигрывателя Windows Media, он может поворачивать видео на 90, 180 или 270 градусов.
Поддержка нескольких форматов экспорта, таких как MP4, AVI, MOV, M4V и других.
Предварительный просмотр в реальном времени помогает увидеть все внесенные изменения перед экспортом.
Безопасная загрузка
Безопасная загрузка
Шаг 1.Оказавшись внутри AnyRec Video Converter, нажмите «Панель инструментов» на вкладке виджетов, затем прокрутите вниз, чтобы перейти к «Повороту видео».
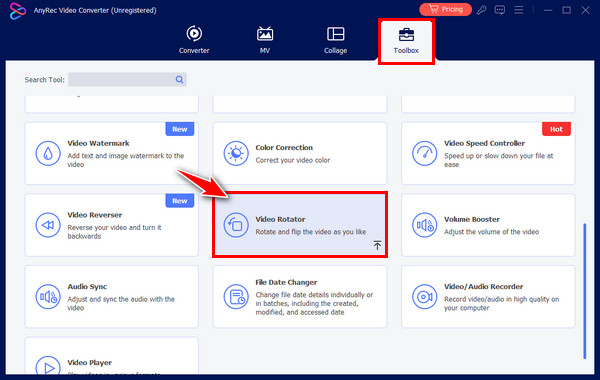
Шаг 2.Импортируйте файл, нажав кнопку «Добавить» в центре. После этого выберите правильный угол из опций «Поворот» ниже. Поворачивайте видео без WMP и смотрите, как оно меняется на правой панели окна.
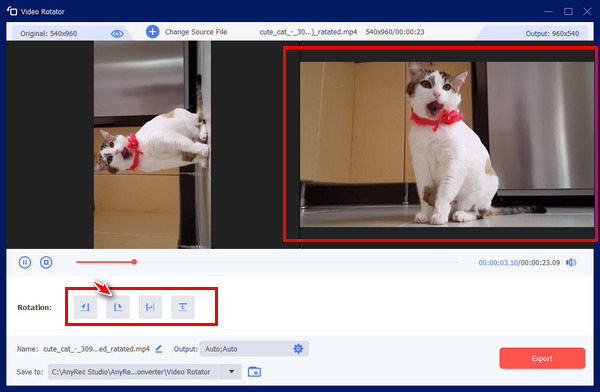
Шаг 3.Перейдите к изменению разрешения, качества, формата и т. д., щелкнув меню «Настройки вывода». Позже дайте имя файлу и выберите место назначения, затем нажмите кнопку «Экспорт».
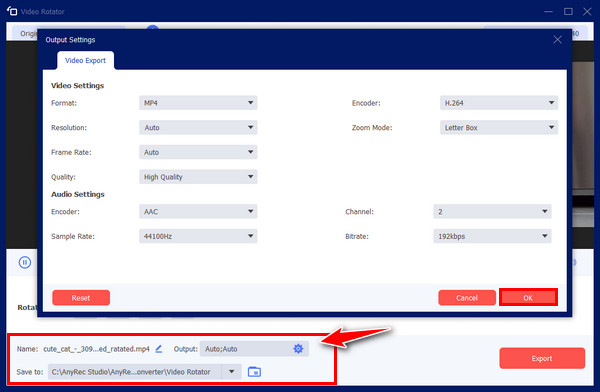
Используйте VLC — альтернативу проигрывателю Windows Media для поворота видео
Как уже упоминалось, Windows предлагает вам множество решений, поскольку невозможно научиться поворачивать видео в проигрывателе Windows Media. Одно из этих решений реализовано с помощью VLC Media Player. Это бесплатный проигрыватель с открытым исходным кодом, поддерживающий несколько форматов файлов и обладающий базовыми навыками редактирования. Если вам интересно, как работает поворот видео на 90 градусов, даже на 180 или 270, посмотрите, как это происходит ниже.
Шаг 1.Откройте VLC на рабочем столе, выберите «Медиа» на вкладках выше, затем выберите «Открыть файл». Просмотрите видео, которое хотите повернуть, на своем компьютере.
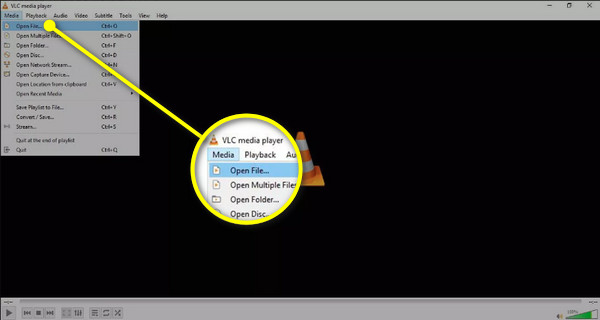
Шаг 2.После добавления нажмите вкладку «Инструменты», затем перейдите к опции «Эффекты и фильтры». В противном случае нажмите клавиши «Ctrl + E» на клавиатуре для быстрого доступа.
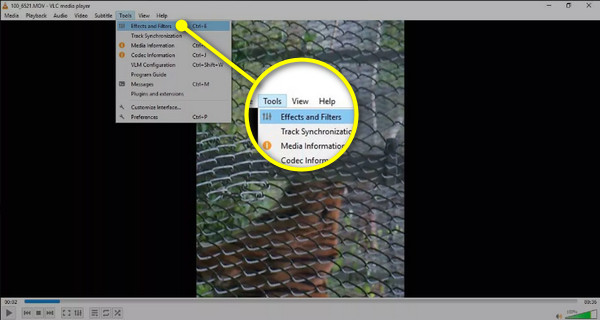
Шаг 3.В окне «Коррекция и эффекты» перейдите на вкладку «Видеоэффекты» и выберите раздел «Геометрия». Там щелкните поле «Преобразовать», затем щелкните раскрывающееся меню, чтобы повернуть видео с помощью этой альтернативы проигрывателя Windows Media.
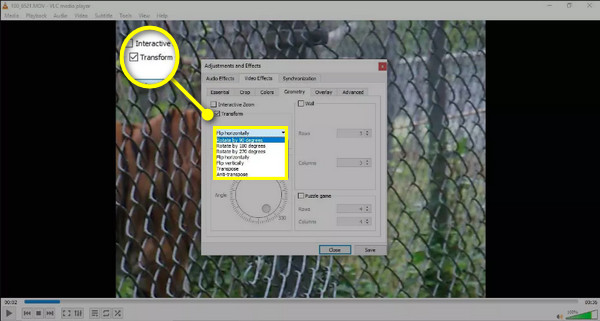
Шаг 4.После завершения нажмите кнопку «Сохранить», а затем «Закрыть», чтобы вернуться на главный экран VLC и просмотреть видео в правильной ориентации.
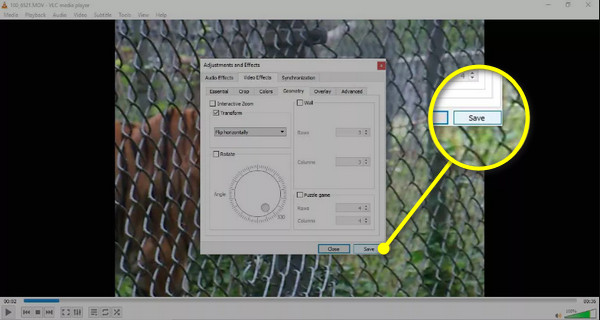
Дальнейшее чтение
Как повернуть видео с помощью нового медиаплеера в Windows 11/10
Понимание того, как повернуть видео с помощью проигрывателя Windows Media, не будет проблемой с такими методами, как новый медиаплеер через приложение «Фотографии», которое предустановлено, если вы используете Windows 10/11. В приложении «Фото» есть видеоредактор, который наверняка поможет повернуть ваше видео и сохранить его. Ознакомьтесь с приведенными ниже шагами, чтобы увидеть, как это работает:
Шаг 1.Откройте меню «Пуск Windows» и найдите приложение «Фотографии». Нажмите на него, как только он будет найден в разделе «Лучшее совпадение».
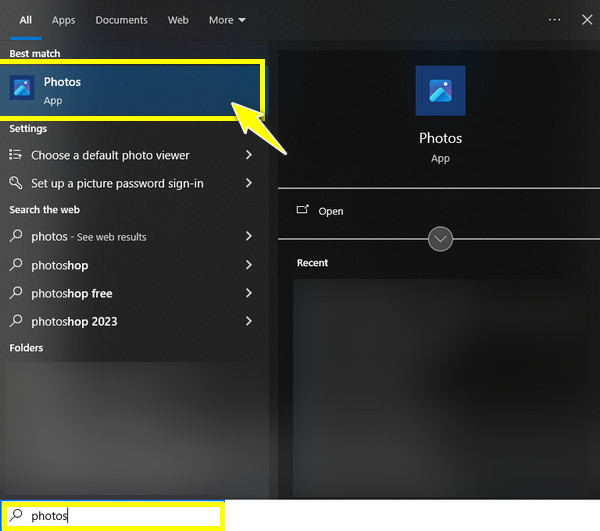
Шаг 2.Перейдите в «Видеоредактор» вверху, затем внутри него нажмите кнопку «Новый видеопроект». Введите желаемое имя для вашего видеопроекта, затем нажмите кнопку «ОК».
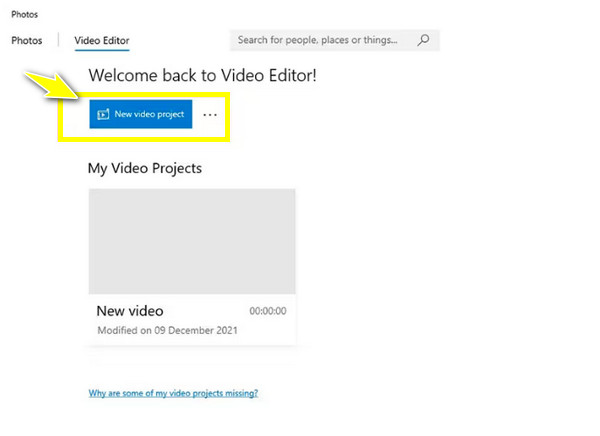
Шаг 3.Позже нажмите кнопку «Добавить», чтобы импортировать видео, которое необходимо повернуть, затем перетащите его на «Временную шкалу». После этого нажмите кнопку «Повернуть», чтобы повернуть видео на 90 градусов. Нажимайте на него, пока ваше видео не достигнет правильной ориентации.
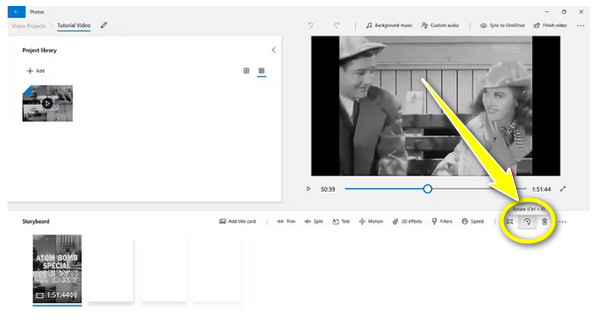
Шаг 4.Наконец, нажмите кнопку «Завершить видео» выше и сохраните повернутый видеофайл в выбранном месте. Теперь вы использовали лучшую альтернативу проигрывателю Windows Media для поворота видео.
FAQs
-
Могу ли я постоянно повернуть видео на 90 градусов на VLC?
Да. Хотя это немного сложно по сравнению с упомянутыми решениями для поворота конкретного видеофайла, оно эффективно позволяет повернуть все видео, воспроизводимые в VLC; однако это также влияет на видео, которые уже имеют правильную ориентацию, делая их неправильными.
-
Существуют ли онлайн-ротаторы для поворота видео на 90 градусов?
Да. Мало того, что программное обеспечение помогает изменить угол видео, некоторые сегодняшние онлайн-ротаторы также способны вращать видео; к ним относятся Clideo, VEED.io, Fixier, Online Video Cutter и т. д.
-
Как повернуть видео с помощью VLC на Mac?
Откройте VLC на Mac, затем перейдите в «Файл», чтобы импортировать видео. После этого выберите вкладку «Окна», затем выберите «Видеоэффекты»; в новом окне сразу перейдите на вкладку «Геометрия» и установите флажок «Преобразовать». Там вы выбираете нужную вам степень вращения.
-
Как повернуть видео MP4?
Используя подходящие и работающие инструменты, вы можете без проблем вращать видео MP4. Такую помощь предлагают VLC Media Player, приложение «Фотографии», онлайн-инструменты и многое другое.
-
Помимо VLC, какие другие проигрыватели могут вращать видео для проигрывателя Windows Media?
Некоторые программы-плееры, которые вы можете загрузить и использовать сегодня для просмотра и поворота видео, — это KMPlayer, PotPlayer, Kodi, GOM Player и другие. Для неигроков вы можете использовать Filmora, CapCut, ShotCut, Adobe и т. д.
Заключение
Вы видите, что научиться поворачивать видео в проигрывателе Windows Media невозможно, поскольку он не способен на это. Таким образом, наличие решений, упомянутых вашей стороной, действительно полезно для вас, чтобы научиться вращать видео в Windows, например, в приложении «Фотографии» и VLC. Однако их процесс постоянного поворота видео либо сложен, либо они вообще не могут постоянно вращать видео; в таких случаях окончательным решением является AnyRec Video Converter. Программа поддерживает простую процедуру ротации с различными инструментами редактирования, которыми вы можете наслаждаться. Вы не хотите пропустить его захватывающие возможности, поэтому загрузите его сегодня.
Безопасная загрузка
Безопасная загрузка
 Безопасна ли загрузка/использование VLC Media Player и как предотвратить риски
Безопасна ли загрузка/использование VLC Media Player и как предотвратить риски