Горячий
AnyRec Video Converter
Перемотайте видео назад и сделайте это за считанные секунды.
Безопасная загрузка
2 способа перевернуть видео на CapCut с помощью простых шагов
Вы ищете несколько советов, чтобы добавить творческий штрих к вашим видео? Не забывайте об обратном воспроизведении видео в CapCut, которое воспроизводит ваше видео в обратном направлении, что придает забавный эффект любому, кто его просматривает. CapCut — это бесплатный и удобный инструмент, доступный для мобильных устройств и компьютеров и предоставляющий множество мощных функций редактирования. Как перевернуть видео на CapCut? Чтобы ваше видео выглядело забавно, изучите полное руководство по реверсированию видео на мобильном телефоне и компьютере. Кроме того, если у вас есть проблемы с реверсированием в приложении, вы также увидите здесь причины и решения.
Список руководств
Часть 1. Как перевернуть видео в CapCut на Android/iPhone Часть 2. Как перевернуть видео в CapCut на ПК Часть 3. Почему вы не можете перевернуть видео в CapCut и как это исправить? Часть 4. Часто задаваемые вопросы о реверсировании видео в CapCutЧасть 1. Как перевернуть видео в CapCut на Android/iPhone
Вы еще не загрузили CapCut на свой iPhone или Android-устройство? Использование CapCut в качестве инструмента для редактирования видео для мобильных устройств — хороший выбор; легко ориентироваться в функциях редактирования мобильной версии CapCut, таких как реверс, обрезка, триммер и т. д. Он также включает в себя шаблоны, зеленые экраны, эффекты, фильтры и многое другое. Вы также увидите Reverse, Crop, Transitions, Trim и другие. Когда все будет готово, выполните следующие действия, чтобы узнать, как перевернуть видео в CapCut для iPhone и Android.
Шаг 1.Запустите CapCut на своем телефоне, затем нажмите кнопку «Новый проект» со значком плюса выше, чтобы добавить видео из своей библиотеки. После добавления нажмите кнопку «Изменить», затем проведите по опциям редактирования справа налево, чтобы найти меню «Обратный».
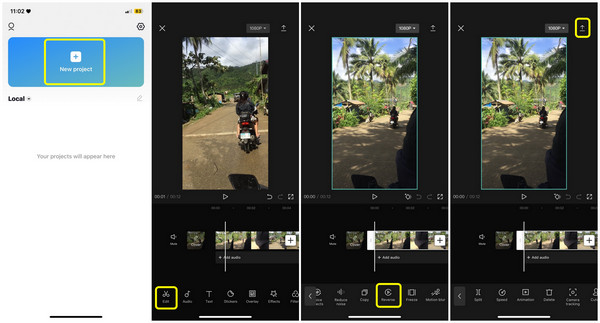
Шаг 2.Нажмите кнопку «Обратный ход», и он мгновенно начнет перематывать видео на ; пожалуйста, подождите, пока он завершится. После этого вы можете нажать стрелку «Вниз» для экспорта.
Часть 2. Как перевернуть видео в CapCut на ПК
Если вам почему-то кажется, что пользоваться мобильной версией CapCut не удобно, почему бы не попробовать на компьютере? Это может произойти из-за сбоев или ошибок приложения, поэтому CapCut не может инвертировать видео. Вы можете перезапустить приложение CapCut, очистить кеш или удалить все видео и добавить только тот клип, который хотите перевернуть. Но если ничего не произойдет, приобретите версию CapCut для ПК!
Шаг 1.Запустите программу CapCut для ПК. Позже нажмите кнопку «Новый проект». Вы можете нажать кнопку «Импорт», чтобы добавить свое видео в программу и подготовиться к реверсированию видео CapCut.
Шаг 2.После выбора видео, удерживайте его, затем перетащите его прямо на временную шкалу. Щелкните правой кнопкой мыши по нему, затем из появившихся опций перейдите к пункту «Изменить» и нажмите кнопку «Обратный» в боковом меню.
Шаг 3.Если все сделано, нажмите кнопку «Экспорт». Дождитесь окончания процесса сохранения, так как он зависит от размера и продолжительности вашего видеоклипа.
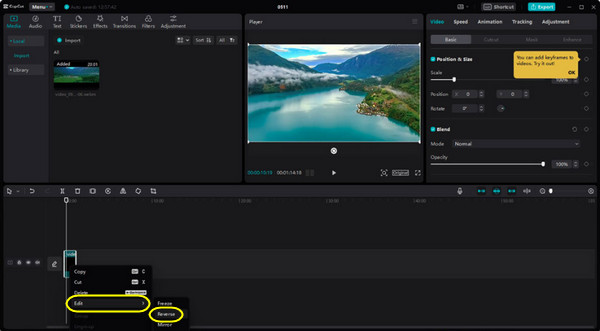
Часть 3. Почему вы не можете перевернуть видео в CapCut и как это исправить?
Хотя CapCut — это простой в использовании инструмент для редактирования видео, он не освобождается от определенных проблем в обратном направлении. Итак, почему CapCut не позволяет перевернуть видео? Когда вы нажмете кнопку «Обратить», но ваше видео по-прежнему не будет перевернуто, это может быть связано с некоторыми ошибками или существующими сбоями в приложении. Вот что вы можете сделать:
Вы можете экспортировать видео, не переворачивая его, и сохранить его в альбоме «Фотопленка». Перезапустите приложение CapCut, добавьте видео, а затем снова попробуйте обратить его. Также настоятельно рекомендуется переключиться на другие приложения, которые помогут вам перевернуть видео, если оно по-прежнему не работает.
Лучшее решение для решения проблемы CapCut, которая не может исправить видео: AnyRec Video Converter
Одной из лучших альтернатив является AnyRec Video Converter на Windows/Mac. Как и CapCut, он может удобно переворачивать видео с высоким качеством. Кроме того, вы можете использовать множество ценных инструментов с приятным опытом редактирования, таких как применение эффектов и тем, анимация GIF-файлов, сжатие видео и т. д. Начните использовать его сейчас, чтобы решить проблему CapCut, не реверсивную видео.

Мощный Video Reverser для простого воспроизведения видео в обратном направлении.
Доступно несколько тем, переходов и фильтров.
Регулируемые настройки видео и аудио для поддержания высокого качества.
Дополнительные инструменты для изменения скорости видео, обрезки клипа и т. д.
Безопасная загрузка
Безопасная загрузка
Шаг 1.Запустите AnyRec Video Converter на рабочем столе, затем перейдите на вкладку Toolbox. Оттуда прокрутите вниз и найдите инструмент Video Reverser. Нажмите кнопку "+", чтобы добавить видео; затем оно будет автоматически реверсировано. Тем временем вы можете видеть, как оно воспроизводится на заднем плане окна.
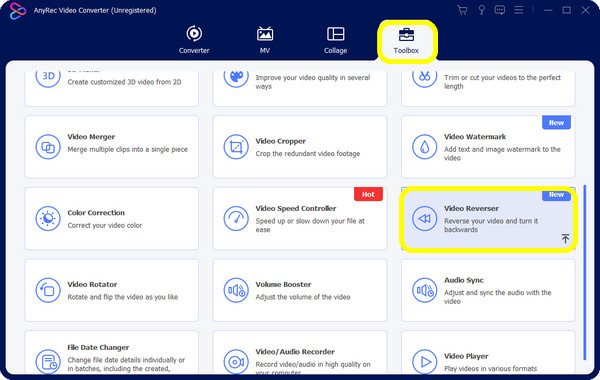
Шаг 2.Таким способом можно даже обратные видео для TikTok. Наконец, вы можете задать желаемое имя файла, а также папку назначения. После завершения нажмите кнопку «Экспорт». Теперь вы можете успешно реверсировать видео без CapCut.
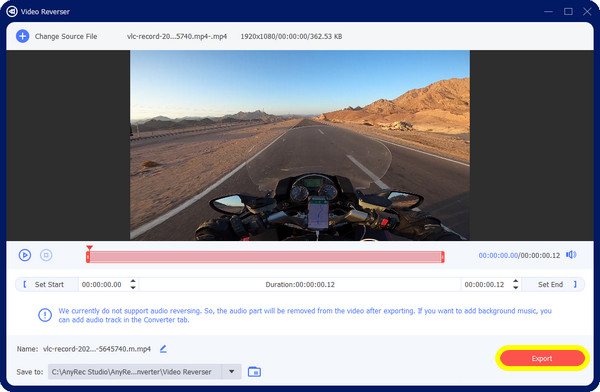
Часть 4. Часто задаваемые вопросы о реверсировании видео в CapCut
-
Могу ли я инвертировать видео со звуком в CapCut?
Да. Если ваше видео изначально идет со звуком, когда вы его реверсируете, звук будет реверсирован одновременно. Однако, если вы не хотите реверсировать его, вы можете сначала извлечь звук, а затем добавить его.
-
Есть ли у CapCut онлайн-версия?
Да. Вы можете редактировать видео с помощью онлайн-версии CapCut или настольной версии без водяных знаков.
-
Как перевернуть видео на CapCut?
Для мобильной версии добавьте видео, нажав кнопку «Новый проект». Затем нажмите «Изменить», а затем кнопку «Обратный», чтобы получить эффект обратного видео. В то время как для настольного ПК, после импорта видео, перетащите его на временную шкалу, щелкните правой кнопкой мыши, затем выберите опцию «Изменить», чтобы увидеть действие «Обратный».
-
Добавляет ли CapCut водяной знак при экспорте видео?
Нет. Водяные знаки CapCut появляются только тогда, когда вы используете шаблон из него. Вам не нужно беспокоиться о других видео, так как вы увидите водяной знак CapCut только на последнем клипе, и вы можете удалить его.
-
Можно ли реверсировать звук только в CapCut?
Нет. Официального способа реверсирования звука не существует, поскольку в CapCut пока нет этой функции. Однако вы можете инвертировать видео со звуком, так как оба будут инвертированы. После этого вы можете просто извлечь аудио, чтобы получить обратное.
Заключение
Вот как легко перевернуть видео на CapCut! Если кто-то спросит, как перевернуть видео на CapCut, вы можете помочь им, поделившись этим сообщением или ответив на него самостоятельно. Независимо от вашей проблемы с реверсированием с помощью CapCut, вы можете попробовать AnyRec Video Converter в качестве альтернативы указанному приложению, которое может помочь вам перевернуть ваши видео и внести дополнительные изменения. Приятного редактирования с программой!
Безопасная загрузка
Безопасная загрузка
