3 способа легко сделать изображения в Google Slides прозрачными
В динамичном мире презентаций достижение плавного сочетания изображений и текста имеет важное значение для предоставления впечатляющего контента. Google Slides предоставляет инструмент, позволяющий сделать изображения прозрачными — простая, но мощная функция. Эта возможность позволяет объединять визуальные эффекты с текстом, создавая визуально яркие и привлекательные слайды. Независимо от того, являетесь ли вы преподавателем, бизнес-профессионалом или творческим рассказчиком, освоение методов прозрачности изображений в Google Slides может поднять ваши презентации на совершенно новый уровень. В этом посте будут рассмотрены методы преобразования ваших статичных изображений в прозрачные шедевры, которые очаруют вашу аудиторию.
Список руководств
Как сделать фон изображения прозрачным для достижения наилучших эффектов Смешайте изображение и текст, сделав изображения Google Slides прозрачными Прямой способ сделать фигуры прозрачными для добавления в Google Slides Часто задаваемые вопросы о том, как сделать изображение прозрачным в Google SlidesКак сделать фон изображения прозрачным для достижения наилучших эффектов
Есть много способов улучшить ваши презентации, например создание видеопрезентации, добавив некоторые эффекты и сделав фон изображения прозрачным в Google Slides. Самый удобный инструмент для этого AnyRec Бесплатное удаление фона онлайн, который позволяет создавать изображения с прозрачным фоном и идеально сочетать изображения и текст. В отличие от Google Slides, этот инструмент сделает изображение и текст четкими. Вот пошаговое руководство по использованию этого инструмента:
- Настройте, какие части изображения будут прозрачными в Google Slides.
- Добавьте свой собственный фон после удаления исходного фона.
- Полностью бесплатный онлайн-инструмент, который можно использовать без загрузки какого-либо приложения.
- Поддержка различных форматов изображений, таких как JPG и прозрачный PNG.
Шаг 1.Откройте веб-браузер и войдите на официальный сайт AnyRec Бесплатное удаление фона онлайн. Нажмите кнопку «Загрузить изображение» и выберите изображение, которое хотите отредактировать.
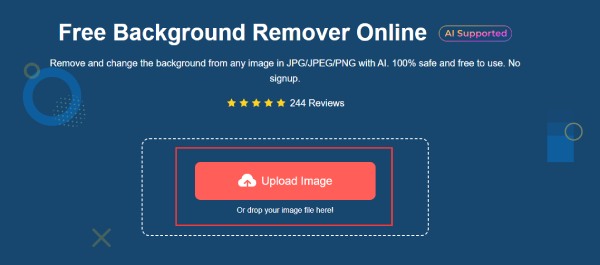
Шаг 2.Расслабьтесь, пока искусственный интеллект AnyRec обрабатывает ваше изображение. За считанные секунды инструмент автоматически удалит фон вашего изображения и сделает его прозрачным для использования в Google Slides, оставив объект в фокусе. Вы можете нажать кнопку «Сохранить» и кнопку «Стереть», чтобы настроить регион.
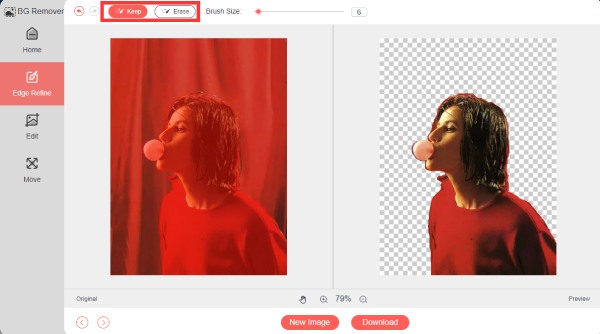
Шаг 3.Если вы удовлетворены результатом, нажмите кнопку «Загрузить», чтобы сохранить изображение с прозрачным фоном для Google Slides. Таким образом, основная часть изображения остается четкой и высокого качества.
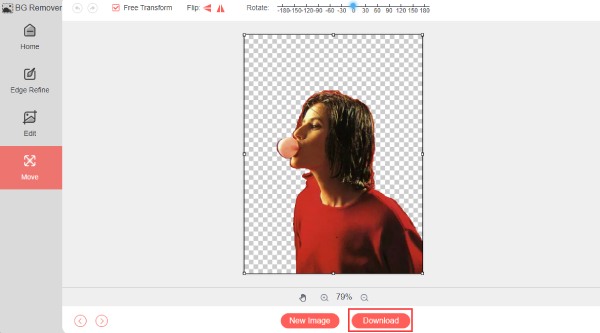
Следуя этому пути, чтобы сделать фон ваших изображений прозрачным в Google Slides, вы можете гарантировать, что важное содержимое самого изображения не будет упущено из виду при вставке текста в изображение, не оставляя следов, соответствующих ему.
Смешайте изображение и текст, сделав изображения Google Slides прозрачными
Google Slides предлагает простой метод настройки прозрачности изображений, позволяющий плавно смешивать изображения и текст. Но помните, что Google Slides поддерживает только изображения размером менее 50 МБ. Итак, не забудьте уменьшить размер изображения из тех больших. Вот основные шаги, которые необходимо выполнить:
Шаг 1.Если изображения еще нет на слайде, вставьте его, нажав кнопку «Вставить». Затем нажмите кнопку «Изображение» и выберите источник изображения.
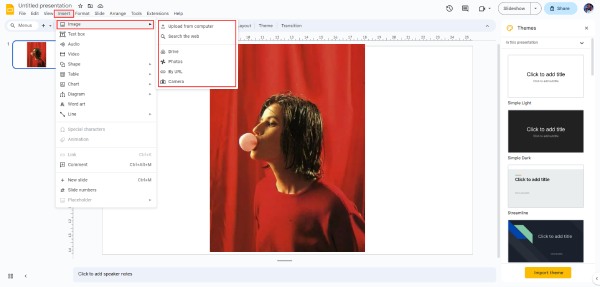
Шаг 2.Щелкните правой кнопкой мыши выбранное изображение. В появившемся контекстном меню нажмите кнопку «Параметры формата». И тогда все настройки появятся справа.
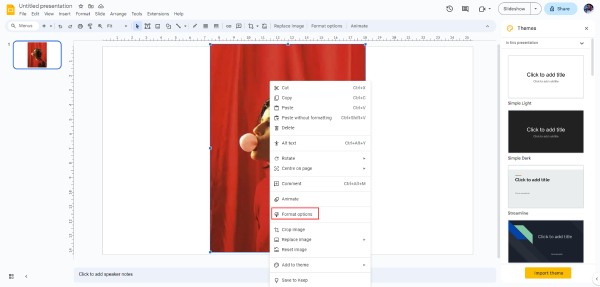
Шаг 3.Нажмите кнопку «Корректировки». Здесь вы найдете опцию «Прозрачность». Перетащите ползунок, чтобы настроить прозрачность изображения. Сдвиньте его влево, чтобы сделать изображение в Google Slides более прозрачным. Вы можете настроить уровень прозрачности в соответствии со своими предпочтениями.
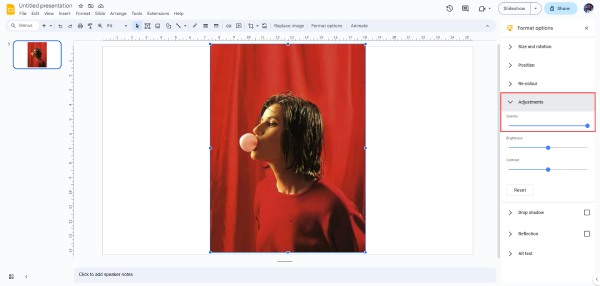
Шаг 4.Теперь вы можете добавить текст над прозрачными изображениями в Google Slides, нажав кнопку «Текстовое поле» и создав текстовое поле.
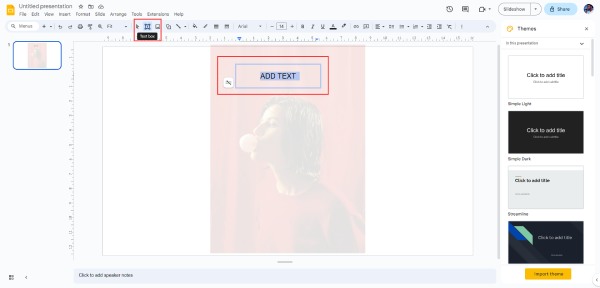
Настройка прозрачности придает слайдам профессиональный вид, повышая визуальную привлекательность и общее воздействие вашего контента. Однако существует риск, что это сделает ваше изображение менее заметным, что снизит общий визуальный эффект.
Прямой способ сделать фигуры прозрачными для добавления в Google Slides
Хотя изменение прозрачности изображений в Google Slides — это хороший способ, это также простой процесс, позволяющий сделать фигуру прозрачной для добавления текста над изображениями в Google Slides. Но это сделает ваш текст менее заметным, тем самым уменьшив общий визуальный эффект. Вы также можете использовать этот метод для удалить водяные знаки изображений. Чтобы сделать фигуру прозрачной в презентации, выполните следующие простые шаги:
Шаг 1.Если вы не вставили фигуру, которую хотите сделать прозрачной, нажмите кнопку «Вставить», чтобы добавить ее. Затем выберите конкретную фигуру, которую вы хотите изменить, нажав кнопку «Форма», и выберите форму, которую вы хотите использовать, чтобы сделать фигуру прозрачной над изображением.
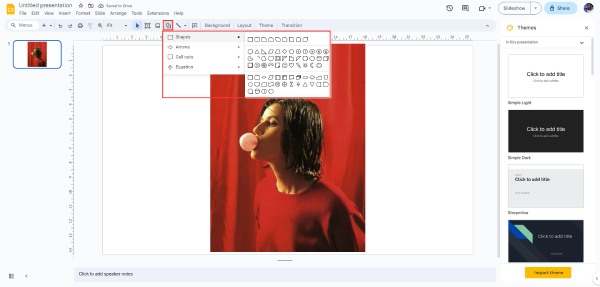
Шаг 2.Щелкните фигуру, затем на панели инструментов найдите и нажмите кнопку «Цвет заливки». Это будет напоминать горшок с краской, который частично заполнен и наклонен вправо. Нажмите кнопку «Прозрачный», чтобы сделать фигуру прозрачной и добавить текст над изображениями в Google Slides. И теперь вы можете добавить текст.
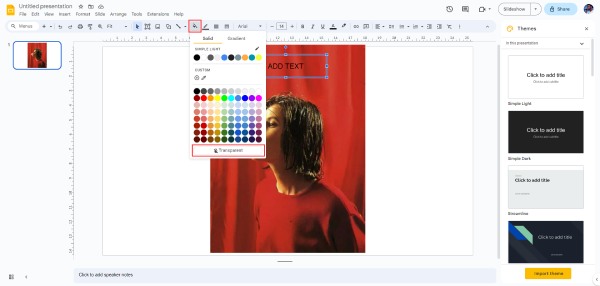
Часто задаваемые вопросы о том, как сделать изображение прозрачным в Google Slides
-
Могу ли я добавить изображение в Google Slides в дополнение к локальному файлу?
Да. Вы можете добавлять изображения из Интернета с помощью функции «Изображение» в Google Slides, даже если они не из ваших локальных файлов.
-
Какую максимальную прозрачность я могу достичь для изображения?
Вы можете сделать изображение полностью прозрачным в Google Slides, используя ползунок прозрачности, который позволяет регулировать прозрачность изображения от 1% до 100%.
-
Могу ли я применить прозрачность к определенным частям изображения в Google Slides?
Нет. Google Slides равномерно применяет прозрачность ко всему изображению. Хотя вы не можете редактировать часть изображений в Google Slides, вы можете использовать профессиональные инструменты, такие как AnyRec Free Online Background Remover, чтобы выбрать определенный регион.
-
Могу ли я позже отменить эффект прозрачности изображения в Google Slides?
Да. Регулируя ползунок прозрачности, вы можете сделать прозрачное изображение более непрозрачным или более плотным по мере необходимости.
-
Сохраняют ли прозрачные изображения свое качество, даже если они полностью прозрачны?
Да. Google Slides сохраняет качество изображения при применении прозрачности независимо от уровня прозрачности. Однако прозрачные изображения могут быть не такими визуально четкими.
Заключение
В заключение, освоение методов обеспечения прозрачности изображений в Google Slides может значительно улучшить ваши презентации. Если вам нужно плавно смешать изображения с текстом или создать захватывающий визуальный опыт, Google Slides предоставит вам необходимые инструменты. Однако настройка прозрачности изображения и прозрачность фигур могут повлиять на внешний вид. Итак, если вы хотите смешать изображение и текст для достижения наилучших эффектов, спросите AnyRec Бесплатное удаление фона онлайн за помощь в том, чтобы сделать ваши изображения прозрачными в Google Slides.
