Полное руководство по исправлению ошибки 0xc00d3e8c с MKV в Windows
Вы недавно получили код ошибки 0xc00d3e8c при воспроизведении MKV в проигрывателе Windows Media? Если это так, то получение такого кода ошибки может быть очень неприятно, и, возможно, вы здесь, чтобы искать решения для исправления 0xc00d3e8c, не так ли? Некоторые пользователи выполняют преобразование, чтобы решить проблему, но помимо этого есть и другие исправления, поскольку проблема возникает по разным причинам. Таким образом, в этом посте рассказывается, как исправить ошибку и почему она вообще возникает. Читайте прямо сейчас!
Список руководств
Что такое ошибка 0xc00d3e8c и почему она возникает? 4 распространенных решения для исправления ошибки 0xc00d3e8c в Windows Как исправить ошибку 0xc00d3e8c поврежденных видео FAQsЧто такое ошибка 0xc00d3e8c и почему она возникает?
Готовясь узнать, как исправить 0xc00d3e8c, вам нужно сначала понять, что представляет собой код ошибки. Код ошибки 0xc00d3e8c обычно возникает в WMP или приложении «Кино и ТВ» в Windows при воспроизведении видеофайлов MKV, которые, как известно, способны содержать большое количество дорожек в одном файле.
В более ранних версиях Windows люди устанавливали пакеты кодеков для воспроизведения файлов MKV в медиаплеерах с фильтрами. Хотя сегодня Windows 10 поддерживает файлы MKV, когда вы удалите эти фильтры и начнете воспроизводить MKV, вы получите код ошибки 0xc00d3e8c.
Почему это появляется? Прежде чем перейти к следующей части, чтобы исправить код ошибки, ознакомьтесь с вероятными причинами ниже.
- Ваша система не может найти необходимые кодеки в ваших файлах.
- Формат несовместим с программным обеспечением медиаплеера.
- Сбои происходят в приложении «Кино и ТВ» или WMP.
- Ваши видео могут быть повреждены или повреждены, поэтому появляется сообщение об ошибке.
4 распространенных решения для исправления ошибки 0xc00d3e8c в Windows
Даже если на вашем экране появится код ошибки 0xc00d3e8c, не теряйте надежды, поскольку вы все равно можете ее устранить. Как было сказано ранее, к появлению кода ошибки могут привести различные причины, поэтому можно попробовать несколько решений.
Решение 1. Воспроизведите файлы MKV на другом проигрывателе.
Если код ошибки 0xc00d3e8c обычно появляется в файлах MKV при их воспроизведении в приложении WMP или Films & TV, вы можете выбрать один из множества сторонних полезных проигрывателей, поддерживающих файлы MKV. Вам не обязательно воспроизводить файлы MKV в проигрывателе Windows по умолчанию. Что касается сторонних инструментов, VLC является одним из идеальных. MKV-плеер за такую производительность, поскольку он охватывает множество мультимедийных форматов, которые можно воспроизводить из любого источника.
Решение 2. Обновите драйвер вашей системы.
В Windows 10 могут отсутствовать необходимые кодеки для воспроизведения видео MKV, что снижает вероятность воспроизведения файлов MKV в WMP или приложении «Кино и ТВ». Итак, предположим, что вы недавно обновили свою систему; обязательно обновите видеодрайвер, чтобы исправить ошибку 0xc00d3e8c. Это не только решит проблему, но и повлияет на общую производительность вашего компьютера.
Шаг 1.Нажмите клавиши «Windows + R», чтобы получить доступ к командной строке «Выполнить». Введите devmgmt. msc и удерживайте клавишу «Enter» или нажмите кнопку «ОК», чтобы перейти в окно «Диспетчер устройств».
Шаг 2.Найдите категорию «Видеоадаптеры» и щелкните ее боковую стрелку, чтобы развернуть и увидеть свою видеокарту. Щелкните его правой кнопкой мыши и в раскрывающемся списке выберите «Обновить драйвер».
Шаг 3.В новом окне выберите «Автоматический поиск обновленного программного обеспечения драйвера». Ваша система мгновенно просканирует и обновит драйвер для вашего компьютера.

Решение 3. Конвертируйте в другой совместимый формат.
Типичное решение сообщества Microsoft по исправлению кодов ошибок, таких как 0xc00d3e8c, — это изменение файла на другой совместимый формат. Если вы используете проигрыватель Windows Media, WMV будет отличным выбором! Для этого вам необходимо приобрести программное обеспечение-конвертер, позволяющее конвертировать MKV в WMV или другой формат по вашему выбору, но если вы не хотите об этом думать, используйте VLC Media Player.
Шаг 1.После запуска VLC на вкладке «Медиа» выберите «Конвертировать/Сохранить». Теперь добавьте файл MKV, нажав кнопку «Добавить», затем нажмите кнопку «Конвертировать/Сохранить».
Шаг 2.В окне «Конвертировать» наведите курсор на меню «Профиль», щелкните его и выберите нужный формат. Также нажмите кнопку «Настройки», чтобы отредактировать конкретный профиль.
Шаг 3.Наконец, нажмите кнопку «Обзор», чтобы установить место назначения файла, затем нажмите кнопку «Пуск», чтобы начать. конвертация MKV в MP4 и исправление кода ошибки 0xc00d3e8c.
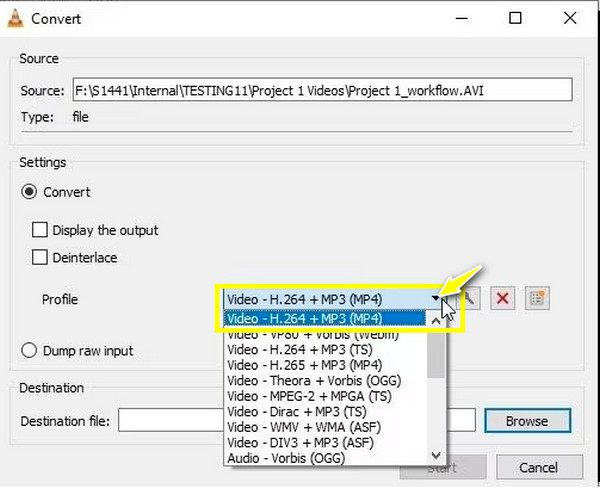
Решение 4. Сбросьте настройки приложения «Кино и ТВ».
Как упоминалось ранее, в вашем плеере могут возникнуть сбои, которые приводят к появлению кода ошибки 0xc00d3e8c. Таким образом, если приложение «Кино и ТВ» отказывается воспроизводить видео даже после преобразования или обновления драйвера, устраните проблему, перезагрузив приложение, чтобы устранить проблемы, связанные с поврежденным кэшем, который мешает нормальной работе проигрывателя.
Шаг 1.Используйте клавиши «Windows + I», чтобы открыть настройки Windows. Перейдите в раздел «Приложения» и выберите «Приложения и функции» на левой панели.
Шаг 2.Прокрутите вниз и найдите приложение «Фильмы и ТВ» (Кино и ТВ), нажмите на него, затем выберите «Дополнительные параметры».
Шаг 3.В разделе «Сброс» нажмите кнопку «Сброс». Подтвердите действие, нажав еще раз «Сброс», чтобы начать процесс исправления 0xc00d3e8c через сброс.
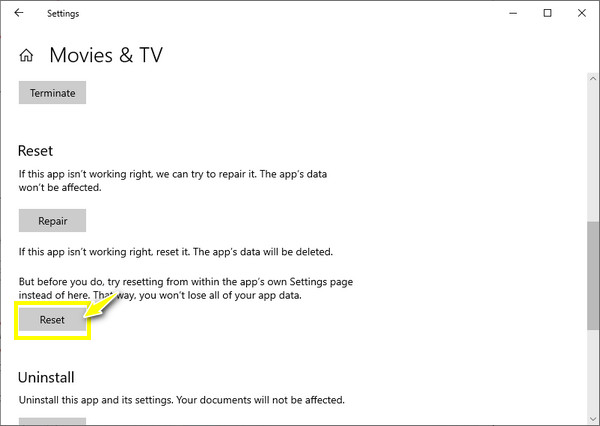
Как исправить ошибку 0xc00d3e8c поврежденных видео
Еще одна вещь, которая приводит к коду ошибки 0xc00d3e8c, — это повреждение или повреждение вашего видеофайла. Для этого решение от Ремонт видео AnyRec это то, что вам нужно! Программное обеспечение для восстановления может восстанавливать невоспроизводимые или поврежденные видеофайлы с камер, дронов, рекордеров, телефонов и компьютеров. Он также исправляет коды ошибок воспроизведения, такие как 0xc00d3e8c и другие коды, которые мешают воспроизведению видео. Кроме того, никакого компромисса в качестве не произойдет, независимо от того, насколько повреждено ваше видео. После добавления поврежденного видео вам нужно только предоставить образец видео, и оно начнет творить чудеса!

Исправьте коды ошибок воспроизведения, а также поврежденные и поврежденные видеофайлы за считанные секунды.
Восстанавливайте HD-видео с камер, компьютеров, видеорегистраторов, дронов и т. д.
Не ставьте под угрозу качество, файловую структуру и целостность ваших видеофайлов.
Возможность изменить формат, соотношение сторон и разрешение на нужные.
100% Безопасный
100% Безопасный
Шаг 1.Запустив AnyRec Video Repair, откройте поврежденное видео, нажав левую кнопку «Добавить». Затем импортируйте образец видео, нажав правую кнопку «Добавить».

Шаг 2.Чтобы начать процесс исправления кода ошибки 0xc00d3e8c, нажмите кнопку «Восстановить». Подождите, пока это будет сделано, затем проверьте, как это выглядит, нажав кнопку «Предварительный просмотр».

Шаг 3.Убедитесь, что параметры, такие как разрешение, битрейт, продолжительность и другие, указанные ниже, установлены правильно и подходят для вас, затем нажмите кнопку «Сохранить».

100% Безопасный
100% Безопасный
FAQs
-
Существуют ли онлайн-инструменты, которые помогут исправить 0xc00d3e8c путем преобразования?
Да. Вы можете положиться на такие инструменты онлайн-конвертирования, как FreeCONvert, VEED.IO, Kapwing, Online Converter, Zamzar, CloudConvert, Media.io и другие.
-
Где я могу найти пакеты кодеков, если у меня нет необходимых кодеков для видео MKV?
К счастью, в Интернете доступно множество пакетов видеокодеков, в том числе K-Lite Codec Pack, FFmpeg, пакет кодеков Media Player, Xiph.Org Foundation и другие. Вы сможете без проблем воспроизводить файлы MKV после загрузки совместимого пакета кодеков.
-
Помимо VLC, какое еще программное обеспечение-конвертер я могу использовать для исправления 0xc00d3e8c?
Если вы предпочитаете другой инструмент для преобразования файлов MKV, кроме VLC, вы можете использовать Any Video Converter, Freemake Video Converter, VideoProc и другие.
-
Как исправить неподдерживаемые настройки в WMP для воспроизведения файлов MKV?
После запуска проигрывателя Windows Media перейдите на вкладку «Инструменты» и выберите «Параметры». Нажмите «Проигрыватель» и автоматически проверьте загрузку кодеков. Выйдите из плеера, перезапустите его и посмотрите, исправит ли он ошибку.
-
Как предотвратить появление кода ошибки 0xc00d3e8c?
Вам следует избегать удаления любых фильтров, поддерживающих воспроизведение файлов MKV. Помимо WMP или приложения «Кино и ТВ», у вас должен быть готов дополнительный медиаплеер, например VLC. Кроме того, регулярно делайте обновления как для вашей системы, так и для драйвера.
Заключение
На этом тема про исправления закрывается. 0xc00d3e8c! Как видите, к такой ошибке могут привести многие аспекты, но с помощью вышеупомянутых решений вы можете исправить 0xc00d3e8c в кратчайшие сроки. Если ошибка возникнет снова, вы можете переключиться на другой проигрыватель, преобразовать файл или немедленно восстановить поврежденный файл с помощью Ремонт видео AnyRec. Используйте это программное обеспечение для устранения невоспроизводимых видео, кодов ошибок воспроизведения и поврежденных видео. С его помощью вы сможете обеспечить качественный результат и быстрый и безопасный процесс ремонта.
100% Безопасный
100% Безопасный
