Горячий
AnyRec Video Converter
Конвертируйте и редактируйте видео/аудио в более чем 1000 форматах.
Безопасная загрузка
MKV в MP4: конвертируйте видео MKV в ГБ/МБ на всех платформах
Хотя фильмы MKV с DVD/Blu-ray всегда высокого качества, их можно воспроизводить только на некоторых проигрывателях и устройствах, таких как QuickTime Player и Windows Media Player. Таким образом, вы можете конвертировать MKV в MP4, универсальный формат на всех платформах. Более того, это уменьшит размер файла и сэкономит место для хранения. Независимо от того, используете ли вы Windows или Mac, прочитайте этот пост, чтобы узнать десять лучших простых способов конвертировать MKV в формат MP4 без потери качества.
Список руководств
Пакетное преобразование MKV в MP4 на Windows/Mac Бесплатное конвертирование MKV в MP4 с помощью VLC Преобразование MKV в MP4 с помощью Handbrake Измените MKV на MP4 через кодек FFmpeg. 6 онлайн-способов легко конвертировать MKV в MP4 FAQs| Метод преобразования MKV в MP4 | Особенности и ограничения |
| AnyRec Video Converter | Конвертируйте партию видео MKV в MP4 с индивидуальными настройками, чтобы сохранить высокое качество. |
| VLC Media Player | Воспроизводите и конвертируйте фильмы MKV в MP4 с кодеком H.264 и фиксированным разрешением, что приводит к потере качества. |
| Ручной тормоз | Конвертируйте видео в ограниченные форматы MKV/MP4/WebM с предустановленными настройками и высоким качеством. |
| FFmpeg | Введите сложную команду для преобразования MKV в MP4, редактирования видео и многого другого. |
| Замзар | Поддерживает преобразование MKV в MP4 только размером до 50 МБ, что предназначено только для небольших видеофайлов. |
| Преобразование | Быстро конвертируйте партию видео MKV в MP4 без дополнительных инструментов редактирования. |
| AnyRec Free Video Converter - бесплатный видео конвертер | Совершенно бесплатный онлайн-конвертер MKV, который экспортирует видео MP4 с нужными параметрами. |
| ОблакоКонвертировать | Вводите фильмы MKV с Google Drive, One Drive и т. д. и конвертируйте видео на относительно медленной скорости. |
| Онлайн-конвертация | Конвертируйте, обрезайте и сжимайте видео с настраиваемыми параметрами и низкой скоростью обработки. |
| конвертировать файлы | Конвертируйте видео MKV в MP4 по отдельности, а затем загружайте конвертированные видео и делитесь ими. |
Лучший способ конвертировать MKV в MP4 без потери качества
Чтобы сохранить исходное высокое качество при преобразовании MKV в MP4, выберите AnyRec Video Converter now, что позволяет вам регулировать разрешение, битрейт и другие параметры! Он может быстро справиться с пакетом фильмов MKV на скорости в 50 раз выше. Более того, вы можете напрямую конвертировать видео MKV на нужное устройство с предустановленными настройками, чтобы гарантировать плавное воспроизведение. Этот мощный конвертер MKV в MP4 также предоставляет множество инструментов редактирования, таких как обрезка видео, обрезка, удаление водяных знаков, улучшение качества и многое другое.

Конвертируйте MKV из Blu-ray/DVD в MP4 с исходным высоким качеством.
Измените видеокодек MP4 на H.264 или HEVC для разных устройств.
Быстро обрабатывайте пакеты больших файлов MKV с помощью панели процесса.
Дополнительные функции для обрезки/поворота/обрезки видео, добавления эффектов и многого другого.
Безопасная загрузка
Безопасная загрузка
Шаг 1.Загрузите и запустите AnyRec Video Converter. Нажмите кнопку «Добавить файлы», чтобы загрузить ваши видео MKV в пакетном режиме. Перетаскивание файлов также возможно.

Шаг 2.Нажмите кнопку «Формат», а затем нажмите кнопку «Формат» в разделе «Видео». Чтобы преобразовать MKV в MP4 с высоким качеством, вы можете нажать кнопку «Пользовательский профиль», чтобы изменить настройки.

Шаг 3.Вы можете выполнить одну и ту же операцию со всеми файлами MKV, а затем нажать кнопку «Преобразовать все», чтобы сохранить преобразованный MP4 в нужной папке.

Безопасная загрузка
Безопасная загрузка
Как использовать VLC Media Player для конвертации MKV в MP4
VLC Media Player — это универсальный и широко используемый медиаплеер, который также предлагает мощные возможности преобразования MKV в MP4 и редактирования видео, например обрезка видео. Обычно сохраняется большая часть исходного качества, но расширенный контроль качества отсутствует. Более того, вы не можете конвертировать партию видео MKV в MP4 с помощью VLC на высокой скорости.
Шаг 1.Нажмите кнопку «Медиа», а затем кнопку «Конвертировать/Сохранить» в VLC Media Converter. Затем вы можете нажать кнопку «Добавить», чтобы загрузить файлы MKV. Нажмите кнопку «Конвертировать/Сохранить», чтобы продолжить.
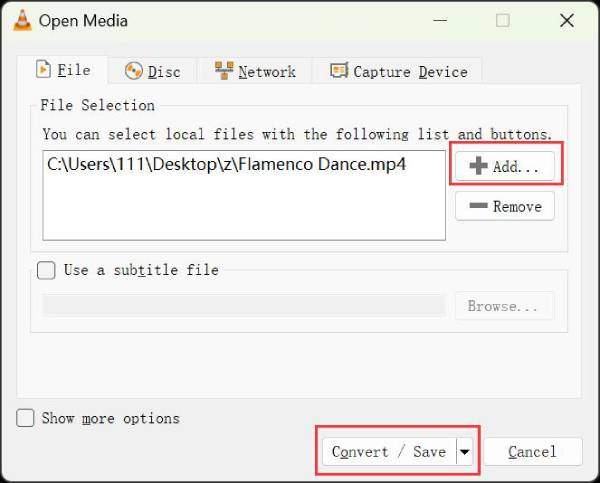
Шаг 2.Нажмите раскрывающийся список "Профиль" и выберите формат MP4 в кодеке H.264 или HEVC. Наконец, нажмите кнопку "Браузер", чтобы задать место назначения, и нажмите кнопку "Старт", чтобы преобразовать MKV в MP4.
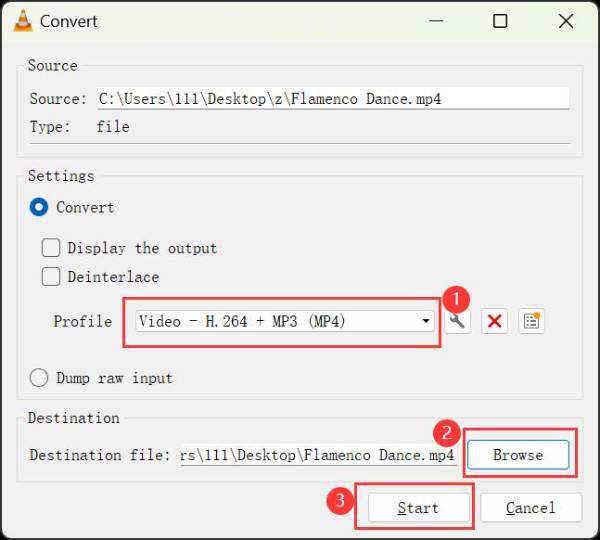
Преобразование MKV в формат MP4 с помощью Handbrake
Handbrake — известный видеотранскодер с открытым исходным кодом, который конвертирует различные видеоформаты, включая MKV в MP4. Его предпочитают за его расширенные функции, такие как деинтерлейсинг, масштабирование и обрезка. Кроме того, он предлагает высококачественную продукцию с рядом предустановленных или настраиваемых настроек. Однако кривая обучения может быть крутой для новичков.
Шаг 1.Откройте Handbrake и нажмите кнопку «Папка» или «Файл», чтобы добавить файлы MKV в пакетном режиме. Вы также можете перетаскивать файлы MKV для конвертации в MP4.

Шаг 2.После этого вы можете установить разрешение и частоту кадров в настройках «Preset». Затем щелкните раскрывающийся список «Format» и выберите MP4 в качестве выходного формата.
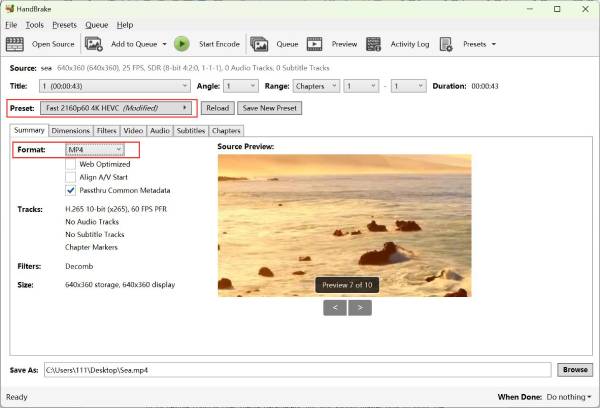
Шаг 3.Перед конвертацией MKV в MP4 вы также можете обрезать, урезать, добавить субтитры и редактировать видео дальше. Наконец, нажмите кнопку «Начать кодирование», чтобы сохранить файлы.

Как конвертировать MKV в MP4 через кодек FFmpeg
FFmpeg — это профессиональная мультимедийная платформа, которая может декодировать, кодировать и перекодировать видео/аудиофайлы. Использование его для преобразования MKV в MP4 обеспечит высокое качество продукции благодаря гибкому управлению параметрами мультимедиа. Но вам придется научиться вводить сложные команды без подсказки.
Шаг 1.После сложной установки FFmpeg вы можете нажать кнопку "Пуск" Windows и ввести "cmd", чтобы открыть. Теперь вам следует ввести "FFmpeg", чтобы запустить инструмент.
Шаг 2.Затем вы можете вставить путь к местоположению MKV в команду и ввести следующую команду, чтобы изменить расширение файла с .mkv на .mp4.
ffmpeg -i name.mkv -vcodec copy -acodec copy name.mp4
Шаг 3.Более того, вы можете задать различные команды для настройки разрешения, битрейта и т. д. Нажмите клавишу «Enter», чтобы начать, и преобразованные видео MP4 будут сохранены в папке FFmpeg.
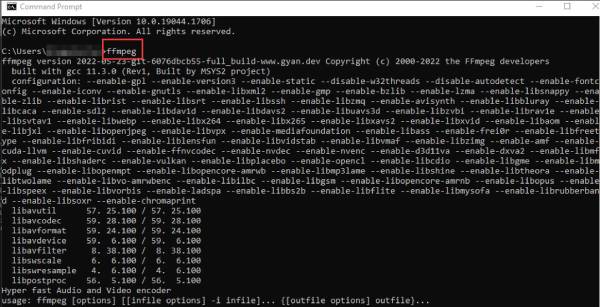
6 онлайн-способов легко конвертировать MKV в MP4
1. Замзар
Zamzar, бесплатный онлайн-конвертер MKV в MP4, создан для быстрого и простого решения. Он даже предлагает уведомления по электронной почте о завершении конверсии. Но вам следует обратить внимание на ограничение размера файла в 50 МБ и медленную скорость преобразования MKV в MP4, особенно для больших файлов.
Шаг 1.Найдите Zamzar в любом браузере и нажмите кнопку «Выбрать файлы», чтобы добавить любые видео MKV по вашему желанию.
Шаг 2.Нажмите раскрывающийся список «Конвертировать в» и выберите формат «MP4». Наконец, нажмите кнопку «Конвертировать сейчас», чтобы начать преобразование MKV в MP4.
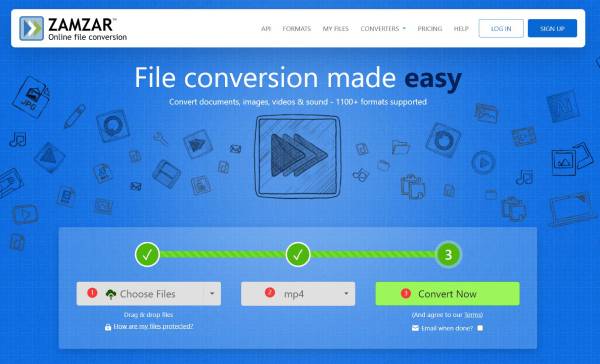
2. Преобразование
Convertio — популярный онлайн-конвертер, поддерживающий широкий спектр форматов, включая MKV в MP4. Он предлагает быструю скорость преобразования и в целом хорошее качество вывода. Однако контроль параметров не такой обширный, как в профессиональных настольных инструментах.
Шаг 1.Перейдите на официальный сайт Convertio на Windows/Mac и нажмите кнопку «Выбрать файлы», чтобы добавить фильмы MKV из локального хранилища, Google Диска или по ссылкам.
Шаг 2.Нажмите раскрывающийся список «В» и выберите формат «MP4» в списке «Видео». Вы также можете задать параметры с помощью кнопки «Настройки». Наконец, нажмите кнопку «Конвертировать», чтобы начать.
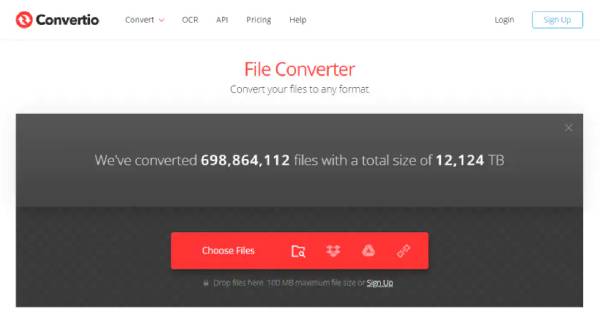
3. Бесплатный видеоконвертер AnyRec
AnyRec Free Video Converter — это мощный инструмент, который обеспечивает простой способ конвертировать пакет MKV в MP4 и другие форматы. Он также позволяет настраивать разрешение, битрейт и другие параметры для обеспечения желаемого качества. Но это всего лишь простой конвертер MKV в MP4 без каких-либо функций редактирования.
Шаг 1.Перейдите к AnyRec Free Video Converter - бесплатный видео конвертер и нажмите кнопку «Добавить файлы в начало», чтобы выбрать пакет видео MKV.
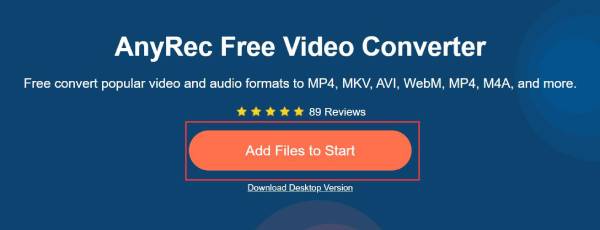
Шаг 2.Отметьте галочкой "MP4" в нижнем списке и нажмите кнопку "Настройки", чтобы изменить параметры и сохранить высокое качество. Наконец, нажмите кнопку "Конвертировать", чтобы начать конвертацию MKV в MP4.
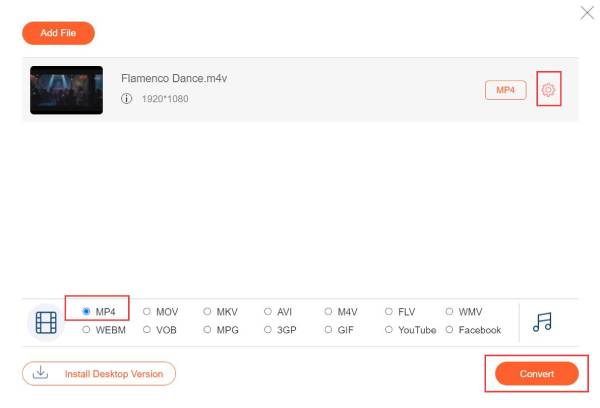
4. Облакоконвертировать
ОблакоКонвертировать — это универсальный онлайн-инструмент для преобразования MKV в MP4, который также работает с различными службами облачного хранения, включая Google Drive, One Drive и другие. Он известен своей надежной производительностью и широкими возможностями настройки. Однако на скорость конвертации влияет подключение к Интернету.
Шаг 1.Перейдите в CloudConvert File Converter в любом браузере. Нажмите кнопку «Выбрать файл», чтобы добавить нужные видео MKV.
Шаг 2.Нажмите раскрывающийся список «Конвертировать в» и нажмите вкладку «Видео». Затем вы можете выбрать «MP4» в качестве выходного формата для конвертации MKV в MP4. Нажмите кнопку «Конвертировать», чтобы начать.
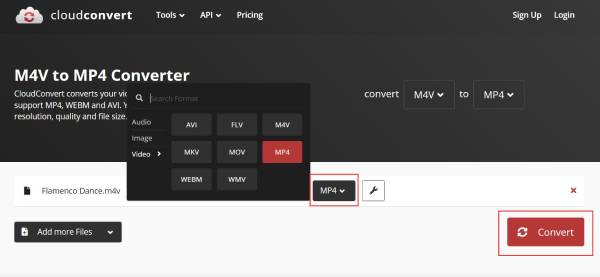
5. Онлайн-конвертация
Online-Convert — это хорошо зарекомендовавший себя бесплатный конвертер MKV в MP4. Он предоставляет расширенные возможности для настройки параметров видео и звука для улучшения качества вывода. Вы даже можете обрезать и сжимать конвертированные видео MP4. Единственный недостаток – вам придется долго ждать, чтобы загрузить и конвертировать видео.
Шаг 1.Найдите Online-Convert и перейдите в «Video Converter». В инструменте «Convert to MP4» нажмите кнопку «Choose File», чтобы добавить любые видео MKV.
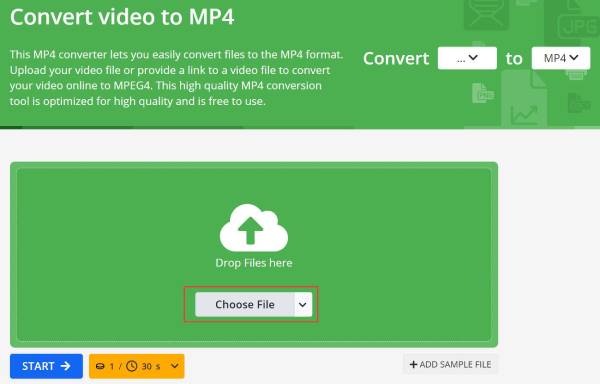
Шаг 2.Дождитесь загрузки, а затем вы сможете настроить качество вывода, обрезать видео MKV, уменьшить размер файлаи многое другое. После этого нажмите кнопку «Пуск».
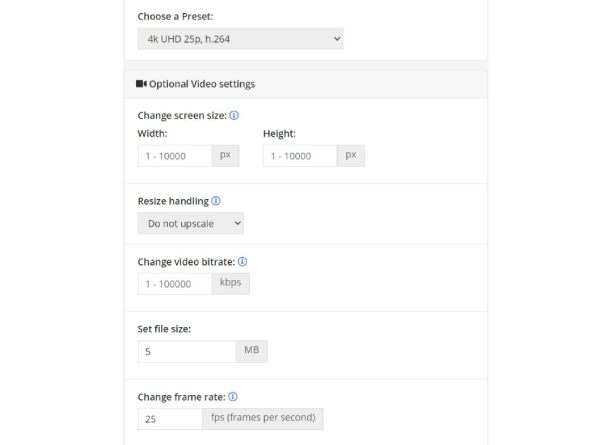
6. Конвертировать файлы
ConvertFiles также может быстро преобразовать ваши видео MKV в MP4 без установки программного обеспечения. Вы также можете поделиться ссылкой для загрузки с другими устройствами или друзьями по электронной почте. Но он может выполнить только одно преобразование MKV в MP4 один раз, и возможность настройки параметров отсутствует.
Шаг 1.Перейдите непосредственно на официальный сайт ConvertFiles. Затем нажмите кнопку «Обзор», чтобы добавить одно видео MKV для конвертации в MP4.
Шаг 2.Формат входных данных будет автоматически распознан, и вам следует установить выходной формат на "MP4" с помощью раскрывающейся кнопки. Теперь нажмите кнопку "Конвертировать".
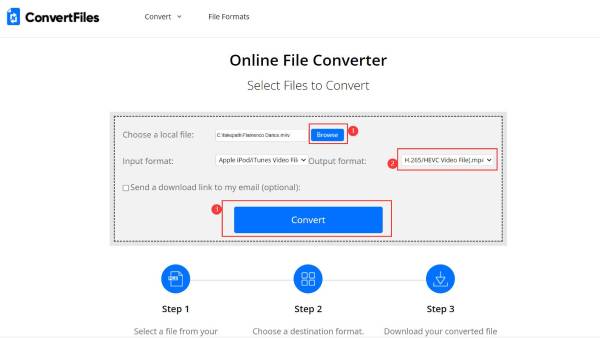
FAQs
-
Когда вам нужно конвертировать MKV в MP4?
Если вы ищете относительно небольшой формат с видеозаписями хорошего качества, MP4 — лучший выбор. Более того, вам не нужно искать другую программу, чтобы открыть его, поскольку большинство устройств поддерживают MP4.
-
Как конвертировать MKV в MP4 на смартфоне?
В Google Play или App Store есть множество видеоконвертеров для вашего Android/iPhone. Вы можете попробовать Video Format Factory, AllVidConverter и т. д. Кроме того, также доступно конвертирование MKV в MP4 онлайн через смартфоны.
-
Может ли QuickTime Player конвертировать MKV в MP4?
Нет. Хотя QuickTime поддерживает воспроизведение видео MP4 в кодеке H.264 и MPEG-4, он не может конвертировать видео в MP4. Это связано с тем, что выходной формат QuickTime ограничен MKV, который совместим с Mac.
Заключение
Вместо MKV MP4. без проблем воспроизводится на всех устройствах и платформах. Таким образом, вы узнали 10 простых способов конвертировать MKV в MP4. Онлайн-инструменты проще использовать и не требуют установки. Но чтобы сохранить высокое качество вывода и больше редактировать конвертированный MP4, вам лучше попробовать AnyRec Video Converter. Он предоставляет настраиваемые параметры разрешения, частоты кадров, битрейта и многого другого. Загрузите его бесплатно, чтобы получить улучшенные результаты прямо сейчас.
Безопасная загрузка
Безопасная загрузка
