6 способов записать звук на Mac [внутренний и внешний]
Mac не поддерживает внутреннюю запись звука. Поэтому для записи системного звука на Mac вам понадобится встроенное программное обеспечение для записи звука. Более того, существует множество ситуаций, когда на Mac может потребоваться запись звука с внутренних и внешних источников.
| Инструмент | Почему стоит выбрать именно его? |
| AnyRec Screen Recorder | Гибкая запись звука с системы и микрофона на Mac. |
| QuickTime Player + BlackHole | Запись внутреннего звука на Mac через виртуальный драйвер. |
| Голосовые заметки | Записывайте и синхронизируйте голос на устройствах iOS и Mac. |
| Audacity + BlackHole | Запись системного звука на Mac. |
| Гаражная группа | Запишите вокал и инструменты на несколько аудиодорожек. |
| Zoom + QuickTime Player | Временно запишите звук с компьютера. |
Записывайте внутренний и внешний звук на Mac с помощью AnyRec Screen Recorder
Подходит для: простых аудиозаписей на Mac (из всех источников) для начинающих.
Вы можете записывать звук браузера, программ, микрофона, онлайн-уроки, лекции, онлайн-музыку, закадровый голос и почти все звуки на Mac с помощью AnyRec Screen RecorderПомимо функции аудиозаписи, вы можете обрезать ненужные аудиоклипы перед экспортом. Если вы хотите записывать плейлисты и другие аудиофайлы часами, вы можете запланировать задачу для автоматического запуска и остановки аудиозаписи. Более того, функции видеозаписи, записи окон, записи игр и захвата экрана подойдут для большинства сценариев.

Записывайте системный звук и звук с микрофона на Mac одновременно или по отдельности.
Обрезайте, конвертируйте и сжимайте аудиозаписи.
Экспортируйте аудио в форматы MP3, M4A, WMA, FLAC, CAF, OGG и OPUS.
Записывайте аудио на MacBook Air/Pro до macOS 26 Tehoe.
Безопасная загрузка
Безопасная загрузка
1. Откройте AnyRec Screen Recorder и нажмите кнопку «Аудиозапись».

2. Включите переключатели «Системный звук» и «Микрофон» в соответствии с вашими потребностями.

3. Нажмите кнопку «REC», чтобы начать запись звука на Mac. После остановки записи вы можете предварительно прослушать, обрезать, сохранить или поделиться этим аудиофайлом прямо в программе.

Безопасная загрузка
Безопасная загрузка
Запись внутреннего звука на Mac с помощью QuickTime Player + BlackHole
Подходит для: простой записи звука с последующим сохранением в формате M4A на Mac.
Большинство пользователей Mac знакомы с QuickTime Player как с мощным медиаплеером и средством записи. Но для первой записи звука на Mac с помощью QuickTime Player необходимо сначала установить BlackHole 2ch или дополнение Soundflower. Измените настройки звука с помощью этого виртуального инструмента для записи звука. После этого вы сможете записывать звук на Mac. Это также работает с аудиорекордером из Command Shift и сочетание клавиш 5 комбинации на Mac.
- 1. Загрузите BlackHole с официального сайта.
- 2. Установите, следуя подсказкам на экране. Откройте QuickTime Player из Launchpad. Вы также можете открыть QuickTime, нажав Command, Shift и 5 на клавиатуре.
- 3. Разверните верхний список «Файл». В нём выберите «Новая аудиозапись».
- 4. Нажмите на значок белой стрелки вниз. В разделе «Микрофон» выберите «BlackHole 2ch».
- 5. Теперь вы можете записывать аудио на Mac с помощью QuickTime Player.

- Плюсы
- Создавайте аудиозаписи с помощью предустановленных программ QuickTime Player.
- Запишите голос со встроенного или внешнего микрофона на Mac.
- Минусы
- Поддержка внутренней аудиозаписи по умолчанию отсутствует.
- Записывайте и сохраняйте аудио только в формате M4A. Возможно, вам потребуется конвертировать M4A в MP3 для дальнейшего редактирования.
Запись голоса на Mac с помощью голосовых заметок
Подходит для: записи голоса и сохранения его в формате M4A на Mac. Интеграция с общим доступом iCloud.
Приложение Voice Memos может превратить ваш Mac, iPhone, iPad и даже Apple Watch в портативный диктофон. Вы сможете быстро записывать мысли, идеи, лекции и встречи. Чтобы поделиться голосовыми заметками с устройствами сторонних производителей, вручную конвертируйте их в MP3.
1. Откройте Launchpad и найдите Voice Memos.

2. Нажмите кнопку «Запись», которая расположена в левом нижнем углу.

3. Нажмите кнопку «Стоп», чтобы завершить запись голосовых заметок без ограничения по времени.

4. Щёлкните правой кнопкой мыши по этому аудиофайлу. Вы можете редактировать, обрезать, дублировать его или использовать дополнительные инструменты редактирования.

- Плюсы
- Бесплатная запись голоса с микрофона на Mac.
- Синхронизируйте голосовые заметки с iPhone и iPad через iCloud.
- Минусы
- Невозможно записать внутренний звук на Mac с помощью Диктофона.
- Записи голосовых заметок могут быть сжаты с низким битрейтом.
Захват внутреннего звука на Mac с помощью Audacity + BlackHole
Подходит для: бесплатной записи и редактирования аудио на Mac, включая шумоподавление, многодорожечное редактирование и многое другое.
Если вам нужно больше возможностей управления, чем просто Диктофон и QuickTime Player, Audacity — отличный выбор. Вы можете записывать звук с микрофона и редактировать его, применяя фильтры и эффекты. Хотите ли вы записать подкаст, дикторский текст или личные заметки, вы можете легко записывать, редактировать и экспортировать голосовые файлы. Но для записи внутреннего звука на Mac с помощью Audacity сначала необходимо установить BlackHole или другой драйвер виртуального звука.
- 1. Откройте Audacity. Подключите USB-микрофон к компьютеру Mac.
- 2. Выберите подключенный микрофон и настройте параметры звука на панели инструментов «Настройка звука».
- 3. Нажмите кнопку «Запись». Начните запись голоса с микрофона на Mac.
- 4. Нажмите кнопку «Стоп», чтобы завершить воспроизведение. Вы можете воспроизвести и экспортировать файл в форматах WAV, MP3 и других.
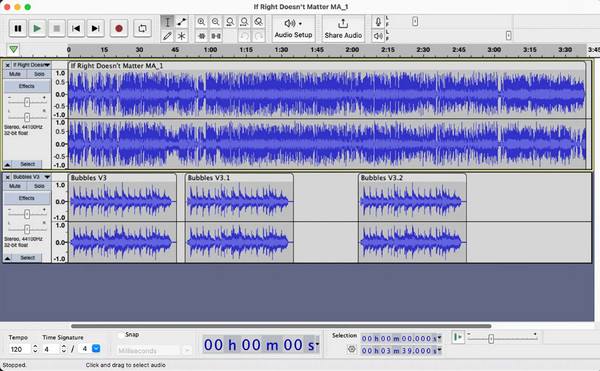
- Плюсы
- Бесплатный аудиорекордер с открытым исходным кодом для всех пользователей Mac.
- Поддержка записи голоса и многодорожечного редактирования.
- Минусы
- Интерфейс Audacity устарел для некоторых пользователей.
- Необходимо установить внешний драйвер для записать внутренний звук с помощью Audacity.
Записывайте музыку на Mac с помощью GarageBand
Подходит для: записи высококачественной озвучки, подкастов и музыки через микрофон на Mac с помощью GarageBand.
GarageBand — это бесплатная программа для записи голоса и создания музыки для всех пользователей Mac. Вы можете записывать, редактировать и микшировать музыку без дорогостоящего студийного оборудования. GarageBand предоставляет наборы настроек для инструментов и вокала. Более того, вы можете редактировать записи голоса, используя пользовательские настройки.
- 1. Откройте GarageBand. Нажмите кнопку «Новый проект». Нажмите кнопку «Пустой проект», чтобы создать новый проект.
- 2. Нажмите кнопку «Микрофонный или линейный аудиовход» в качестве типа дорожки.
- 3. Перейдите на панель «Подробности». Убедитесь, что внешний (или встроенный) микрофон выбран в качестве устройства ввода. Затем нажмите кнопку «Создать», чтобы продолжить.
- 4. Откройте новый проект с микрофонной дорожкой. Чтобы упростить рабочее пространство, нажмите кнопки «Библиотека» и «Умное управление».
- 5. Нажмите кнопки «Метроном» и «Счетчик», чтобы отключить их.
- 6. Нажмите кнопку «Запись», чтобы начать запись звука с микрофона на Mac.
- 7. Теперь нажмите кнопку «Стоп», чтобы завершить Аудиозапись GarageBand.
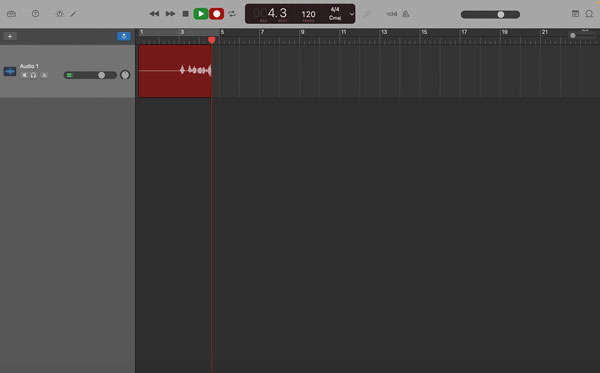
- Плюсы
- Бесплатная запись голоса на Mac со встроенной гитарой, фортепиано и другими инструментами.
- Простая интеграция с оборудованием и программным обеспечением Apple. Вы также можете импортировать голосовые заметки в GarageBand для редактирования.
- Минусы
- Невозможно записать внутренний звук на Mac напрямую с помощью GarageBand.
- GarageBand может вызывать задержки, сбои или снижение производительности на старых компьютерах Mac при редактировании сложных проектов.
Запись звука на Mac из Интернета с помощью Zoom + QuickTime Player
Подходит для: записи звука с YouTube и других потоковых сайтов без виртуального аудиодрайвера.
Если вы не хотите устанавливать на свой компьютер новые программы, вы можете использовать комбинацию Zoom и QuickTime Player в качестве внутреннее программное обеспечение для записи звука. Используя Zoom для совместного использования звука с компьютера, вы можете использовать QuickTime Player для записи потоковой музыки.
- 1. Начните конференцию Zoom с самим собой. Нажмите кнопку «Поделиться экраном».
- 2. Нажмите кнопку «Аудио компьютера» на вкладке «Дополнительно». Затем нажмите кнопку «Поделиться», чтобы продолжить.
- 3. Откройте QuickTime Player. Выберите пункт «Новая аудиозапись» в раскрывающемся списке «Файл» в верхней части окна.
- 4. Нажмите на значок стрелки вниз рядом с кнопкой «Запись». Выберите в списке пункт «ZoomAudioDevice».
- 5. Теперь воспроизведите песню и нажмите кнопку «Запись» в QuickTime Player.
- 6. Вы можете успешно записывать внутренний звук на Mac с помощью QuickTime Player и Zoom.
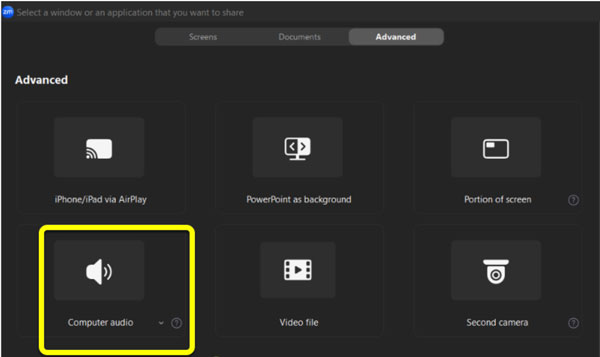
- Плюсы
- Для записи звука с рабочего стола на Mac вам не нужно устанавливать BlackHole, Soundflower или другие драйверы виртуального звука.
- Вы можете записывать не только потоковое аудио, но и видео с экрана с потоковым звуком. Выберите «ZoomAudioDevice» в качестве источника звука в QuickTime Player.
- Минусы
- Zoom не является локальным инструментом для записи звука. При записи звука на Mac с помощью Zoom и QuickTime Player могут возникнуть задержки, сжатие или небольшая потеря качества.
- В некоторых записях Mac отсутствует звук из-за неправильных источников звука.
Заключение
Запись внутреннего и внешнего звука на Mac может быть простой. Для создания голосовых записей можно использовать QuickTime Player. Диктофоны и GarageBand расширяют возможности создателей контента и музыкантов. Если вы хотите сохранять потоковое аудио, записывать чёткие озвучки и захватывать любые типы аудио на Mac, AnyRec Screen Recorder — ваш лучший выбор. Просто откройте программу и воспользуйтесь её функцией записи звука. Вы можете записывать внутренний звук и голос с микрофона на Mac с гибкими возможностями.
