10 идеальных вариантов обрезки аудио на настольном компьютере или мобильном устройстве [2024]
В большинстве случаев, когда вы слышите записанный звук, он содержит ненужные шумы, из-за которых вам нужно обрезать звук. Удаление этих лишних фрагментов сделает ваш аудиофайл более плавным, точным и приятным. Где можно совершить такой поступок? К счастью, многие инструменты могут помочь обрезать звук для настольных или мобильных устройств. Не говоря ни слова, читайте дальше, чтобы узнать 7 способов для настольных компьютеров, а остальные 3 будут приложениями для мобильных телефонов. Прокрутите вниз сейчас!
Список руководств
7 способов обрезать аудио на Windows/Mac 3 приложения Audio Trimmer на Android/iPhone FAQs7 способов обрезать аудио на Windows/Mac
Первая остановка — 7 программ для обрезки звука в системах Windows и Mac. Чтобы дать вам краткое представление о них, ниже приведена таблица, в которой представлены их плюсы и минусы.
| Триммер для видео | Плюсы | Минусы |
| AnyRec Video Converter |
|
|
| iMovie |
|
|
| Мужество |
|
|
| Мини-инструмент MovieMaker |
|
|
| Аудио триммер |
|
|
| VLC Media Player |
|
|
| Adobe Premiere Pro |
|
|
Теперь все, что вам нужно сделать, это выбрать правильный вариант, чтобы процесс прошел гладко. Смотрите их ниже!
1. Видеоконвертер AnyRec (Windows/Mac)
Отличный способ начать перечисленные способы обрезки звука — это использовать программу, которая, безусловно, лучше всего справляется со своей работой, AnyRec Video Converter. Программа работает на Windows и Mac и содержит простые в использовании инструменты редактирования, такие как триммер, обрезка, разделитель, слияние и многие другие. Помимо того, что он является надежным конвертером, поддерживающим более тысячи форматов, он оснащен встроенным редактором, с помощью которого можно легко обрезать звук. Кроме того, он позволяет вам выбрать формат, разрешение, качество и другие параметры, которые вы предпочитаете.

Редактируйте аудио с помощью встроенного редактора с помощью триммера, эффекта постепенного появления или исчезновения и т. д.
В комплект входит встроенный проигрыватель, который поможет вам прослушать обрезанное видео перед его сохранением.
Позволяет регулировать громкость звука, применять эффекты постепенного появления/затухания и т. д.
Можно настраивать параметры аудиофайлов в таких форматах, как MP3, AAC, FLAC, OGG и т. д.
Безопасная загрузка
Безопасная загрузка
Шаг 1.Запустить AnyRec Video Converter на твоем компьютере. Затем загрузите аудиофайл в окно, нажав кнопку «Добавить файлы».
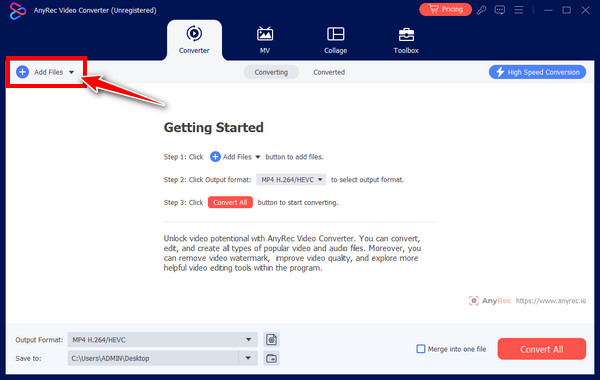
Шаг 2.После добавления нажмите кнопку «Обрезать» (значок «Ножницы»), чтобы получить доступ к аудио-триммеру. Там вы увидите «красную полосу» под плеером; перетащите начальную и конечную точки панели. Нажимайте кнопку «Сохранить» после каждой настройки.
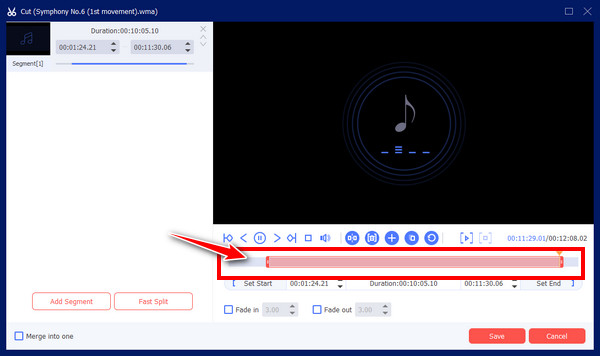
Шаг 3.На главном экране вы можете выбрать другой формат и указать имя и путь к файлу. Нажмите кнопку «Преобразовать все», чтобы завершить процедуру обрезки.
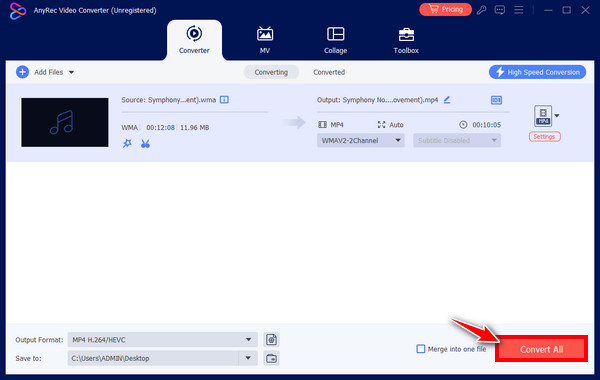
Безопасная загрузка
Безопасная загрузка
2. iMovie (Mac)
Не забывайте о программном обеспечении iMovie, если вы пользователь Mac! Эта встроенная программа редактирования может работать с вашими медиафайлами, добавленными в ее библиотеку. Помимо изучения того, как обрезать звук в iMovie, вы также можете отделять звук от видео, разделять аудиофайлы, удалять звук и выполнять другие действия со своими клипами. Ниже приведены подробные инструкции по выполнению инструкции «Как обрезать аудио в iMovie» двумя способами:
Опция 1: Добавьте свой аудиофайл в iMovie, затем выберите его в «медиатеке». Там вы можете перетащить «левый» и «правый» края туда, где вы хотите обрезать части.
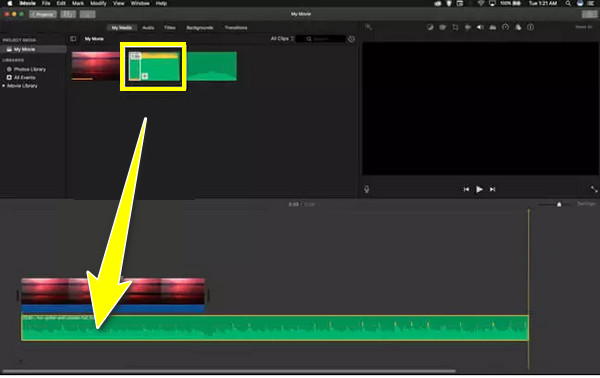
Вариант 2: Добавив его в iMovie, перетащите его на «Временную шкалу». Затем перетащите курсор воспроизведения на кадр, который хотите вырезать. Щелкните его правой кнопкой мыши и выберите «Обрезать до точки воспроизведения», чтобы обрезать звук на Mac.
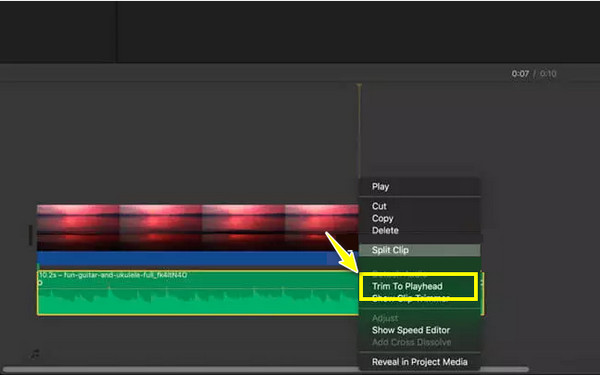
3. Смелость (Windows/Mac)
Audacity не покинет список лучших вариантов с точки зрения обрезки звука. Это одна из профессиональных программ с открытым исходным кодом. аудио столяр и триммер, который работает на многих платформах. Хотя интерфейс может показаться вам пугающим, программа постоянно обновляется, предоставляя пользователям новые функции и плагины, которые можно использовать для точной настройки аудиофайлов. Ознакомьтесь со следующими шагами для бесплатной обрезки аудио с помощью Audacity:
Шаг 1.После запуска Audacity перейдите в «Файл», выберите «Открыть» и выберите аудиофайл, который вы хотите обрезать.
Шаг 2.После добавления вы сможете увидеть длину вашего файла на экране. На верхней панели инструментов нажмите кнопку «Обрезать».
Шаг 3.Обрежьте звук, используя клавиши «Ctrl + X» на клавиатуре. После этого перейдите на вкладку «Файл», перейдите в «Сохранить проект или файл», затем «Экспорт аудио».
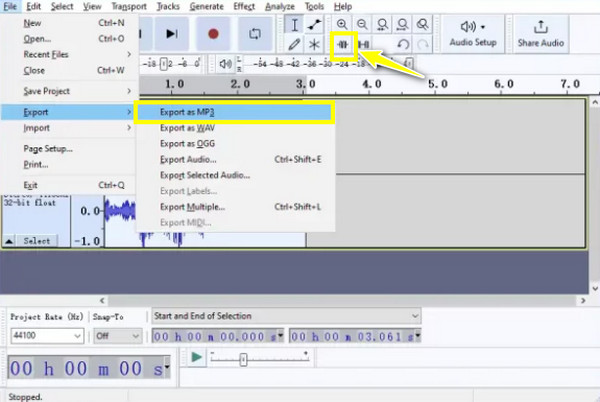
4. MiniTool MovieMaker (Windows)
Еще один инструмент для Windows — MiniTool MovieMaker. Программное обеспечение может помочь вам редактировать аудиофайлы, а также видеофайлы с поддержкой многих форматов, включая MP3, FLAC, AAC и т. д. Как только вы узнаете, как обрезать звук, вы сможете найти время, чтобы узнать, как оно работает при регулировке громкости. отключение звука видеоклипов, добавление фоновых звуковых дорожек и т. д.
Шаг 1.Запустите этот аудио триммер. Затем нажмите кнопку «Импортировать медиафайлы», чтобы добавить аудиофайл. Или перетащите выбранный файл на временную шкалу.
Шаг 2.Наведите курсор мыши на край клипа и нажмите кнопку «Обрезать». После этого перетащите его в начальную и конечную точку детали, которую хотите вырезать.
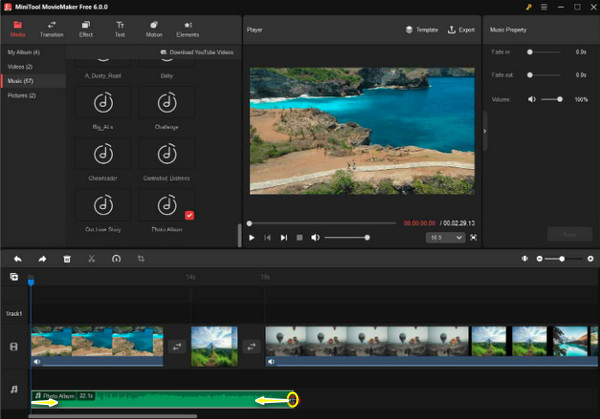
5. Аудио триммер (через Интернет)
С другой стороны, если вы хотите вырезать аудио и файлы MP3 онлайн, вы можете сделать это с помощью Audio Trimmer. Это надежный онлайн-инструмент, который позволяет без проблем вырезать некоторые аудиочасти. Кроме того, он имеет простой дизайн интерфейса, простые в использовании инструменты и широкие возможности для аудиоформатов, таких как OGG, MP3, WAV, WMA и других.
Шаг 1.Посетите ведущий сайт Audio Trimmer. Нажмите кнопку «Загрузить», чтобы добавить выбранный вами аудиофайл для обрезки.
Шаг 2.После этого перетащите «левый и правый маркер» в место аудиочасти, которую вы хотите обрезать, а затем нажмите кнопку «Обрезать». Наконец, нажмите кнопку «Экспорт».
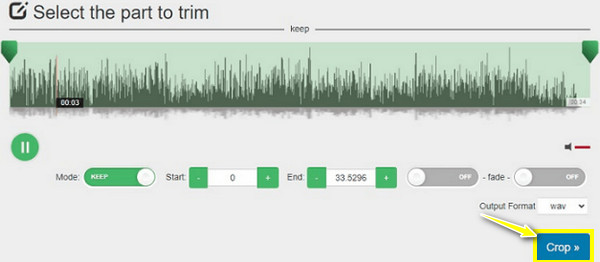
6. Медиаплеер VLC (Windows/Mac)
Следующая помощь предоставляется с помощью VLC Media Player. Помимо работы в качестве надежного проигрывателя для всех устройств, VLC предлагает базовые функции редактирования, включая обрезку аудиофайлов. Таким образом, если вы ищете инструмент для обрезки звука в Windows 10/11, VLC — идеальный выбор! Посмотрите следующие шаги о том, как работает VLC:
Шаг 1.Запустите ВЛК. Перейдите на вкладку «Вид» и установите флажок «Дополнительные элементы управления». Затем добавьте аудиофайл в программу, нажав вкладку «Файл» и выберите «Открыть файл».
Шаг 2.Укажите, где начать файл, затем нажмите кнопку «Запись» ниже. Нажмите кнопку «Запись», как только он достигнет желаемой конечной точки.
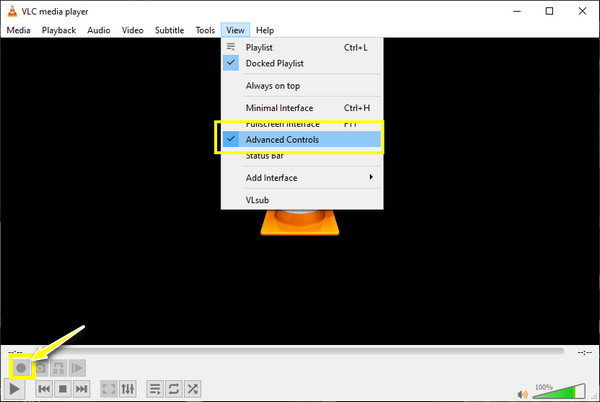
7. Adobe Premiere Pro (Windows/Mac)
Adobe Premiere Pro предлагает мощный инструмент для редактирования видео! Этот аудиорезак можно использовать для импорта аудио, видео и графики. Кроме того, он может удалять звук из видео, разделять аудиофайлы, увеличивать и уменьшать громкость и многое другое. Но другим Premiere Pro может показаться немного более сложным, чем другие, поэтому внимательно следуйте инструкциям ниже, чтобы обрезать звук:
Шаг 1.После добавления аудиофайла в Premiere Pro выберите «Инструмент обрезки» (значок «Лезвие») на панели «Инструменты». В противном случае нажмите букву «Т» на клавиатуре.
Шаг 2.Затем перейдите к концу клипа, чтобы переключить курсор на значок «красной скобки». Нажмите на него и перетащите, чтобы обрезать клип до нужной длины. Вот как обрезать звук в Adobe Premiere!
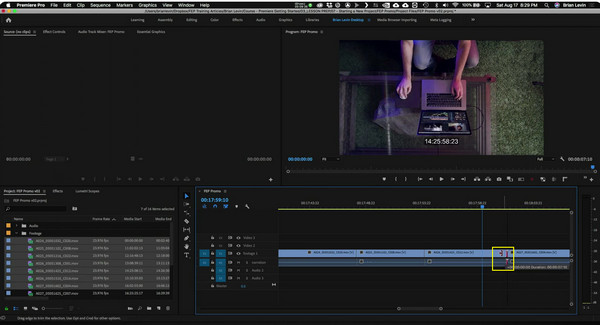
3 приложения Audio Trimmer на Android/iPhone
Вам понравились эти загружаемые аудиотриммеры в системах Windows и Mac? Если да, то вы наверняка будете рады узнать еще три аудиотриммера для мобильных устройств. Обрезайте звук прямо сейчас на своем iPhone и Android с помощью этих замечательных приложений.
1. Музыкальный редактор: звуковой аудиоредактор и создатель MP3-песен
Этот превосходный звуковой редактор может обладать всеми качествами, которые вы искали в инструменте для обрезки звука на мобильном устройстве. Он поддерживает многодорожечное редактирование, позволяя одновременно редактировать множество аудиофайлов. Кроме того, вы можете микшировать и регулировать громкость звука, удалять вокал из видео и даже разделять разные звуки на одну дорожку. Следовательно, это приложение стоит рассматривать как один из лучших аудиотриммеров для мобильных устройств. Это также может обрезать звук в TikTok.
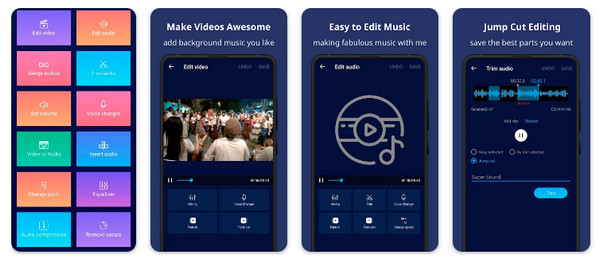
2. AudioLab — аудиоредактор, создатель записей и рингтонов
А вы пробовали использовать AudioLab? Это универсальное приложение, позволяющее быстро обрезать звук. Одной из его примечательных функций является преобразование текста в речь и наоборот, что полезно для тех, кто не занимается аудиозаписью. Кроме того, он поставляется с аудиозаписью, шумоподавителем и шумоподавлением, что делает его готовым аудиоредактором для всех!
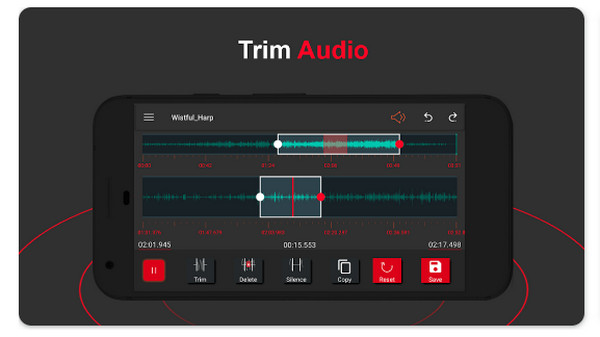
3. Аудиоредактор SoundLab
Наконец, у вас есть SoundLab Audio Editor, с которым вы, возможно, знакомы. Он отлично подходит для микширования различных аудиодорожек с видеофайлами, что позволяет создавать новые видеоролики. Кроме того, он имеет широкую поддержку экспорта форматов файлов, поэтому после обрезки звука вы можете выбрать MP3, AAC, FLAC, ALAC и другие параметры. Кроме того, вы не захотите забывать, насколько превосходны его аудиотюнер, аудиофиксатор, аудиообрезчик и средство для удаления аудио.
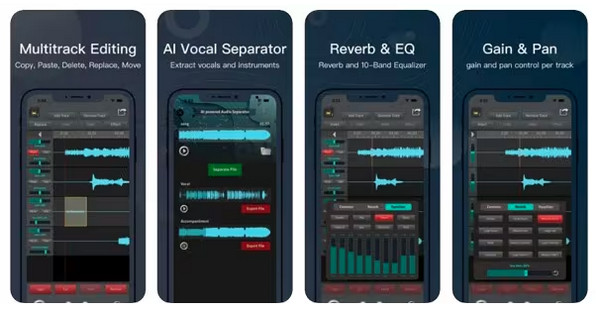
FAQs
-
Как обрезать звук на iPhone?
Поскольку это устройство Apple, вы можете использовать iMovie для обрезки. Открыв проект фильма, коснитесь аудиоклипа на временной шкале, где появится желтая ручка. Перетащите маркеры начала или конца в те части, где вы хотите, чтобы звук начинался и заканчивался.
-
Может ли FFmpeg обрезать звук?
Удивительно, но да. FFmpeg настолько мощный, что может манипулировать аудиофайлами. Вам необходимо указать направление или время начала и окончания вашего аудиофайла.
-
Какие еще инструменты можно использовать для обрезки аудио онлайн, помимо Audio Trimmer?
Вы также можете зайти на официальные страницы следующих онлайн-триммеров: Clideo, Kapwing, Media.io, MP3 Cutter, VEED.IO, Rev, TrimAudio.com и многих других.
-
Является ли Adobe Premiere Pro бесплатным для обрезки звука?
Он поддерживает семидневную пробную версию, которая содержит полную версию приложения. Однако по его окончании вы больше не сможете использовать Premiere Pro, не купив один из его профессиональных планов.
-
Могу ли я использовать QuickTime Player для обрезки звука?
Да. Подобно VLC, QuickTime Player работает как проигрыватель по умолчанию для Mac, а также содержит базовые инструменты редактирования, включая инструмент обрезки. Вы можете найти его на вкладке «Редактировать», а затем использовать видимую желтую полосу, чтобы сократить длину аудио.
Заключение
Вот и все, что касается обрезки звука! Сегодня вы откроете для себя 7 эффективных способов обрезки программ на Windows и Mac. Вы также получили еще 3 приложения для обрезки звука для мобильных устройств! Насколько это хорошо? Среди них рекомендуется использовать аудиоредактор AnyRec Video Converter. Помимо простого в использовании встроенного аудиотриммера, он имеет множество инструментов и функций редактирования, которые всегда дадут вам высококачественные результаты. Бесплатное, надежное и эффективное программное обеспечение — это все, что вам нужно, поэтому загрузите его прямо сейчас!
Безопасная загрузка
Безопасная загрузка
