Fierbinte
AnyRec PhoneMover
Mutați datele de pe Android pe noul iPhone 16 în siguranță.
Descărcare sigură
Transferați date de pe Android pe iPhone după configurare fără resetare
Când doriți să transferați toate datele de pe Android pe iPhone, s-ar putea să vă gândiți să utilizați aplicația Move to iOS pentru un transfer rapid. Dar este funcțional numai pe iPhone-uri noi-nouțe. Deci, cum să transferați date de pe Android pe iPhone după configurare? Nu trebuie să resetați iPhone-ul și să ștergeți toate datele și setările. Din fericire, iată cinci metode viabile care vă vor arăta cum să mutați datele de pe Android pe iPhone după configurare; începe să cunoști metodele rapide!
Lista Ghidului
Transferați toate datele de pe Android pe iPhone după configurare [Fără resetare] Transferați datele telefonului prin iCloud Treceți de la Android la iPhone cu iTunes 2 aplicații pentru a transfera date Android pe iPhone după configurare FAQsTransferați toate datele de pe Android pe iPhone după configurare [Fără resetare]
Puteți muta rapid datele Android pe iPhone după configurare, fără a afecta datele existente? Crezi sau nu, se poate cu AnyRec PhoneMover. Acest instrument acceptă transferul, gestionarea și copierea de rezervă a fișierelor esențiale între dispozitivele iOS și Android cu un singur clic! Acesta acoperă Samsung, Google, Motorola, Sony și alte mărci. Economisește timp furnizând datele necesare Android, inclusiv fotografii, muzică, mesaje, videoclipuri și contacte. În plus, acest PhoneMover poate scăpa și de ajutorul iTunes și a altor instrumente de transfer în ceea ce privește gestionarea tuturor datelor, inclusiv fișierele duplicate și nedorite. Realizați cum să transferați date de pe Android pe iPhone fără a reseta cu acest instrument PhoneMover.

Transferați date de pe alte modele Android pe iPhone după configurare.
Scanați și gestionați toate datele pentru a clasifica, converti și chiar șterge.
Previzualizează fișierele dorite pentru a fi transferate de pe Android pe iPhone.
Poate utiliza cablul USB sau codul QR pentru a oferi o conexiune stabilă.
Descărcare sigură
Pasul 1.Deschideți AnyRec PhoneMover. Puteți ști că fotografiile, videoclipurile, muzica și altele sunt transferabile. Obțineți un cablu USB pentru a vă conecta dispozitivele iPhone și Android la computer. Ca alternativă, scanați „codul QR” pentru a vă conecta telefonul Android.

Pasul 2.După conectare, atingeți butonul „Încredere” de pe iPhone. Apoi, puteți selecta acum datele pe care doriți să le partajați din partea stângă. Faceți clic pe caseta de selectare a fișierelor dorite pentru a le transfera de pe Android pe iPhone.

Pasul 3.După ce ați terminat de selectat, puteți, de asemenea, să faceți clic pe butonul „Adăugați” pentru a importa fișiere suplimentare de pe computer, apoi faceți clic pe butonul „Exportați pe dispozitiv” pentru a le transfera pe iPhone.

Transferați date de pe Android pe iPhone după configurare prin iCloud
O altă soluție pentru a transfera date de pe Android pe iPhone după configurare este utilizarea iCloud. Această soluție va funcționa dacă în sfârșit obțineți un ID Apple pentru iPhone, iar procesul de pornire poate fi confuz, deoarece trebuie să transferați toate datele, de exemplu, fotografii, de pe dispozitivul Android pe computer și apoi să le încărcați pe iCloud.
Pasul 1.Nu uitați să atașați dispozitivul Android la computer, faceți clic pe „Redare automată” în partea de jos, apoi selectați Importați fotografii și videoclipuri.
Pasul 2.Apoi, alegeți fotografiile și videoclipurile pe care doriți să le partajați pe iPhone. Sau, puteți deschide aplicația „Fotografii” pe computer și aplicați aceeași procedură. Odată stabilit, selectați o cale de stocare.
Pasul 3.Acum, deschideți browserul web, vizitați „iCloud.com” și conectați-vă utilizând contul Apple ID. Apoi, accesați „Fotografii”, faceți clic pe butonul „Încărcare”, apoi pe „Biblioteca foto”.
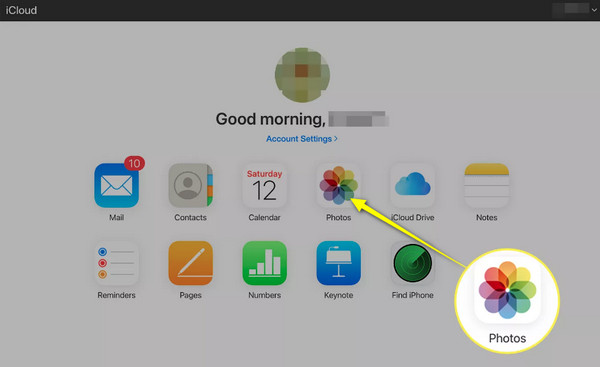
Pasul 4.Găsiți locația fotografiilor Android selectate, apoi toate vor fi salvate pe iCloud. Pe iPhone, mergeți la „Setări”, apoi derulați în jos, atingeți „Fotografii” și activați „Fotografii iCloud”. În acest fel, puteți muta datele de pe Android pe iPhone după configurare. De asemenea, puteți utiliza iCloud pentru transferați fotografii de pe iPhone pe iPhone.
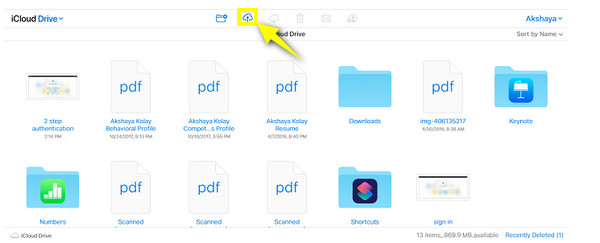
Utilizați iTunes pentru a muta datele de pe Android pe iPhone după configurare
Pe lângă faptul că aveți muzica, emisiunile TV, filmele și multe altele preferate cu iTunes, îl puteți folosi pentru a muta datele de pe Android pe iPhone după configurare. Cu toate acestea, fiți pregătit pentru limitarea transferului de fișiere media, inclusiv fotografii, videoclipuri, muzică și filme. În plus, poate afecta datele existente ale iPhone-ului și poate fi lent în transferul fișierelor mari.
Pasul 1.Pregătiți un cablu USB pentru a vă conecta dispozitivul Android la computer. Odată detectat, găsiți drumul către dispozitiv sub „Acest PC” și selectați fișierele pe care doriți să le transferați pe computer; poate fi Muzică, Fotografii, Videoclipuri etc.
Sau, puteți face clic pe „Fereastra de redare automată” odată ce apare, apoi faceți clic pe „Importați fotografii și videoclipuri” și alegeți fotografiile dorite de transferat.
Pasul 2.Conectați-vă iPhone-ul la computer și accesați imediat butonul „iPhone”. Accesați „Fotografii”, faceți clic pe caseta „Sincronizare fotografii” și selectați fișierele pe care doriți să le transferați de pe Android pe iPhone după configurare. Faceți clic pe „Aplicați” pentru a începe.
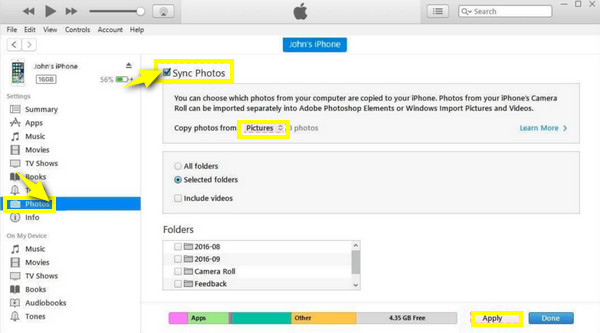
2 aplicații pentru a transfera cu ușurință date de pe Android pe iPhone după configurare
În afară de metodele menționate mai sus pentru a muta datele de pe Android pe iPhone după configurare, multe aplicații mobile vă ajută și în acest sens. Cunoaște-le mai jos și cum să le folosești pe fiecare pentru a transfera date.
1. SHAREit
Cu siguranță ați auzit despre aplicația SHAREit, o alternativă excelentă la caracteristica AirDrop a iPhone-ului. Folosind-o, puteți partaja rapid aplicații, muzică, fotografii, videoclipuri și multe alte fișiere dacă sunt instalate pe dispozitivele dvs. iPhone și Android. Vedeți mai jos cum să transferați date de pe Android pe iPhone după configurare prin SHAREit:
Pasul 1.Lansați aplicația pe ambele dispozitive. Atingeți butonul „TRIMITERE” pe Android, apoi selectați fișierele de mutat.
Pasul 2.Dacă ați terminat de selectat, atingeți „Trimite”, selectați „Conectați-vă la iOS/WP” de mai jos și urmați instrucțiunile pentru a introduce detaliile Hotspot-ului.
Pasul 3.Acum, conectați iPhone-ul la Hotspot și atingeți „Primire” pentru a transfera cu succes datele Android pe iPhone după configurare.
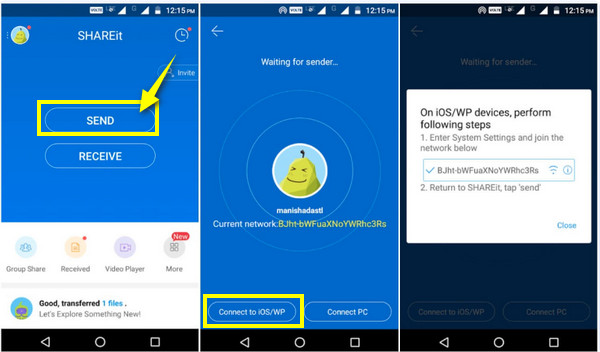
2. Trimite oriunde
Pe lângă o aplicație, instrumentele online oferă servicii pentru a ajuta la transferul de date de pe Android pe iPhone după configurare, inclusiv instrumentul Send Anywhere. Este un software care funcționează ca extensie Chrome pentru Windows, Android și iOS și este capabil să transfere videoclipuri, fotografii, contacte, muzică și alte date pe iPhone. Iată cum se utilizează Trimite oriunde:
Pasul 1.După ce deschideți „Trimite oriunde” pe ambele dispozitive, pe telefonul Android, atingeți „Trimite”, apoi alegeți cu atenție fișierele pe care doriți să le mutați. Apoi, vă va oferi un cod din 6 cifre, un link Share sau un cod QR.
Pasul 2.Deschideți iPhone-ul și atingeți „Primire”. Apoi, introduceți „codul din 6 cifre” sau scanați „codul QR” pentru a vedea fișierele Android transferate pe dispozitivul iPhone.
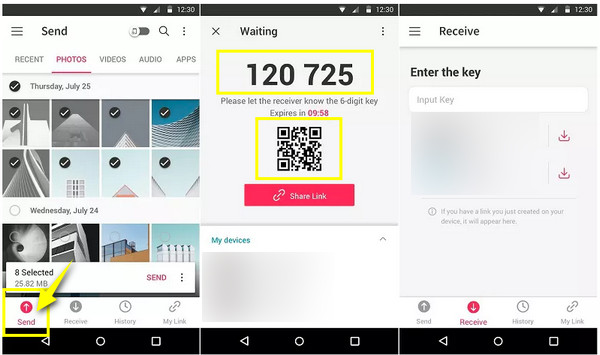
Întrebări frecvente despre transferul datelor de pe Android pe iPhone după configurare
-
Pot folosi Move to iOS pentru a transfera date pe un iPhone configurat?
Da. Deși puteți transfera în continuare date pe iPhone după configurare, Mutare în iOS funcționează numai în timpul configurării. Dacă doriți să îl utilizați, fiți gata să ștergeți totul de pe iPhone și să începeți din nou.
-
Cât spațiu de stocare oferă iCloud gratuit?
În timp ce iCloud stochează informații în siguranță, vă oferă doar 5 GB de spațiu de stocare gratuit. Dar îl puteți face upgrade cumpărând unul dintre planurile sale, inclusiv 50 GB și 200 GB.
-
Pot folosi caracteristica AirDrop pentru a transfera date de pe Android pe iPhone după configurare?
Nu. AirDrop este disponibil doar pe ecosistemul Apple, ceea ce înseamnă că puteți transfera fișiere doar între două dispozitive Apple. Dar, există metode pentru a obține o funcție asemănătoare AirDrop pentru Android.
-
Există limitări oferite în aplicația Send Anywhere?
Da. Send Anywhere vă oferă doar 10 GB spațiu, așa că dacă doriți mai mult spațiu pentru a transfera fișiere, trebuie să plătiți $5.99 pe lună.
-
Cum transfer date de pe Android pe iPhone după configurare folosind Google Drive?
Deschideți contul Google în Google Drive pe dispozitivul Android, apoi încărcați fotografiile sau videoclipurile în cloud. Apoi, asigurați-vă că iPhone-ul dvs. este conectat cu același cont Google. Deschideți Google Drive al iDevice-ului dvs., localizați fișierele partajate, atingeți cele trei puncte și Salvați.
Concluzie
După cum vedeți, există o mulțime de moduri de a transfera date de pe Android pe iPhone după configurare. Sperăm că unul dintre ele se potrivește cerințelor dvs. Cu toate acestea, unele necesită mult timp în transferul de fișiere mari și oferă limite; prin urmare, alegerea ideală pentru a evita acestea este AnyRec PhoneMover. În mod ideal, vă ajută să mutați datele de pe Android pe iPhone fără a le compromite pe cele existente, în siguranță și rapid. De asemenea, poate gestiona și face backup pentru fișierele necesare de pe telefon pe computer. Încercați acest instrument PhoneMover astăzi!
Descărcare sigură
