Cum să transmiteți în flux Nintendo Switch pe Discord | Ghid pentru începători
Ți-ai dorit vreodată să redai jocul Switch pe Discord pentru spectatorii tăi? Deși Discord este cea mai folosită platformă de comunicare în care poți transmite jocul în flux și îl poți partaja cu toată lumea, este puțin complex să faci streaming Switch to Discord. Din fericire, această postare vă va oferi cea mai bună modalitate de a transmite în flux împreună cu echipamentul necesar și sfaturi utile. Derulați în jos pentru a afla mai multe acum!
Lista Ghidului
Partea 1: Ce aveți nevoie pentru a transmite în flux Switch to Discord pe PC Partea 2: Cum să transmiteți în flux Comutare la Discord cu VLC Media Player Partea 3: Întrebări frecvente despre Streaming Switch Game pe DiscordPartea 1: Ce aveți nevoie pentru a transmite în flux Switch to Discord pe PC
Înainte de a intra în partea în care veți învăța cum să transmiteți în flux Switch to Discord, ar trebui să înțelegeți câteva lucruri pe care trebuie să le pregătiți înainte de transmitere. Toate lucrurile de bază pe care trebuie să le aveți sunt enumerate mai jos pentru a finaliza sarcina cu succes.
◆ A Computer desktop sau laptop. Cel mai necesar pentru redarea jocului și orice activitate pe ecran la care să vă conectați Switch.
◆ A Placă de captură video transferă ecranul Switch pe un computer pentru procesare și este folosit de jucători. Acest lucru depinde dacă computerul dvs. are un port HDMI; dacă da, puteți deja conecta Switch-ul la computer - nu vi se va cere să aveți acest lucru. În ceea ce privește cardul de captură, asigurați-vă că îl pregătiți pe cel pe care l-a acceptat streamingul online.
◆ A Software pentru streaming video. Următoarele vă vor prezenta programul pe care îl puteți utiliza pentru a utiliza Discord pe streaming Switch. Este open source și ușor de utilizat în înregistrare datorită ecranului său principal ușor de utilizat.
◆ Sunt necesare altele, cum ar fi cabluri și adaptoare HDMI.
Cu toate echipamentele date de mai sus pentru a transmite în flux Switch on Discord, acum poți să pleci și să treci la următoarea parte pentru a configura totul.
Partea 2: Cum să transmiteți în flux Comutare la Discord cu VLC Media Player
Acum, puteți începe să învățați pașii detaliați despre cum să transmiteți în flux Nintendo Switch pe Discord și este împărțit în trei etape care sunt pentru configurarea Discord, configurarea VLC Media Player și pornirea în flux Switch on Discord. Fără alte cuvinte, citiți tutorialul acum!
Conectarea comutatorului la PC sau laptop
Pasul 1.Utilizați porturile „USB-C” pentru a conecta dispozitivul „Switch” la „Dock” în mod corespunzător. Asigurați-vă că cablul USB acceptă transferul de date. Și rețineți că comutatorul andocat nu este conectat la niciun televizor sau dispozitiv.
Pasul 2.După aceea, conectați card de captură pe computer sau laptop. Instalați-l dacă vine cu software, urmând instrucțiunile de pe ecran. Apoi, configurați-l împreună cu setările recomandate.
Pasul 3.Apoi, folosind „cablul HDMI”, conectați celălalt capăt la portul „IN” al cardului. Asigurați-vă că este conectat înainte de a trece la pasul următor.
Pasul 4.Faceți clic pe butonul „Pornire” de pe comutator pentru a-l porni. Puteți apoi să accesați „Setări de sistem” și să găsiți „Rezoluția TV” pentru a selecta „1080p” și „Intervalul RGB complet” pentru cea mai bună ieșire a streamingului Porniți Discord.

Configurarea VLC Media Player pentru a transmite în flux Comutați la Discord
Acum, utilizați VLC pentru a transmite în flux. Pe lângă faptul că este un player media grozav și utilizat pe scară largă astăzi, VLC poate ajuta și la activitățile de streaming, înregistrare și editare de bază. Pentru a afla cum, urmați pașii de mai jos.
Pasul 1.Mergeți la „Notepad” de pe computer, apoi copiați și lipiți codul.
Numele „Game Capture HD60 S” este cardul de captură pe care îl aveți, așa că asigurați-vă că îl schimbați dacă aveți cumva o altă placă de captură.
Pasul 2.Rulați „VLC” pe desktop, faceți clic pe „Media” din meniul de mai sus și faceți clic pe „Open Capture Device” pentru a accesa fereastra Media.
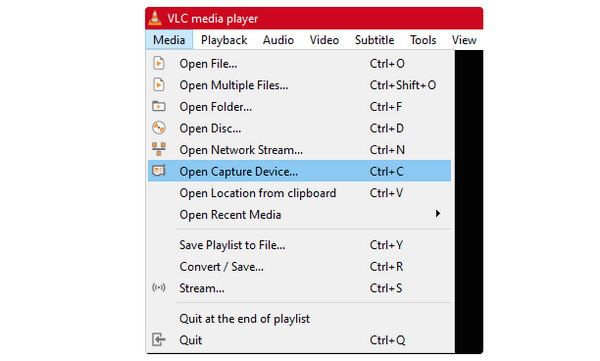
Pasul 3.Sub „Media”, setați „Modul de captură” ca „DirectShow”, apoi schimbați numele „Dispozitiv video și audio” cu numele cardului de captură în „Selectare dispozitiv”. Este important să setați cardul de captură corect pentru streaming Porniți Discord.
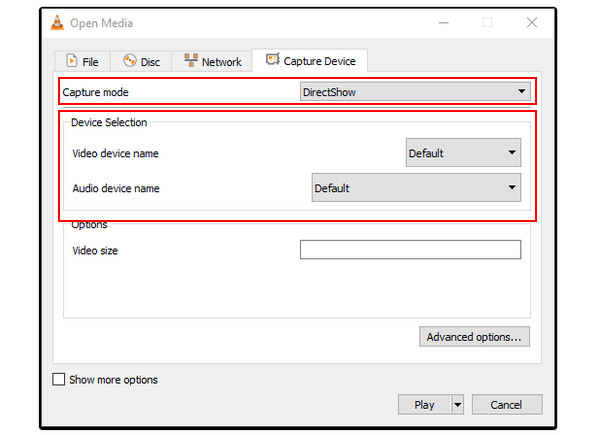
Pasul 4.Bifați caseta de selectare „Afișați mai multe opțiuni”, apoi copiați și lipiți „codul” în caseta de meniu „Editare opțiuni”. Apoi, rulați din nou programul, mergeți la caseta „Proprietăți la țintă” și inserați „codul” în caseta acestuia.
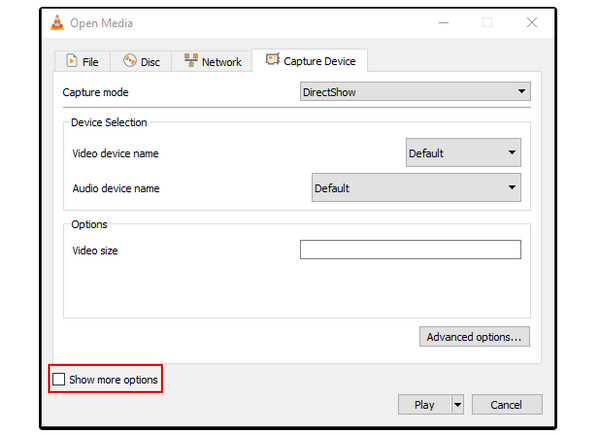
Configurarea Discord pe Switch Streaming
Pasul 1.Lansați „Discord” pe computer și alăturați-vă unui server. Apoi veți putea vedea toate canalele. Faceți clic pe „Difuzor” pentru a vă conecta la un canal vocal, apoi faceți clic pe opțiunea „Ecran” pentru a partaja ecranul.
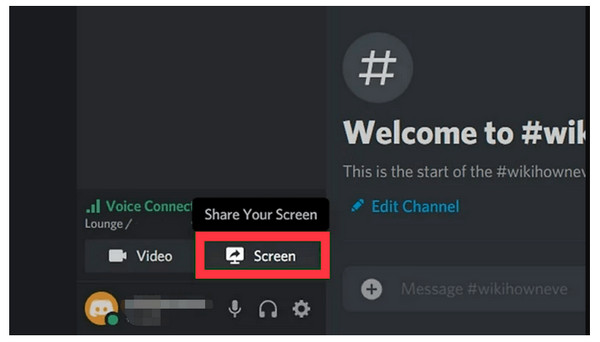
Pasul 2.Apoi, faceți clic pe „Aplicație”, apoi alegeți „VLC”. Și, în sfârșit, faceți clic pe „Go Live” pentru a partaja ecranul Switch. După ce ați terminat, faceți clic pe butonul „Închidere” din previzualizare.
Asta este! Așa puteți transmite în flux Switch la Discord. Cu toate acestea, capturarea sau realizarea de capturi de ecran de joc este, de asemenea, o modalitate bună de a partaja cu alții. Deși Switch are capacitatea de a captura ecranul de joc, puteți captura întregul ecran doar în 30 de secunde. Din fericire, AnyRec Screen Recorder a făcut posibil pentru toată lumea. Acest instrument puternic oferă un recorder de joc pentru capturați jocul Switch în 4K și 60 fps de înaltă calitate.

Aveți un Game Recorder care este creat în principal pentru înregistrarea jocului fără întârziere.
Taste rapide personalizate sunt furnizate pentru pornire rapidă, întrerupere, capturare etc.
Faceți capturi de ecran ale momentelor specifice din joc în timpul înregistrării.
Tăierea și editarea clipurilor de înregistrare se poate face în fereastra Previzualizare.
Descărcare sigură
Descărcare sigură
Descărcare sigură
Descărcare sigură
Partea 3: Întrebări frecvente despre Streaming Switch Game pe Discord
-
Pot transmite în flux Switch on Discord fără un card de captură?
Da. Deși modalitățile de transmitere în flux sunt limitate fără un card de captură, puteți lua în considerare transmiterea prin intermediul consolei XBox One, dar nu este pentru toată lumea. Și puteți descărca „Stream Labs”, o aplicație de streaming care funcționează bine pe Discord.
-
Cum să redați în flux Switch On Discord cu OBS?
Rulați OBS, apoi faceți clic pe „Adăugați” sub Scene, solicitându-vă să adăugați un nume de scenă. După aceea, alegeți „Surse” ca „Dispozitiv de captură video”. După ce vă conectați Switch la cardul de captură, cardul de captură la computer, veți vedea ecranul Switch pe OBS. Mai mult, puteți seta intrarea audio după cum doriți.
-
Pot auzi sunetul Switch atunci când streaming pe Discord?
Da. Când faceți clic pe butonul „Difuzor” pentru a vă alătura unui canal vocal, puteți auzi comutați audio în timpul transmiterii în flux.
-
Există sfaturi de reținut înainte de transmiterea în flux Porniți Discord?
Asigurați-vă că păstrați un videoclip de înaltă calitate; nu uitați să ajustați rezoluția în Setări. În plus, asigurați-vă că totul funcționează perfect și este configurat înainte de a începe transmiterea în flux.
-
Ce lucru fac cardurile de captură pentru a transmite în flux Switch on Discord?
Pe lângă un monitor, un card de captură este esențial pentru streaming, deoarece captează video și audio din alte surse și le transferă pe un computer. Poate fi convertit într-un format digital și este folosit în principal de creatori și jucători.
Concluzie
Ar putea fi dificil să transmiteți în flux Switch to Discord la început, dar după acest ghid cuprinzător, este mult mai ușor să obțineți streaming de înaltă calitate. Mai mult decât atât, înveți și despre cum să înregistrezi ecranul jocurilor Switch în timp ce streaming Switch on Discord, care este o altă modalitate de a partaja transmisia live. Începeți să îl folosiți pentru a captura Mario sau Fortnite pentru cei care au ratat fluxul dvs. pe Discrod.
Descărcare sigură
Descărcare sigură
