Cum să imprimați ecranul pe laptopul HP cu moduri implicite și profesionale
Luarea unui ecran de imprimare pe laptopul HP vă permite să vă capturați mesajele, jocul clar, problemele computerului, scenele frumoase dintr-un film, pagini web etc. De fapt, puteți imprima ecranul pe laptopul HP prin aceleași taste rapide de pe alte computere Windows. Și vor fi salvate automat pe computer în format JPG. Mai mult, dacă doriți să exportați o captură de ecran de înaltă calitate în diferite formate, puteți utiliza instrumentul profesional de instantanee pentru a imprima ecranul pe laptopul HP. Continuați să citiți mai jos pentru a afla mai multe informații.
Lista Ghidului
3 Metode implicite de imprimare a ecranului pe laptopul HP cu pași Cel mai bun mod alternativ de a imprima ecranul pe laptopul HP Întrebări frecvente despre cum să imprimați ecranul pe laptopul HP3 Metode implicite de imprimare a ecranului pe laptopul HP cu pași
Există trei metode implicite pe care le puteți utiliza pentru a face capturi de ecran pe laptopul HP. Realizarea unei capturi de ecran este la fel, chiar dacă utilizați modele diferite de laptop. Puteți utiliza în mod convenabil aceste trei metode implicite pentru a face un ecran de imprimare pe laptopul HP.
Metoda 1: Tasta Print Screen (PrtSc) de pe tastatură
Toate laptopurile HP au o tastă Print Screen pe tastatură. Această metodă este cea mai simplă modalitate de a lua un ecran de imprimare pe laptopul HP. Cu toate acestea, acest mod vă permite doar să imprimați ecranul pe laptopul HP pe ecran complet. Și nu vor fi salvate automat în fișierele dvs.
Pasul 1.Apăsați tasta dedicată „PrtSc” pentru a face un ecran de imprimare pe ecran complet pe laptopul HP. Acesta va fi salvat automat în Clipboard.
Pasul 2.Deschideți Clipboard-ul pentru a vedea captura de ecran recentă. Îl puteți lipi direct pe orice instrument de editare, cum ar fi Paint, Photoshop și Paint 3D. De acolo, puteți edita captura de ecran și o puteți salva ca imagine.
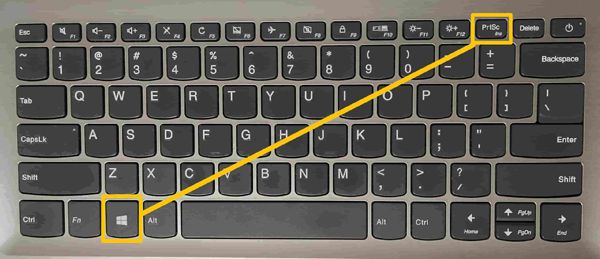
Metoda 2: Captură de ecran pe laptopul HP utilizând Instrumentul Snipping
Instrumentul de tăiere este disponibil pe toate versiunile Windows. Acesta este un instrument încorporat de Windows special pentru imprimarea ecranului pe laptopurile HP. Din păcate, Windows elimină treptat acest instrument de pe sistemul lor și va fi înlocuit în întregime de Snip & Sketch.
Pasul 1.Faceți clic pe butonul „Start” sau utilizați bara de căutare din bara de activități și tastați „Snipping Tool”. Deschideți instrumentul și selectați butonul drop-down al Mod și alegeți tăierea pe care o veți folosi. Există patru opțiuni de decupare: formă liberă, dreptunghiulară, fereastră și decupare pe ecran complet.
Pasul 2.După ce alegeți opțiunea de tăiere preferată, faceți clic pe butonul „Nou” sau apăsați tastele „Ctrl” și „N” pentru a începe imprimarea ecranului pe laptopul HP. După ce ați terminat de făcut o captură de ecran, apăsați tastele „Ctrl” și „S” pentru a selecta formatul de imagine preferat și salvați-l în locația dorită a fișierului.
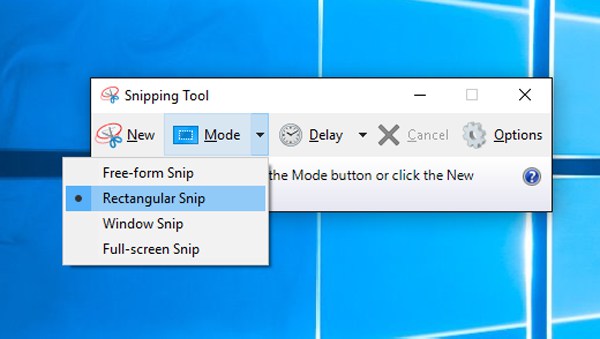
Metoda 3: Captură de ecran pe HP cu Snip & Sketch
Snip & Sketch este noul instrument Windows pe care îl puteți utiliza pentru a imprima ecranul pe laptopul HP. Și, deoarece aceasta este o versiune mai avansată, așteptați-vă că aceasta este mai bună și are mai multe funcționalități decât Snipping Tool.
Pasul 1.Pentru a deschide Snip & Sketch folosind o comandă rapidă de la tastatură, puteți apăsa lung tastele „Windows”, „Shift” și „S”. Ecranul dvs. se va întuneca, iar cursorul mouse-ului se va transforma într-o cruce.
Pasul 2.Apoi, puteți trage cursorul și selecta o porțiune a ecranului pentru a face o captură de ecran. Puteți alege ce tip de mod de tăiere veți folosi în partea de sus a interfeței. Apoi imprimați cu ușurință ecranul pe laptopul HP.
Pasul 3.În cele din urmă, deschideți un instrument de editare precum Paint pentru a lipi captura de ecran. Puteți alege să salvați captura de ecran în format de imagine JPG și PNG pe laptopul HP.
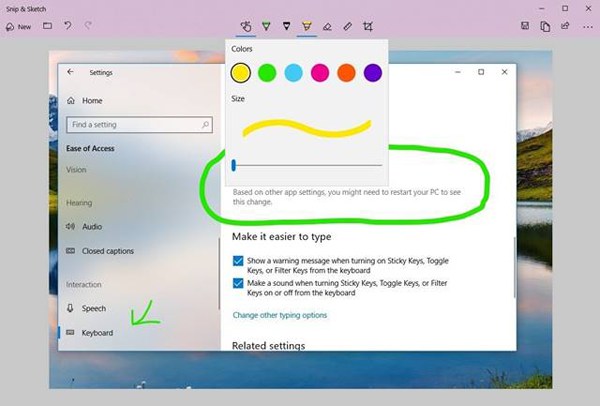
Cel mai bun mod alternativ de a imprima ecranul pe laptopul HP
Pe lângă modalitățile implicite, puteți utiliza și cel mai bun program alternativ - Anyrec Screen Recorder pentru a imprima ecranul pe laptopul HP. Acest instrument vă permite să capturați liber regiunile dorite trăgând mouse-ul. Și puteți ajusta setările de ieșire pentru a salva capturile de ecran de înaltă calitate în formatele dorite. În plus, oferă, de asemenea, taste rapide personalizate pentru a evita problema conflictului de comenzi rapide. Și pe lângă imprimarea ecranului pe laptopul HP, poate înregistra și sunet video, joc, cameră web, ecran de telefon etc. Aveți o probă gratuită dacă Instrumentul de tăiere nu funcționează pe Windows 11/10/8/7.

Faceți capturi de ecran și înregistrați video/audio pe laptopul HP cu regiunea dorită.
Ajustați setările de calitate și exportați capturi de ecran în JPG, PNG, BMP, GIF etc.
Adăugați desene în timp real pe capturile de ecran cu formă, evidențieri, înștiințări.
Previzualizează capturile de ecran și decupează liber dimensiunea înainte de a le salva.
Descărcare sigură
Descărcare sigură
Pași detaliați pentru a utiliza AnyRec Screen Recorder pentru a imprima ecranul pe laptopul HP.
Pasul 1.În primul rând, deschideți instrumentul pentru a lansa interfața principală. Puteți face clic pe butonul „Snapshot” de pe interfața principală pentru a începe să faceți capturi de ecran pe laptopul HP

Pasul 2.Veți observa că cursorul mouse-ului dvs. s-a schimbat într-unul în cruce. Folosește mouse-ul pentru a face o captură de ecran personalizabilă apăsând și menținând apăsat butonul stâng al mouse-ului. Apoi trageți-l pe ecran și eliberați butonul pentru a imprima ecranul pe laptopul HP.

Pasul 3.O bară de instrumente plutitoare va apărea după ce terminați de făcut o captură de ecran. Utilizați bara de instrumente pentru a edita captura de ecran adăugând texte, forme și efecte de culoare. După editare, puteți folosi butonul „Salvare” situat în partea dreaptă a barei de instrumente pentru a stoca captura de ecran pe computer. Puteți utiliza și acest instrument pentru a face capturi de ecran de pe laptopul Asus.

Întrebări frecvente despre cum să imprimați ecranul pe laptopul HP
-
1. Cum văd istoricul ecranului meu de imprimare pe un laptop HP?
Capturile de ecran sunt salvate automat pe computer ori de câte ori faceți una folosind metoda „WIN+PrtScn”. Pentru a localiza folderul, utilizați bara de căutare și tastați „File Explorer” pentru a vedea lista tuturor fișierelor și documentelor dvs. Faceți clic pe butonul „Acest PC” din bara laterală din stânga a ferestrei și faceți clic pe butonul „Imagine”. Apoi puteți vedea toate capturile de ecran după imprimarea ecranului pe laptopul HP.
-
2. Ce mod ar trebui să aleg în Snip & Sketch atunci când imprimați ecranul pe laptopul HP?
„Rectangular Snip” vă permite să capturați o captură de ecran într-o formă dreptunghiulară cu un raport de aspect reglabil. „Free-form Snip” vă permite să faceți o captură de ecran în orice formă doriți, cum ar fi forme circulare, ovale și abstracte. „Window Snip” vă permite să capturați o fereastră de aplicație activă făcând clic pe ea. „Full-screen Snip” surprinde automat întreaga activitate a ecranului. Această opțiune poate face o captură de ecran simultană dacă aveți mai multe monitoare.
-
3. Care sunt avantajele instrumentului Snip & Sketch față de Snipping?
Avantajul Snip & Sketch este o scurtătură dedicată de la tastatură. Lansarea funcției cu doar câteva clicuri economisește mai mult timp decât metoda convențională. Un alt avantaj îl reprezintă instrumentele de editare mai bune, care vă oferă mai multă flexibilitate la editare. Puteți alege cel dorit pentru a imprima ecranul pe laptopul HP.
Concluzie
Iată 4 moduri simple de a imprima ecranul pe laptopul HP. Cele 3 instrumente încorporate menționate pe Windows au limitări ale regiunii de captare și formatului de imagine. Astfel, puteți alege cel mai bun instrument alternativ - AnyRec Screen Recorder pentru a imprima ecranul pe laptopul HP la calitate înaltă. Setările personalizabile și tastele rapide vor îndeplini cerințele dvs.
Descărcare sigură
Descărcare sigură
