Un ghid complet pentru a remedia eroarea 0xc00d3e8c cu MKV pe Windows
Ați primit recent codul de eroare 0xc00d3e8c în timp ce jucați MKV pe Windows Media Player? Dacă da, poate fi foarte frustrant să primești un astfel de cod de eroare și poate că ești aici pentru a căuta soluții pentru a remedia 0xc00d3e8c, nu? Unii utilizatori fac o conversie pentru a scăpa de problemă, dar există mai multe remedieri dincolo de aceasta, deoarece problema apare din diverse motive. Astfel, această postare prezintă cum să remediați eroarea și de ce apare în primul rând. Citește acum!
Lista Ghidului
Ce este eroarea 0xc00d3e8c și de ce apare? 4 soluții comune pentru a remedia eroarea 0xc00d3e8c pe Windows Cum să remediați eroarea 0xc00d3e8c a videoclipurilor corupte FAQsCe este eroarea 0xc00d3e8c și de ce apare?
În pregătirea pentru a cunoaște modalitățile de remediere a 0xc00d3e8c, mai întâi trebuie să înțelegeți despre ce este vorba despre codul de eroare. Codul de eroare 0xc00d3e8c apare în mod obișnuit pe WMP sau în aplicația Filme și TV pe Windows atunci când redați fișiere video MKV - cunoscute pentru a putea conține un număr mare de piese într-un singur fișier.
În versiunile anterioare ale Windows, oamenii instalau pachete de codec pentru a reda fișiere MKV în playere media cu filtre. Deși astăzi, Windows 10 are suport pentru fișiere MKV, atunci când dezinstalați aceste filtre și redați MKV, veți primi codul de eroare 0xc00d3e8c.
De ce apare? Vedeți mai jos cauzele probabile înainte de a merge la următoarea parte pentru a remedia codul de eroare.
- Sistemul dvs. nu poate găsi codecurile necesare în fișierele dvs.
- Formatul este incompatibil cu software-ul media player.
- Au loc erori în aplicația Films & TV sau WMP.
- Videoclipurile dvs. pot fi corupte sau deteriorate, așa că apare eroarea.
4 soluții comune pentru a remedia eroarea 0xc00d3e8c pe Windows
Chiar dacă codul de eroare 0xc00d3e8c apare pe ecran, nu vă pierdeți speranța, deoarece îl puteți rezolva. După cum s-a spus mai devreme, diverse motive pot duce la codul de eroare, deci există și mai multe soluții de încercat.
Soluție 1. Redați fișierele MKV pe alt player.
Dacă codul de eroare 0xc00d3e8c apare de obicei în fișierele MKV atunci când le redați în aplicația WMP sau Films & TV, puteți alege dintre mulți jucători de la terți care acceptă fișiere MKV. Nu trebuie neapărat să redați fișierele MKV pe playerul implicit Windows. În ceea ce privește instrumentele de la terți, VLC este printre cele ideale player MKV pentru o astfel de performanță, deoarece acoperă o varietate de formate multimedia care pot fi redate din orice sursă.
Soluția 2. Actualizați driverul sistemului.
Windows 10 ar putea să lipsească codecurile necesare pentru redarea videoclipurilor MKV, reducând șansele de a reda fișiere MKV pe WMP sau aplicația Filme și TV. Deci, presupuneți că ați făcut recent o actualizare a sistemului dvs.; asigurați-vă că actualizați și driverul video pentru a remedia 0xc00d3e8c. Făcând acest lucru nu numai că rezolvă problema, ci influențează și performanța generală a computerului.
Pasul 1.Apăsați tastele „Windows + R” pentru a accesa promptul de comandă „Run”. Tastați devmgmt. msc și țineți apăsată tasta „Enter” sau faceți clic pe butonul „OK” pentru a fi mutat în fereastra „Manager dispozitive”.
Pasul 2.Găsiți categoria „Adaptoare de afișare” și faceți clic pe săgeata laterală a acesteia pentru a vă extinde și a vedea placa grafică. Faceți clic dreapta pe el și alegeți „Actualizați driverul” din lista derulantă.
Pasul 3.Din noua fereastră, favorizați „Căutați automat software-ul de driver actualizat”. Sistemul dumneavoastră va scana și actualiza instantaneu driverul pentru computer.

Soluția 3. Convertiți într-un alt format compatibil.
O soluție tipică a comunității Microsoft pentru a remedia codurile de eroare precum 0xc00d3e8c este schimbarea fișierului într-un alt format compatibil. Dacă utilizați Windows Media Player, WMV ar fi o alegere excelentă! Pentru a face acest lucru, ar trebui să obțineți un software de conversie care acoperă conversia MKV în WMV sau alt format la alegere, dar dacă nu doriți să luați în considerare așa ceva, utilizați VLC Media Player.
Pasul 1.Odată ce VLC este lansat, în fila „Media”, alegeți „Convertire/Salvare”. Acum, adăugați fișierul dvs. MKV făcând clic pe butonul „Adăugați”, apoi faceți clic pe butonul „Convertire/Salvare”.
Pasul 2.În fereastra „Convertire”, plasați cursorul pe meniul „Profil”, faceți clic pe el și alegeți formatul dorit. De asemenea, faceți clic pe butonul „Setări” pentru a edita un anumit profil.
Pasul 3.În cele din urmă, faceți clic pe butonul „Răsfoiți” pentru a seta destinația fișierului, apoi faceți clic pe butonul „Start” pentru a începe conversia MKV în MP4 și remedierea codului de eroare 0xc00d3e8c.
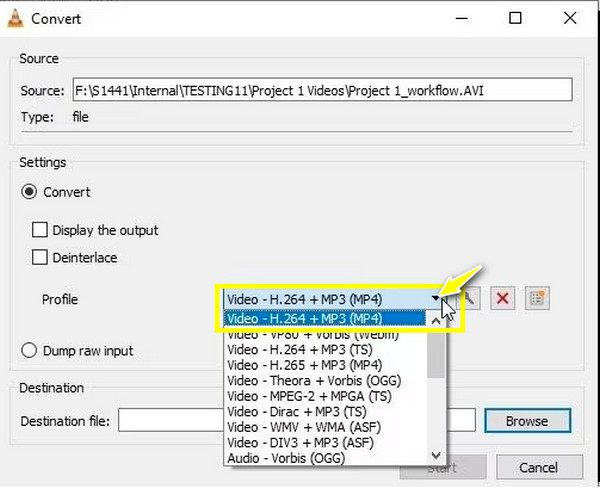
Soluția 4. Resetați aplicația Filme și TV.
După cum am menționat mai devreme, pot apărea erori pe playerul dvs. care au ca rezultat codul de eroare 0xc00d3e8c. Astfel, dacă aplicația Films & TV refuză să redea videoclipul chiar și după conversia sau actualizarea driverului, remediați problema resetând aplicația pentru a elimina problemele din cauza unui cache corupt care împiedică playerul să funcționeze normal.
Pasul 1.Utilizați tastele „Windows + I” pentru a deschide Setările Windows. Mergeți la secțiunea „Aplicații” și alegeți „Aplicații și funcții” din panoul din stânga.
Pasul 2.Derulați în jos și descoperiți aplicația „Filme și TV” (Filme și TV), faceți clic pe ea, apoi selectați „Opțiuni avansate”.
Pasul 3.În secțiunea „Resetare”, faceți clic pe butonul „Resetare”. Confirmați acțiunea făcând clic din nou pe „Resetare” pentru a începe procesul de remediere a 0xc00d3e8c prin resetare.
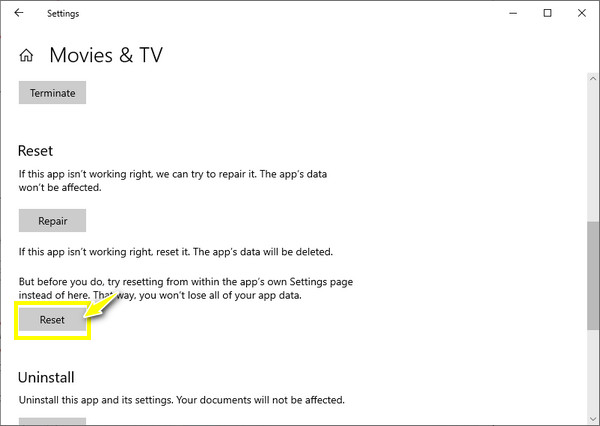
Cum să remediați eroarea 0xc00d3e8c a videoclipurilor corupte
Un alt lucru care duce la codul de eroare 0xc00d3e8c este că fișierul dvs. video este deteriorat sau corupt. Pentru aceasta, o solutie de la Reparație video AnyRec este ceea ce ai nevoie! Software-ul de reparare poate repara fișiere video neredate sau deteriorate de la camere, drone, recordere, telefoane și computere. De asemenea, remediază codurile de eroare de redare precum 0xc00d3e8c și alte coduri care vă împiedică să redați videoclipuri. De asemenea, nu se va face niciun compromis de calitate, indiferent cât de corupt este videoclipul dvs. După ce ați adăugat videoclipul corupt, trebuie doar să furnizați un exemplu de videoclip și va începe să-și facă magia!

Remediați codurile de eroare de redare și fișierele video deteriorate și corupte în câteva secunde.
Recuperați videoclipuri HD de pe camere, computere, camere de bord, drone și multe altele.
Nu compromite calitatea, structura fișierelor și integritatea fișierelor video.
Capabil să schimbe formatul, raportul de aspect și rezoluția la cele dorite.
100% Securizat
100% Securizat
Pasul 1.După ce ați lansat AnyRec Video Repair, deschideți videoclipul corupt făcând clic pe butonul din stânga „Adăugați”. Apoi, importați exemplul de videoclip făcând clic pe butonul din dreapta „Adăugați”.

Pasul 2.Pentru a începe procesul de remediere a codului de eroare 0xc00d3e8c, faceți clic pe butonul „Reparare”. Așteptați până se termină, apoi verificați cum arată făcând clic pe butonul „Previzualizare”.

Pasul 3.Confirmați dacă parametrii, cum ar fi rezoluția, rata de biți, durata și alții de mai jos, sunt bine setați și excelenți pentru dvs., apoi faceți clic pe butonul „Salvați”.

100% Securizat
100% Securizat
FAQs
-
Există instrumente online care să remedieze 0xc00d3e8c prin conversie?
Da. Puteți depinde de instrumente de conversie online precum FreeCOnvert, VEED.IO, Kapwing, Online Converter, Zamzar, CloudConvert, Media.io și multe altele.
-
Unde pot găsi pachete de codecuri dacă nu am codecurile necesare pentru videoclipurile MKV?
Din fericire, multe pachete de codec video sunt online, inclusiv pachetul de codec K-Lite, FFmpeg, pachetul de codec Media Player, Fundația Xiph.Org și multe altele. Ar trebui să redați fișierele MKV fără probleme odată ce descărcați pachetul de codec compatibil.
-
Pe lângă VLC, ce alt software de conversie pot folosi pentru a remedia 0xc00d3e8c?
Dacă preferați un alt instrument pentru a converti fișiere MKV, altul decât VLC, puteți utiliza Any Video Converter, Freemake Video Converter, VideoProc și altele.
-
Cum repar setările neacceptate în WMP pentru a reda fișiere MKV?
După lansarea Windows Media Player, accesați fila Instrumente și selectați Opțiuni. Faceți clic pe Player și verificați Descărcarea automată a codecurilor. Ieșiți din player, relansați-l și vedeți dacă remediază eroarea.
-
Cum prevenim să avem codul de eroare 0xc00d3e8c?
Trebuie să evitați dezinstalarea oricăror filtre care acceptă redarea fișierelor MKV. Pe lângă WMP sau aplicația Filme și TV, ar trebui să aveți pregătit un player media suplimentar, cum ar fi VLC. De asemenea, faceți o actualizare regulată atât pentru sistemul dvs., cât și pentru driver.
Concluzie
Asta închide subiectul despre remediere 0xc00d3e8c! După cum puteți vedea, multe aspecte pot duce la o astfel de eroare, dar cu soluțiile menționate mai sus, puteți remedia 0xc00d3e8c în cel mai scurt timp. Dacă eroarea apare din nou, puteți trece la un alt player, puteți converti fișierul sau puteți repara imediat fișierul corupt Reparație video AnyRec. Utilizați acest software pentru a rezolva videoclipurile neredate, codurile de eroare de redare și videoclipurile corupte. Cu acesta, puteți asigura rezultate de înaltă calitate și un proces de reparare rapid și sigur.
100% Securizat
100% Securizat
