7 metode dovedite de a converti MOV în GIF [Actualizare 2023]
Convertirea MOV în GIF este ușoară cu o mulțime de instrumente oferite de internet. GIF-urile sunt mereu în tendințe și un răspuns excelent la orice conținut amuzant pe care îl puteți vedea pe rețelele sociale. Dar cum convertești un videoclip, în special un fișier MOV, în GIF? Nu vă faceți griji; citind mai departe, veți învăța diferitele metode de a converti MOV în GIF, inclusiv pași pentru a vă arăta cum să faceți acest lucru.
Lista Ghidului
Metoda profesională de a converti MOV în GIF 3 metode de a converti MOV în GIF (Android/iOS) 4 metode gratuite pentru a converti MOV în GIF online Întrebări frecvente despre conversia MOV în GIFMetoda profesională de a converti MOV în GIF
AnyRec Video Converter
Dacă sunteți în căutarea unui software profesional pentru a crea GIF-uri din fișiere MOV, AnyRec Video Converter este pentru tine. Puteți converti MOV în GIF, WMV, MOV, AAC, MP3, MP4 și multe alte formate de înaltă calitate. Nu există o limită de dimensiune maximă a fișierului. Puteți converti rapid videoclipuri MOV în GIF-uri. În plus, puteți edita videoclipul MOV cu editorul video încorporat. Iată principalele caracteristici:

Are o viteză de 50 de ori mai mare pentru a converti în loturi mai multe fișiere MOV în GIF.
Păstrați calitatea originală sau ajustați setările de ieșire înainte de conversia MOV în GIF.
Editați fișierul MOV în GIF prin tăiere, tăiere, îmbinare, rotire etc.
Descărcare sigură
Descărcare sigură
Cum să convertiți MOV în GIF folosind AnyRec Video Converter:
Pasul 1.După descărcarea programului, lansați-l și faceți clic pe butonul „Adăugați” din partea din mijloc a panoului pentru a adăuga un fișier MOV pe care doriți să îl convertiți în GIF. Odată ce apare folderul dvs., răsfoiți și alegeți fișierul dorit și faceți clic pe butonul „Deschidere”.

Pasul 2.După ce ați ales fișierul dorit, faceți clic pe butonul „Convertiți toate în” din partea dreaptă a panoului pentru a selecta formatul GIF în opțiunea „Video”. Alegeți ce rezoluție doriți pentru GIF în opțiunile „Mare”, „Mediu”, „și GIF mic”.
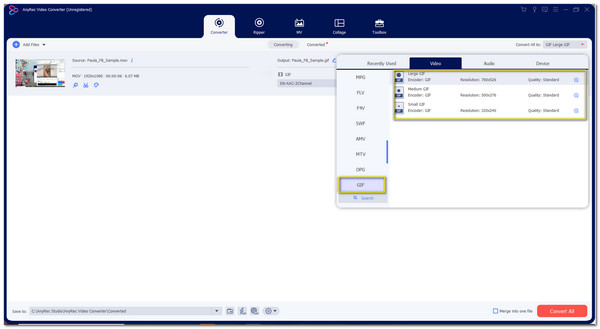
Pasul 3.Reveniți la interfața principală și alegeți folderul pentru a salva fișierul făcând clic pe butonul „Salvare în” din partea stângă jos a panoului. Mai mult, puteți edita mai întâi videoclipul înainte de a-l converti făcând clic pe butoanele „Bagheta stelară” și „Foarfece”. Aici, puteți tăia, tăia și împărți fișierul video.
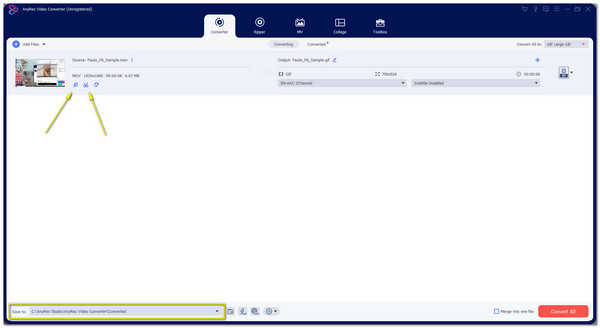
Pasul 4.După ce ați terminat editarea, faceți clic pe butonul „Convertiți tot” din partea dreaptă jos a panoului. Acesta va salva fișierul GIF în folderul pe care l-ați selectat. Este cea mai simplă și profesională modalitate de a converti MOV în GIF.
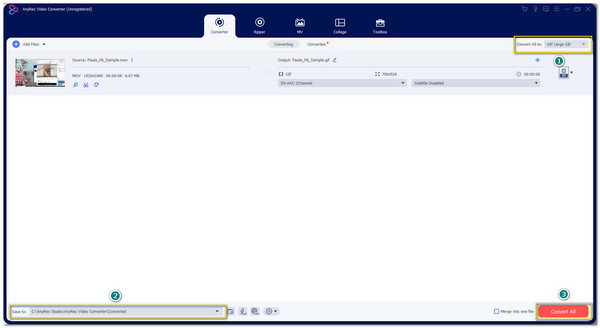
3 metode de a converti MOV în GIF pe Android și iPhone
1. GIPHY
Deși nu puteți reda sau deschide un fișier MOV pe Android, vă sugerăm să îl convertiți într-un format de fișier acceptat de Android, cum ar fi MP4, pentru ca acesta să poată fi redat pe dispozitivul dvs. Și pentru a crea fișierul GIF dorit, GIPHY va conduce calea! Puteți crea cel mai bun GIF pentru a le partaja prietenilor dvs. cu instrumentele sale distractive și intuitive. Doar urmați pașii de mai jos:
Pasul 1.Descărcați aplicația de pe Google Play și deschideți-o. În primul rând, trebuie să vă înregistrați folosind un cont de e-mail activ pentru codul de verificare. Verificați căsuța de e-mail sau spam pentru codul din 4 cifre.
Pasul 2.După ce ați configurat totul, faceți clic pe butonul „Adăugați” din partea dreaptă sus a ecranului. Vă va deschide camera, dar dacă aveți un fișier, faceți clic pe butonul „Fotografie” din partea stângă jos a ecranului.
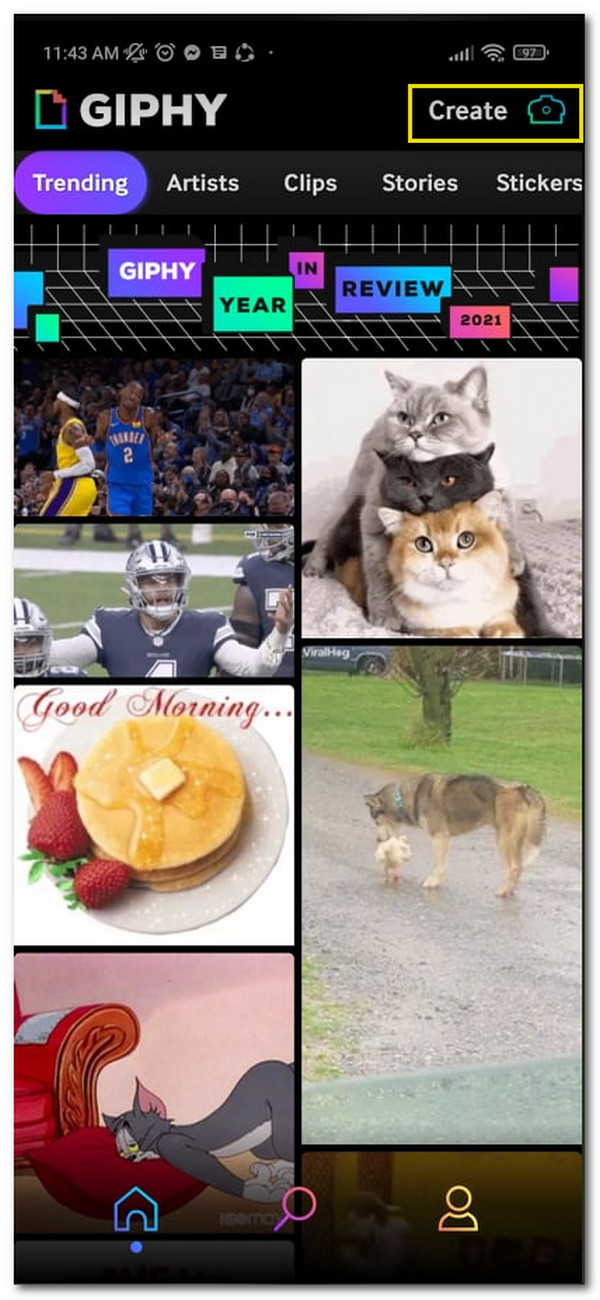
Pasul 3.După ce ați ales fișierul video dorit, editați-l cu editorul încorporat. Puteți tăia, adăuga text, adăuga autocolante etc. Odată mulțumit de modificări, faceți clic pe săgeata „Lateral” și puteți alege să „Salvați GIF” sau „Încărcați pe GIPHY”.
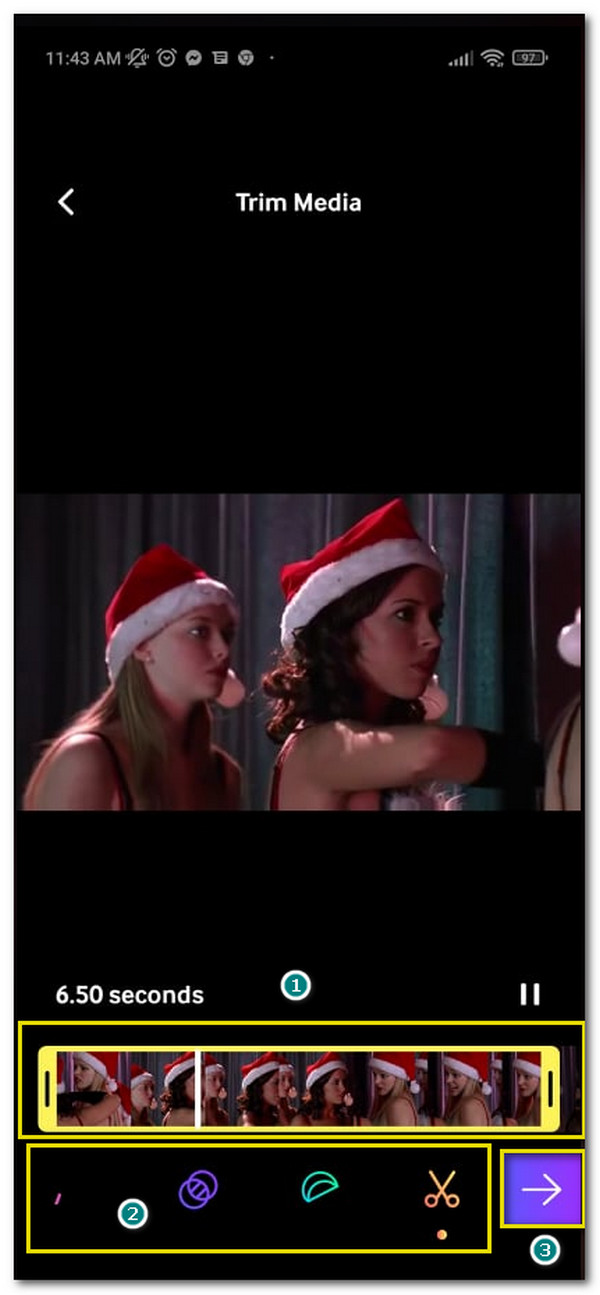
2. Comenzi rapide GIF Maker
Deoarece Apple acceptă formatul MOV în produsele sale, acest GIF Maker are toate necesitățile pentru a converti MOV în GIF cu ușurință. În plus, îl poți distribui chiar și pe rețelele de socializare fără probleme.
Cum să utilizați comenzile rapide GIF Maker pentru a converti MOV în GIF:
Pasul 1.Accesați App Store și căutați numele aplicației. Descărcați-l și lansați-l pentru a începe conversia MOV în GIF.
Pasul 2.Odată ce vă aflați în aplicația de conversie MOV în GIF, faceți clic pe butonul „Fă GIF” și selectați fișierul MOV pe care doriți să îl convertiți în GIF.
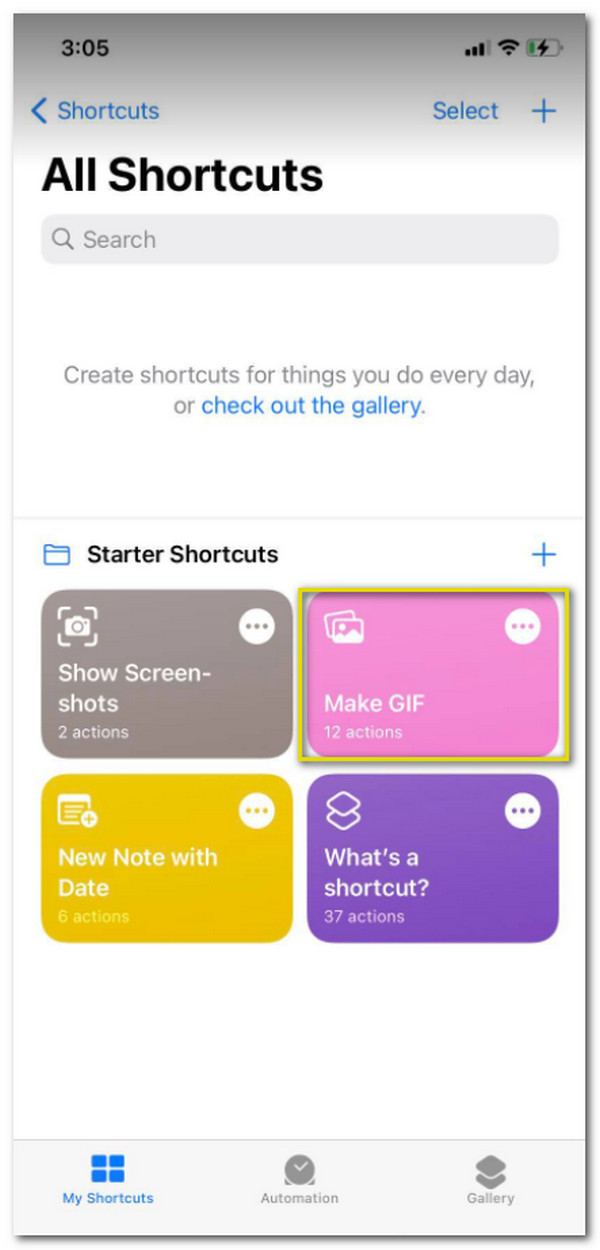
Pasul 3.Odată ce ați ales fișierul dorit, puteți tăia mai întâi videoclipul prin localizarea clipurilor video în partea de sus a ecranului.
Pasul 4.Faceți clic pe butonul „Salvați” din partea dreaptă pentru a-l salva în folderul dvs.
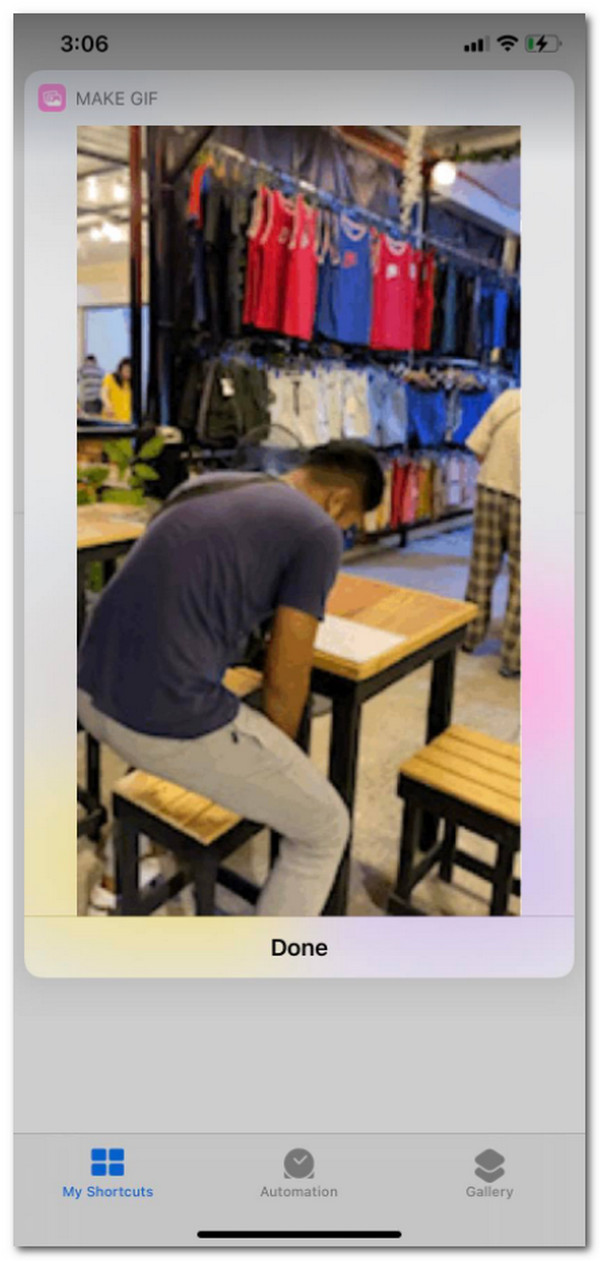
3. GIF Maker- Meme GIF Creator
Cum să utilizați GIF Maker- Meme GIF Creator:
Pasul 1.Descărcați aplicația pe telefon și lansați-o. Faceți clic pe butonul „Video to GIF” de pe pagina principală pentru a alege un fișier video din Galerie.
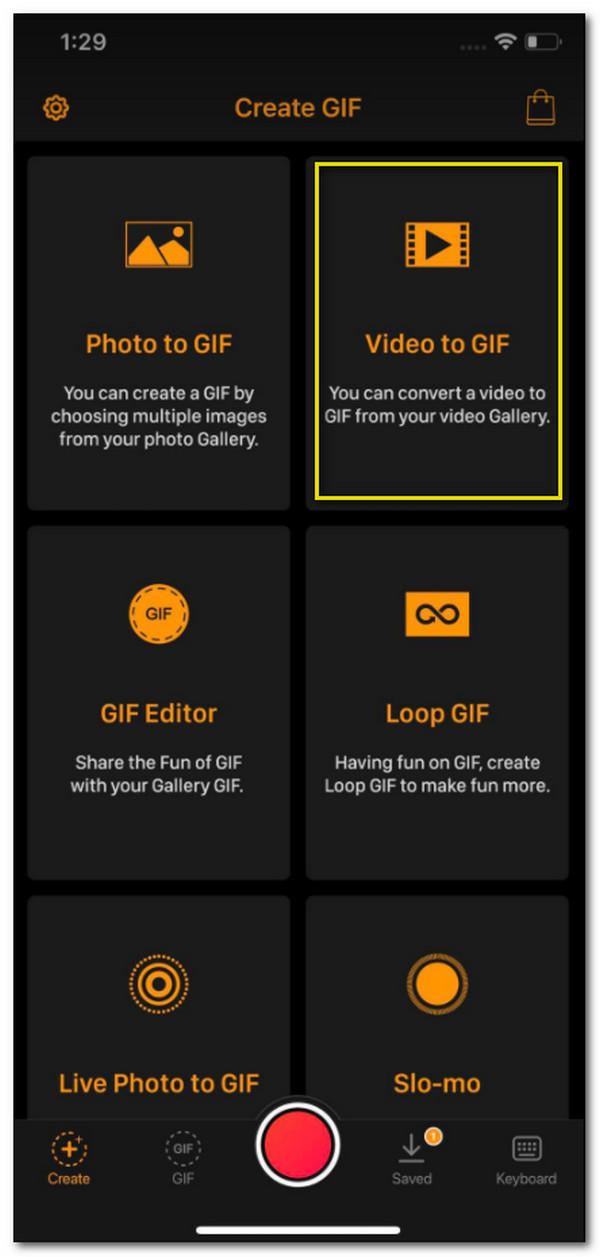
Pasul 2.După ce ați ales un fișier, tăiați-l glisând bara fișierului video. De asemenea, puteți selecta fps până la 30 fps. Faceți clic pe butonul „Următorul” din partea dreaptă sus a ecranului. Aici, puteți edita GIF-ul, cum ar fi ajustarea vitezei, adăugarea de text sau aplicarea de filtre pentru a-l face să arate mai profesionist.
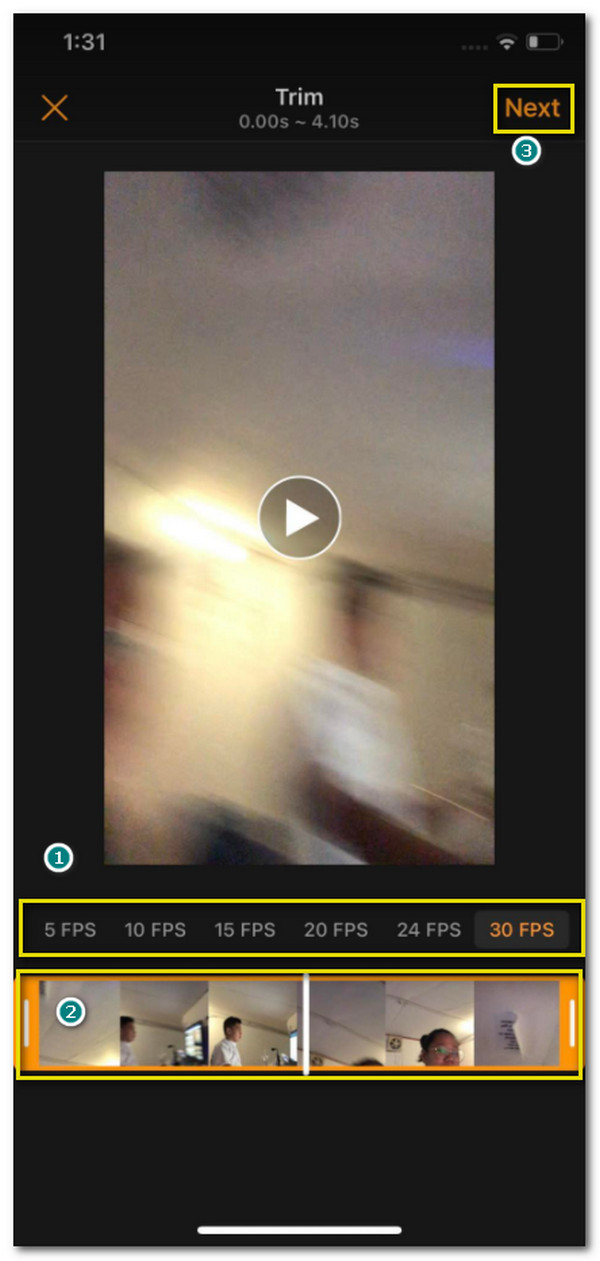
Pasul 3.După ce ați terminat editarea, faceți clic pe butonul „săgeată în sus” din partea dreaptă a ecranului și alegeți dacă doriți să salvați GIF-ul sau să îl distribuiți direct în conturile dvs. de socializare, cum ar fi Facebook, WhatsApp, etc. Mai mult, puteți face o copiați noul GIF făcând clic pe butonul „Copiere” din partea de jos a opțiunilor.
4 metode gratuite pentru a converti MOV în GIF online
1. OnlineConverter
Un site web popular pentru a converti orice fișier pe care îl aveți în diferite formate acceptate. Puteți converti cu ușurință MOV în GIF, deoarece acceptă și formate de imagine precum GIF, PNG, TIFF și multe altele. Singurul dezavantaj al acestui convertor este că este nevoie de timp pentru a converti un fișier, dar își face treaba în ciuda acestui fapt.
Cum să convertiți MOV în GIF cu OnlineConverter:
Pasul 1.Accesați browserul dvs. și căutați OnlineConverter. Găsiți formatul „GIF” în interiorul „Image Converter”. Odată ce vă aflați pe site-ul propriu-zis pentru conversia în GIF, faceți clic pe butonul „Alegeți fișierul” pentru a alege un fișier MOV. De asemenea, puteți achiziționa fișiere pe Google Drive, Dropbox și URL.
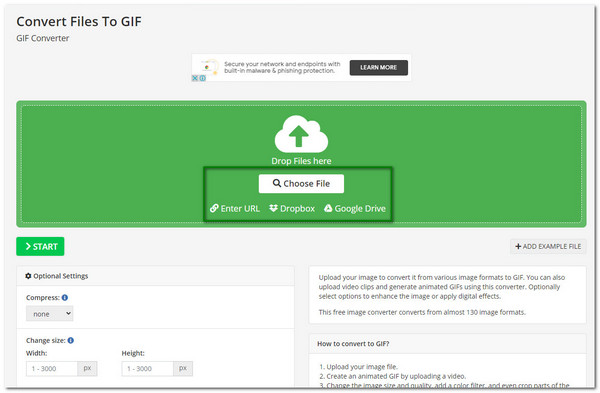
Pasul 2.După ce ați ales fișierul dorit, așteptați ca numele fișierului să apară pe site. De asemenea, puteți edita fișierul video din „Setări opționale”. Aici, puteți comprima, adăuga un filtru de culoare, decupați pixeli și face mai multe editări.
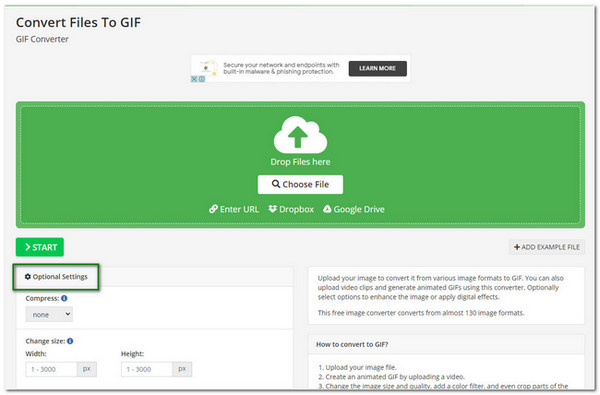
Pasul 3.Odată ce sunteți mulțumit de modificări, faceți clic pe butonul „Start” pentru a converti. În funcție de dimensiunea fișierului, conversia poate dura ceva timp. După ce ați terminat, faceți clic pe butoanele „Descărcare” sau „Încărcare în cloud” pentru a salva fișierul în dosar.
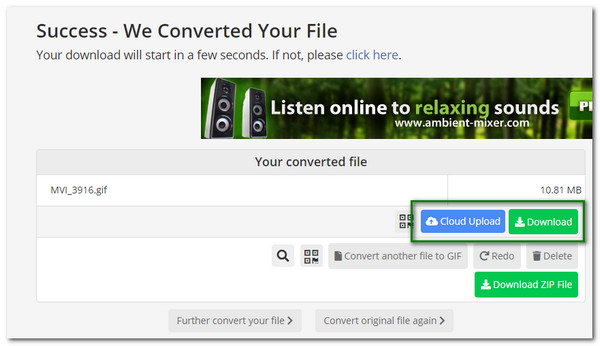
2. Zamzar
Zamzar poate face o conversie super-ușoară MOV în GIF. Cu interfața sa de site, puteți obține fișierul GIF dorit în câteva clicuri! În plus, este rapid să convertiți orice fișier pe care doriți să îl convertiți. De asemenea, Zamzar permite utilizatorilor să convertească fișiere de până la 2 GB. Poate doriți să urmăriți GIF-urile pe care le creați, deoarece uneori Zamzar pierde fișierele în timpul conversiei.
Cum se transformă MOV în GIF folosind Zamzar:
Pasul 1.Accesați site-ul web Zamzar și puteți vedea cele trei butoane ca interfață. Faceți clic pe „Adăugați fișiere” evidențiat și răsfoiți folderul pentru fișierul MOV. După ce ați selectat fișierul dorit, faceți clic pe butonul „Deschidere”.
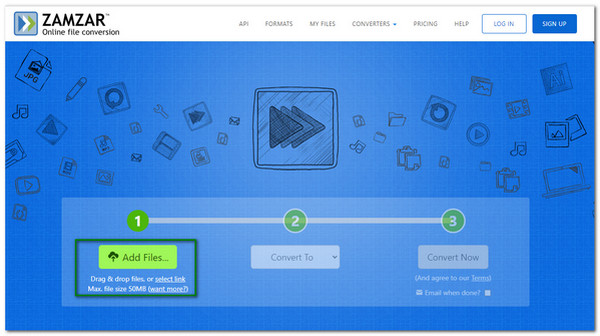
Pasul 2.Făcând clic pe butonul „Convertire în”, puteți selecta formatul GIF sub Formate de imagine. După ce ați făcut clic pe butonul „GIF”, acum îl puteți converti.
Pasul 3.Faceți clic pe „Convertiți acum” pentru a începe procesul. Puteți vedea procentajul general de progres pe măsură ce termină conversia fișierului. După ce ați terminat conversia, faceți clic pe butonul „Descărcare” pentru a-l salva în folderul dvs.
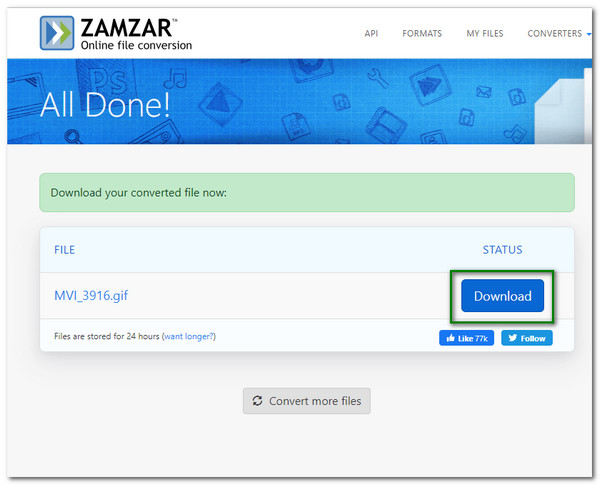
3. EZGIF
EZGIF vă poate ajuta să convertiți fișierele MOV în GIF și are mai multe instrumente pentru a vă ajuta să finalizați diferite sarcini, cum ar fi redimensionarea, tăierea etc. Puteți obține rapid GIF-ul dorit cu doar câteva clicuri. Mai mult, puteți vedea o previzualizare a modificărilor pe care le-ați făcut cu fișierul video. Cu toate acestea, cu aceeași problemă ca OnlineConverter, este nevoie de timp pentru a converti un fișier mare.
Cum să transformați MOV în animat cu EZGIF:
Pasul 1.Accesați site-ul web EZGIF și faceți clic pe butonul „Video to GIF” din partea de sus a paginii. Faceți clic pe butonul „Alege fișierul” pentru a obține fișierul MOV. Sau pur și simplu inserați adresa URL a unui videoclip în caseta goală.
Pasul 2.După ce ați ales fișierul, puteți vedea numele fișierului lângă butonul „Alege fișierul”. Faceți clic pe butonul „Încărcați videoclipul” pentru a trece la următorul proces.
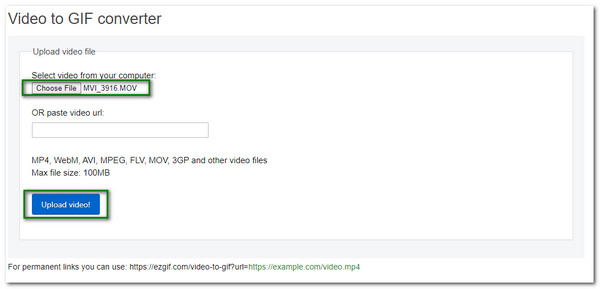
Pasul 3.Puteți modifica unele setări, inclusiv dimensiunea videoclipului și rata de cadre. Odată mulțumit de modificări, faceți clic pe butonul „Conversie în GIF” pentru a începe conversia. Așteptați să se termine și, odată terminat, faceți clic pe butonul „Descărcare” pentru a salva GIF-ul nou convertit.
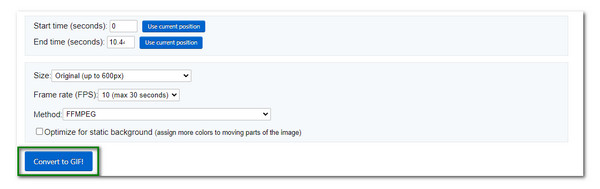
4. CloudConvert
Cu CloudConvert, conversia MOV în GIF online nu este imposibilă. De asemenea, vă oferă control asupra opțiunilor de ajustare a rezoluției, a calității și a dimensiunii fișierului video. GIF-ul tău va fi de înaltă calitate chiar și atunci când este distribuit pe rețelele sociale. În plus, CloudConvert poate converti orice format de fișier, deoarece acceptă peste 200 de formate video, audio și imagine.
Cum să schimbați formatul din MOV în GIF cu CloudConvert:
Pasul 1.Accesați site-ul web, faceți clic pe prima casetă a butonului „Convertire” din partea dreaptă sus a paginii și alegeți formatul MOV sub opțiunea „Video”. În a doua casetă, selectați „GIF” sub „Format imagine”.
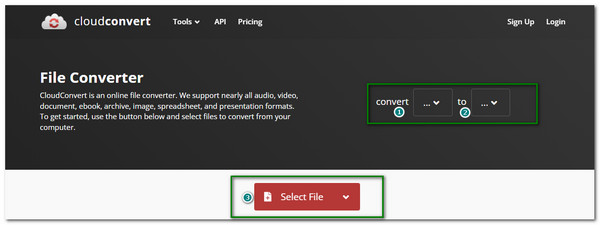
Pasul 2.Faceți clic pe butonul „Selectați fișierul” pentru a alege un fișier din folderul dvs. Puteți îmbunătăți fișierul video cu setările paginii web, inclusiv rezoluție, codec video, raport de aspect etc.
Pasul 3.Dacă doriți să faceți conversie în lot, faceți clic pe butonul „Adăugați mai multe fișiere” pentru a adăuga un alt fișier. După ce ați terminat, faceți clic pe butonul „Convertire” pentru a începe procesul de conversie. Faceți clic pe butonul „Descărcare” pentru a salva fișierul GIF în folderul dvs.
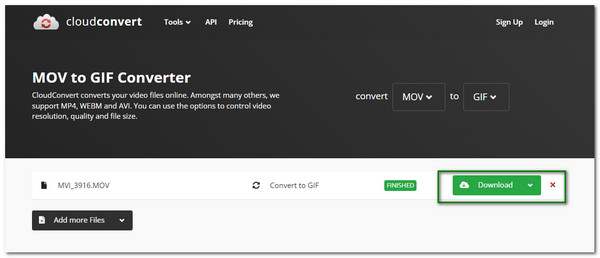
Întrebări frecvente despre conversia MOV în GIF
-
VLC convertește MOV în GIF?
Nu. Deși VLC poate converti fișiere video MOV, nu acceptă convertirea MOV în format GIF. Chiar și atunci când redați un fișier GIF, acesta nu va funcționa.
-
Îmi pot încărca GIF-ul pe Instagram?
Din păcate, nu. Deoarece Instagram nu poate accepta o imagine GIF, puteți încărca fișierul GIF în aplicația Instagram Boomerang, care este disponibilă pentru Android și iOS.
-
Cum se schimbă viteza unui GIF?
Dacă utilizați software descărcat, localizați setările Frame Per Second sau FPS și schimbați-l după preferințe. FPS poate include unele convertoare în Setările lor opționale dacă utilizați un convertor online.
Concluzie
În concluzie, aveți cele mai bune alternative pentru a vă converti MOV-ul preferat în GIF. Cu toate acestea, cel mai bine va fi totuși să aveți GIF-ul dorit fără nicio întârziere sau problemă - folosind AnyRec Video Converter garantează că îl obțineți în afară de alte aplicații. Puteți obține o viteză de 50 de ori mai mare cu suportul de conversie în lot. Editorul său video încorporat este, de asemenea, bun de utilizat. Doar descărcați gratuit programul și încercați acum! Întrebări sau sugestii? Vă puteți simți liber să ne contactați oricând aveți nevoie.
Descărcare sigură
Descărcare sigură
