AIFF în MP3: convertiți fișierele audio AIFF în MP3 la 320 kbps în 5 moduri
Verificați 5 moduri de a converti AIFF în MP3 oricând aveți nevoie.
- AnyRec Video Converter: Accelerare rapidă GPU pentru conversii AIFF mari. (până la 320 kbps)
- iTunes/Muzică: Convertor gratuit Mac AIFF în MP3. (până la 192 kbps)
- Windows Media Player: convertor gratuit Windows AIFF.
- Convertoare audio online: Utilizare gratuită. Dar fișierul dvs. AIFF ar trebui să aibă dimensiuni mici.
Descărcare sigură
Descărcare sigură

AIFF este un format audio necomprimat și prietenos cu Apple, în timp ce MP3 este unul comprimat și popular. Pentru a reda și edita fișiere audio AIFF pe toate platformele sau pentru a obține fișiere de dimensiuni mai mici cu o calitate audio destul de bună, puteți converti AIFF în MP3 pentru a rezolva problema.
Întrebarea este, care este cel mai bun convertor AIFF în MP3 al tău? Sau ce metodă poți alege să schimbi extensia unui fișier audio de la .aiff la .mp3 pe platforme diferite? Nu vă faceți griji pentru asta. Continuați să citiți și procedați așa cum arată următorii pași.
Lista Ghidului
Utilizați AnyRec Video Converter [Windows și Mac] Convertiți cu iTunes/Muzică [Mac] Utilizați Windows Media Player [Windows] Încercați gratuit AIFF Audio Converters [Online] Întrebări frecvente despre AIFF și MP3Conversie batch AIFF în MP3 320 kbps pe Mac și Windows
Dacă doriți să convertiți fișiere AIFF mari în MP3 în lot, este foarte recomandat să utilizați AnyRec Video converter. Viteza sa de conversie de 50 de ori mai mare vă poate ajuta să economisiți mult timp în așteptare. Software-ul de conversie AIFF în MP3 pentru desktop nu utilizează conexiune la internet pentru conversia audio. Deci, este în regulă să convertiți rapid fișierele AIFF în MP3 și alte formate offline. Mai mult, puteți obține multe instrumente de editare audio în cadrul programului.

Convertiți în serie fișierele AIFF/AIFC/AIF în MP3 și mai mult de 1000 de formate.
Editați fișierele audio prin tăiere, îmbinare, comprimare etc.
Reglați rata de biți audio cu 320 kbps, 256 kbps, 192 kbps etc.
Obțineți accelerație GPU cu o viteză de 50 de ori mai mare.
Descărcare sigură
Descărcare sigură
Pasul 1.Deschideți software-ul de conversie audio AIFF
Rulați AnyRec Video Converter după instalare. Pentru a începe, puteți face clic pe „Adăugați fișiere” pentru a încărca fișierele AIFF.
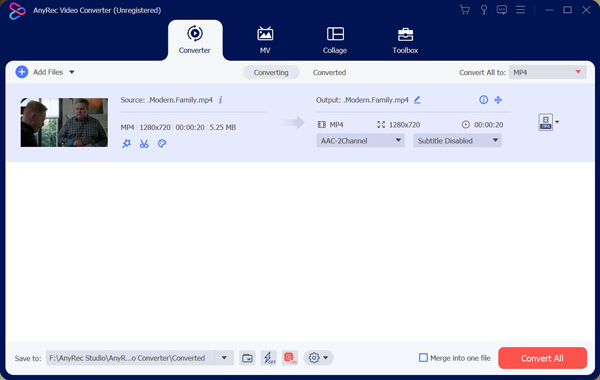
Pasul 2.Setați formatul de ieșire MP3
MP3 este formatul audio implicit de ieșire. Dacă nu, puteți deschide lista derulantă de lângă „Convertiți totul în” din colțul din dreapta sus al programului. Mai târziu, accesați secțiunea „Audio” și selectați MP3.
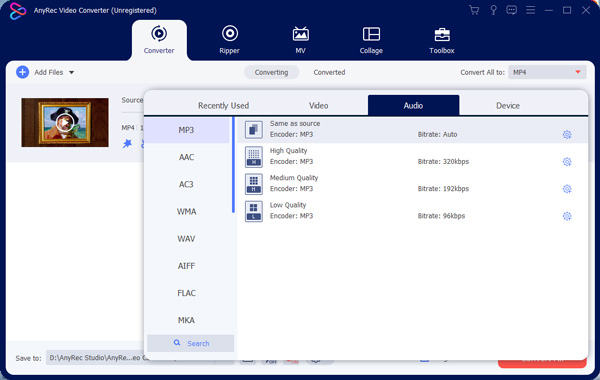
Pasul 3.Reglați setările audio
Faceți clic pe butonul „Setări” pentru a ajusta setările audio de ieșire. Aici puteți modifica calitatea audio cu opțiunile Encoder, Channel, Sample Rate, Bitrate și Profil. Procedând astfel, puteți regla calitatea audio și reduceți dimensiunea fișierului audio MP3.
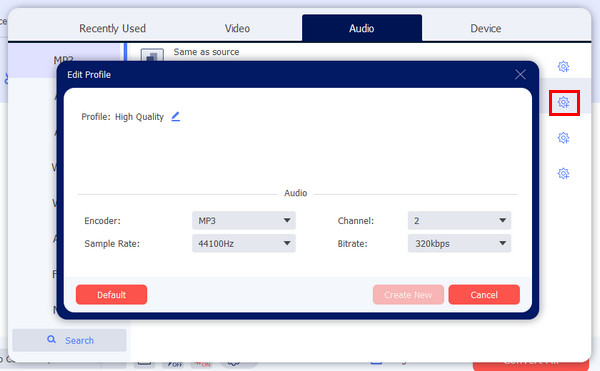
Pasul 4.Convertiți AIFF în fișiere audio MP3
În cele din urmă, faceți clic pe butonul „Convertiți toate” pentru a schimba fișierele AIFF în MP3 de pe computer.
Descărcare sigură
Descărcare sigură
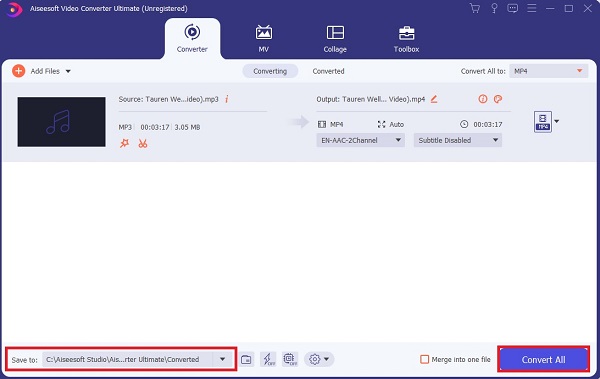
Cum să convertiți AIFF în MP3 cu iTunes/Muzică [pe Mac]
Deoarece fișierele AIFF sunt formatul de fișier implicit pentru Mac, puteți converti fișierele AIFF în MP3 utilizând direct iTunes. iTunes este un transfer media versatil care funcționează și ca un convertor media și player. Dacă utilizați macOS Mojave și versiuni anterioare, puteți finaliza conversia AIFF în MP3 cu iTunes. Sau puteți folosi aplicația de muzică Mac pentru a schimba formatul audio în MP3.
Convertiți AIFF în MP3 cu iTunes pe Mac
Pasul 1.Deschide iTunes pe dispozitivul tău. După aceea, puteți face clic pe butonul „Editați”. Apoi, printre listă, faceți clic pe butonul „Preferințe”.
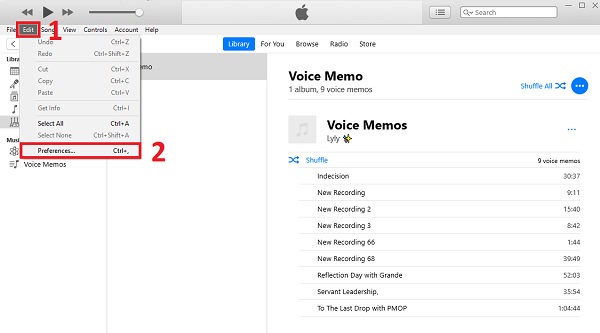
Pasul 2.Apoi, în secțiunea „General”, faceți clic pe butonul „Import Settings”. Apoi, o altă fereastră va apărea pe ecran. Schimbați formatul în MP3 codificator, apoi faceți clic pe butonul „Setări” pentru a alege calitatea dorită. După ce ați decis, puteți face clic pe butonul „OK”.
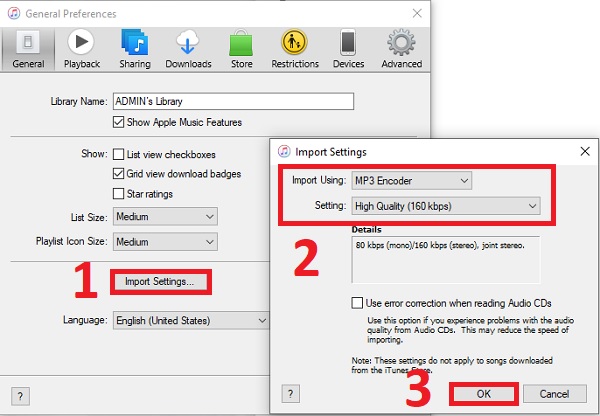
Pasul 3.În cele din urmă, trageți fișierele pe iTunes și bifați-l. După aceea, faceți clic pe butonul „Fișier”. Apoi, printre listă, faceți clic pe butonul „Convertire” și faceți clic pe butonul „Creare versiune MP3” pentru a începe conversia AIFF în format MP3.
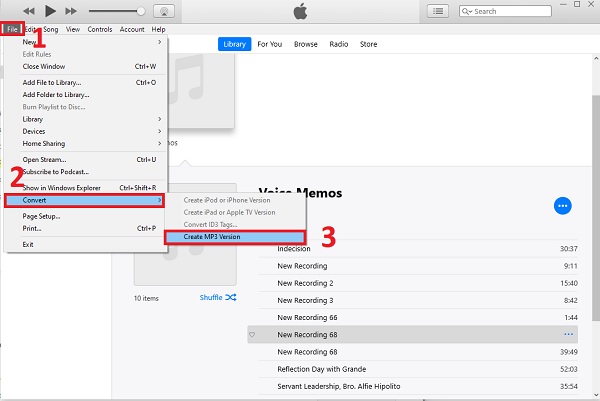
Convertiți AIFF în MP3 cu muzică pe Mac
iTunes a fost întrerupt pe macOS 10.15 Catalina și mai târziu. În ceea ce privește macOS Big Sur, Monterey, Ventura, Sonoma și, poate, utilizatorii mai târziu, această metodă este disponibilă. Puteți folosi aplicația Muzică pentru a converti formatele AIFF în pe Mac. Apple Music acceptă formatele AIFF și MP3. Calitatea audio maximă ajunge la 192 kbps. Sau puteți salva AIFF în MP3 cu 160/128 kbps în Apple Music.
Pasul 1.Deschideți aplicația Muzică. Faceți clic pe opțiunea „Setări” din lista derulantă Muzică de sus.
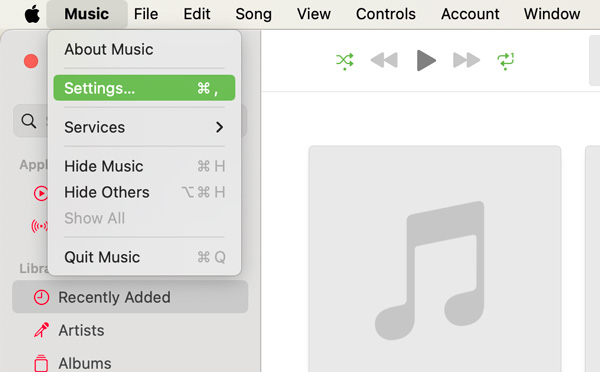
Pasul 2.Comutați la secțiunea „Fișiere”. Apoi faceți clic pe butonul „Import Settings”.
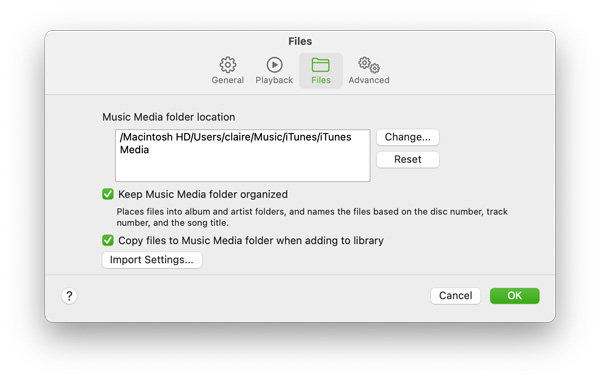
Pasul 3.Selectați „MP3 Encoder” din lista drop-down „Import Using”.
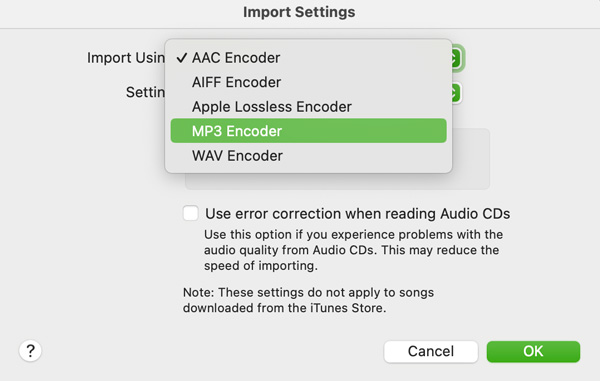
Pasul 4.Faceți clic pe butonul „OK” pentru a converti AIFF în MP3 pe Mac.
Transformați AIFF în MP3 cu Windows Media Player [pe Windows]
Windows Media Player este preinstalat pe computerele cu Windows 11/10/8/7/XP/Vista. Nu este nevoie să descărcați niciun program. Îl puteți folosi ca convertor gratuit AIFF în MP3 și puteți schimba formatul audio.
Pasul 1.Deschideți Windows Media Player 12. (Ca și utilizatorii Windows XP/Vista, puteți utiliza Windows Media Player 11.)
Pasul 2.Trageți și plasați melodia dvs. AIFF în interfața sa pentru a o încărca.
Pasul 3.Faceți clic pe butonul „Organzie” (Sau Instrumente) din bara de instrumente de sus. Apoi faceți clic pe butonul „Opțiuni” pentru a obține o nouă fereastră.
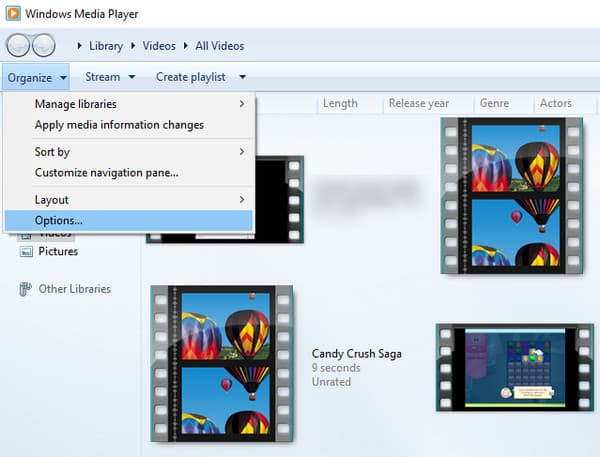
Pasul 4.Accesați fereastra „Rip Music”. În secțiunea „Setări de extragere”, desfășurați lista sub „Formate”. Selectați „MP3” ca format audio de ieșire.
Pasul 5.Faceți clic pe butonul „OK” pentru a finaliza conversia audio AIFF în MP3.
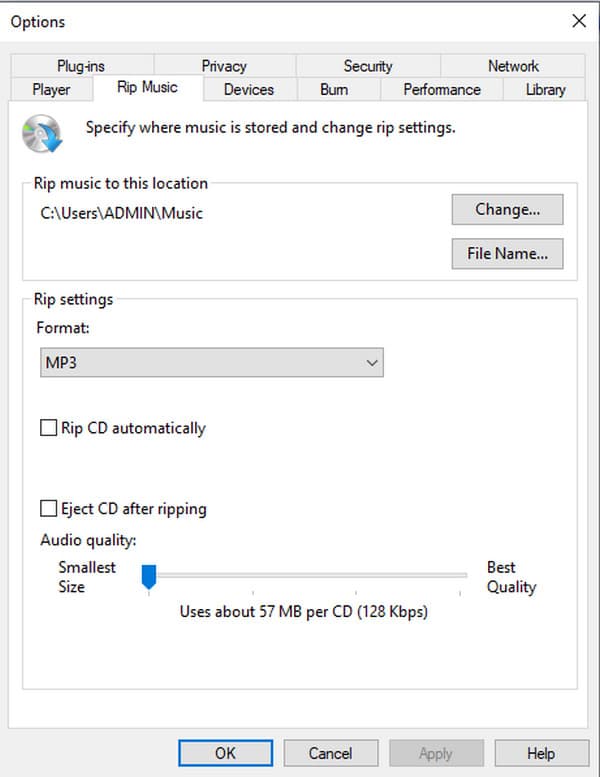
3 moduri de a schimba AIFF în MP3 online gratuit
În afară de convertoarele video de mai sus, acest articol vă va oferi și trei convertoare video eficiente care vă pot ajuta să convertiți AIFF în format de fișier MP3. Vă rugăm să continuați să citiți pentru a vă familiariza cu cele trei convertoare video. Deși nu trebuie să descărcați niciun software, ar trebui să rețineți că toate convertoarele online AIFF în MP3 au limitări în ceea ce privește dimensiunea fișierului.
#1. Zamzar
Un alt convertor de format de fișiere online este Zamzar, care acceptă peste 150 de tipuri de fișiere, inclusiv AIFF în MP3. De asemenea, puteți converti imediat un fișier introducând adresa URL a acestuia sau încărcând fișierele și introducând adresa dvs. de e-mail. Zamzar vă va trimite un e-mail cu un link către fișierele convertite pe care le puteți descărca.
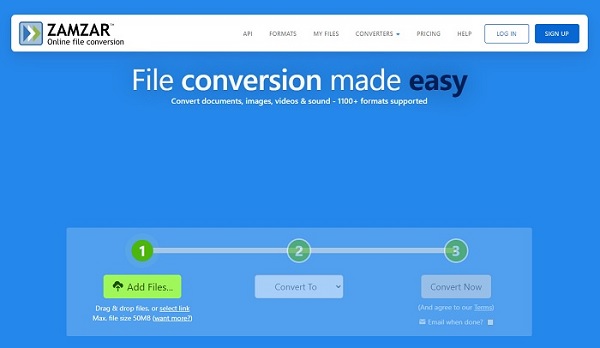
Pasul 1.Alege AIFF fișiere de pe dispozitivul dvs. sau introduceți adresa URL a fișierului AIFF în convertorul audio online. De asemenea, puteți converti fișierele AIFF trăgându-le și plasându-le în software.
Pasul 2.După aceea, faceți clic pe butonul „Convertiți fișierele în” pentru a selecta formatul în care doriți să faceți conversia. Puteți converti fișierele AIFF în format MP3 selectând MP3 de la Fișiere muzicale meniul.
Pasul 3.În cele din urmă, pentru a converti fișierul AIFF în format MP3, faceți clic pe butonul „Convertire”. Puteți utiliza fișierele MP3 pe playere MP3 sau alte dispozitive odată ce le obțineți.
#2. CoolUtils
CoolUtils Convertorul vă poate ajuta și la conversia fișierelor AIFF în format MP3. În plus, poate funcționa cu fișiere AIFF în timp real sau în loturi. Pur și simplu urmați pașii de mai jos pentru a înțelege mai multe despre procesul cuprinzător de conversie a AIFF în MP3.
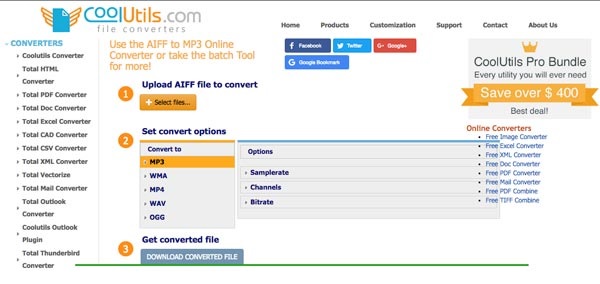
Pasul 1.Încărcați fișierele AIFF pe care doriți să le convertiți în software făcând clic pe butonul „Selectați fișierele”. Schimba in meniu, selectați MP3 ca format de ieșire, atunci puteți modifica Setați Conversia opțiunea pentru rata de eșantionare, canale și rata de biți.
Pasul 2.După aceea, puteți converti fișierele AIFF în MP3 făcând clic pe butonul „Descărcați fișierul convertit”.
#3. Convertio
Convertio este un instrument online care vă permite să convertiți AIFF în MP3, M4A la MP3, etc. Site-ul său web are peste 100 de milioane de fișiere convertite cu o dimensiune totală de aproximativ 1500 TB. Convertio poate gestiona formatele video, audio, documente și imagine, precum și conversia acestora.
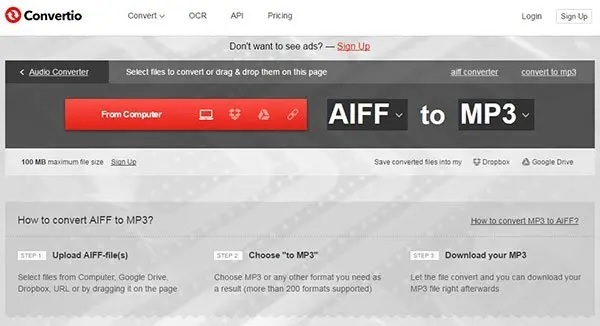
Pasul 1.Trageți fișierele AIFF de pe computer, Google Drive, Dropbox sau o adresă URL în pagina pe care doriți să o convertiți.
Pasul 2.Setați formatul de ieșire la MP3. De fapt, există peste 200 de formate pe care le puteți utiliza. Aveți opțiunea de a converti fișierul în orice alt format.
Pasul 3.Odată ce conversia este finalizată, puteți salva fișierul MP3 pe computer sau pe servicii cloud precum Dropbox sau Google Drive.
Întrebări frecvente despre transferul AIFF în fișiere audio MP3
-
1. Ce este un fișier AIFF?
AIFF (Audio Interchange File Format) este un format audio necomprimat dezvoltat de Apple în 1988. AIFF este utilizat pe scară largă în dispozitivele Apple macOS și iOS.
-
2. Cum se deschide un fișier AIFF?
Puteți reda fișiere AIFF direct pe iPhone și Mac. Dacă doriți să redați fișiere AIFF și AIF pe Windows, puteți utiliza Windows Media Player, VLC etc. În ceea ce privește utilizatorii de Android, puteți utiliza o aplicație de player AIFF, cum ar fi VLC pentru Android. Sau puteți utiliza un convertor audio AIFF în Android pentru a remedia problema de incompatibilitate.
-
3. Care este diferența dintre AIFF și MP3?
MP3 este superior în ceea ce privește compatibilitatea și spațiul de stocare. De asemenea, ar fi nevoie de mai puțină memorie pentru a-l salva, deoarece este comprimat. Pe de altă parte, AIFF este mai bun pentru calitatea audio, deoarece este fără pierderi și necomprimat. Mărimea sa, totuși, ar fi substanțial mai extinsă din cauza problemei de decompresie.
-
4. Este MP3 compatibil cu Apple?
Cu siguranță, da. Deoarece MP3-urile sunt acceptate de aproape toate dispozitivele și sistemele de operare, funcționează fără probleme pe dispozitivele Apple. Deci, puteți să vă relaxați și să convertiți AIFF în formate MP3.
-
5. Care sunt diferențele dintre formatele AIF, AIFF și AIFC?
Fișierele AIF sunt adesea folosite pentru a păstra fișiere audio pe CD-uri, DVD-uri și discuri Blu-ray, iar fișierele AIFF sunt folosite pentru a stoca date personale și audio. Prin urmare, sunt fișiere mari. Cu toate acestea, AIFC este o variantă comprimată a AIFF. Este cel mai des utilizat format de playerele media pentru a reda fișiere .aiff de înaltă calitate.
Concluzie
Asta este tot pentru conversia audio AIFF în MP3 pe Windows, Mac și platforme online. Dacă doriți să convertiți fișiere AIFF mari cu conexiune instabilă la internet, puteți descărca gratuit AnyRec Video Converter. Poate efectua toate conversiile video și audio offline. Nu există o limită de dimensiune maximă a fișierului. În plus, puteți aplica efecte audio și puteți ajusta setările audio dintr-o singură oprire.
Descărcare sigură
Descărcare sigură
