Por que os vídeos não estão sendo reproduzidos? 13 correções para vídeos locais/online
Com tantos vídeos surgindo on-line, você não é o único a perguntar: “Por que meus vídeos não estão sendo reproduzidos?” Pode ser um vídeo local ou do YouTube, e ambos estão causando muita frustração aos espectadores. Quando isso acontece, saber por onde começar para resolver o problema de vídeo que não carrega pode ser um desafio. Portanto, há muitas soluções escritas em todo este post para que seus vídeos sejam reproduzidos sem problemas novamente. Além disso, você entenderá os motivos por trás de "Por que meus vídeos não estão sendo reproduzidos"; descubra todos eles agora!
Lista de guias
Por que seus vídeos não são reproduzidos no computador/celular/online Maneira fácil de consertar vídeos que não são reproduzidos devido a corrupção de vídeo Como consertar seus vídeos que não são reproduzidos em dispositivos móveis Resolva o problema de vídeo não reproduzido no PC com Windows Como reproduzir vídeos online do YouTube sem problemas Perguntas frequentes sobre vídeos que não são reproduzidos em todos os dispositivosPor que seus vídeos não são reproduzidos no computador/celular/online
Antes de saber como corrigir “Por que meus vídeos não estão sendo reproduzidos?” é primeiro entender os motivos que causaram esse problema. Assim, listados abaixo estão provavelmente os motivos que provocaram esse erro.
Por que seus vídeos não são reproduzidos em arquivos locais
- O arquivo de vídeo está corrompido.
- Media player ou sistema operacional desatualizado.
- Espaço de armazenamento insuficiente.
- Codecs de vídeo e áudio incompatíveis.
Por que os vídeos do YouTube/Facebook não são reproduzidos online
- Má conectividade com a Internet.
- Aplicativo do YouTube desatualizado.
- Muitos caches e cookies.
- Navegador desatualizado.
- Configurações de rede problemáticas.
Maneira fácil de consertar vídeos que não são reproduzidos devido a corrupção de vídeo
Entre essas causas, a maioria dos usuários encontrou seus arquivos de vídeo corrompidos, o que pode ser o mesmo para você, então seu telefone não reproduz vídeos. Assim, você será apresentado ao excelente programa Reparo de vídeo AnyRec. Todos os seus vídeos corrompidos enviados aqui serão corrigidos, sejam eles no Chrome, YouTube, Safari ou muitas outras plataformas no seu celular ou no Windows 10/11. Funciona com vídeos 3GP, MP4 e MOV e, ao fornecer uma amostra de vídeo de qualidade, a ferramenta irá repará-lo rapidamente! Com esta ferramenta, resolvendo o problema “Por que meus vídeos não estão sendo reproduzidos?” O problema devido à corrupção do vídeo será mais indolor, sem comprometer a qualidade do vídeo original.
Passo 1.Ao lado de iniciar o AnyRec Video Repair, clique nos dois botões "Adicionar" para importar o vídeo corrompido e o de amostra.

Passo 2.Para iniciar o procedimento de reparo, clique no botão “Reparar” no meio. Aguarde até que o processo seja concluído. Feito isso, clique no botão “Visualizar” para verificar se o vídeo está bem reparado e atende às suas expectativas.

Etapa 3.Se sair do jeito que você gosta, verifique primeiro os parâmetros, como taxa de quadros, resolução e outros, para ver se está satisfeito. Clique no botão "Salvar" para verificar se o problema de reprodução dos seus vídeos foi corrigido.

Download seguro
Download seguro
Como consertar seus vídeos que não são reproduzidos em dispositivos móveis
Se a sua situação atual é que os vídeos não carregam no seu Android ou iPhone, você pode testar os seguintes métodos abaixo. Cada um pode ser feito rapidamente e não requer nenhum conhecimento ou habilidade técnica.
1. Reinicie o iPhone/Android
Reiniciar seu dispositivo móvel é a maneira mais simples de muitas outras maneiras de resolver o problema "Por que meus vídeos não estão sendo reproduzidos?" Siga as etapas a seguir para reiniciar seu iPhone e Android.
Para iPhone:
Sem um botão Home: Mantenha pressionado um dos botões "Volume" junto com o botão "Lateral" para ver o "controle deslizante de desligamento". Arraste-o para desligar o iPhone e ligue-o depois.
Com um botão Início: Segure o botão “Power” na parte superior ou direita do seu iDevice para ver o “controle deslizante de desligamento”; arraste-o para desligar o iPhone. Aguarde um pouco para ligá-lo novamente.
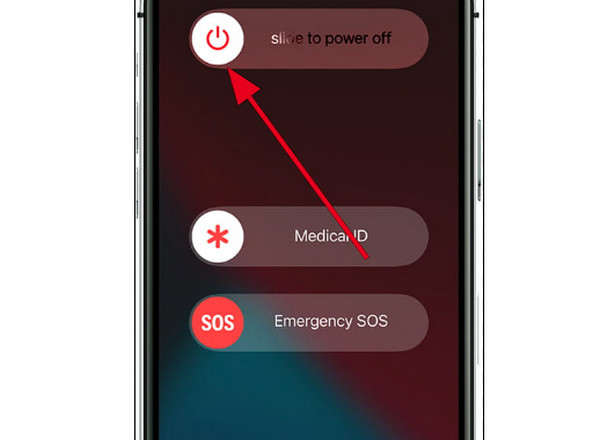
Para Android:
Pressione o botão "Power" do seu Android por alguns segundos e toque no botão "Reiniciar" que aparece para desligar o dispositivo e esperar para ligá-lo novamente automaticamente.
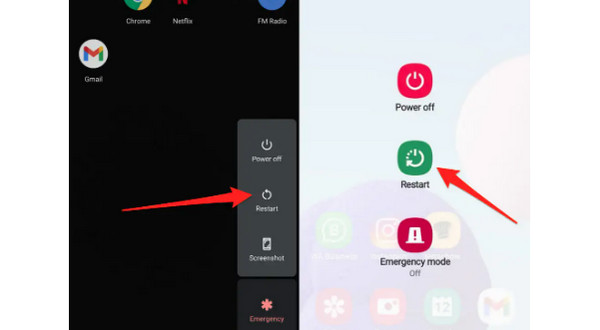
2. Limpe o cache
Limpar o cache pode ajudar a resolver o problema de não carregar os vídeos do Android, pois alguns estão corrompidos. Execute as etapas a seguir para limpar o cache e outros dados.
Passo 1.Acesse o aplicativo Configurações do seu Android e localize o “Armazenamento” ou “Gerenciador de Aplicativos”.
Passo 2.Toque em “Limpar Cache”; feito o processo, vá até a sua “Galeria” e verifique se consegue reproduzir seus vídeos.
3. Atualize o sistema Android/iPhone
Atualizar seu sistema operacional regularmente é necessário para corrigir falhas e bugs. Esta solução também é uma maneira simples de resolver vídeos que não são reproduzidos no seu iPhone ou Android, incluindo vídeos do Instagram que não são reproduzidos. Para atualizar suas versões do Android e iOS, vá em “Configurações” e localize “Atualização de Software”.
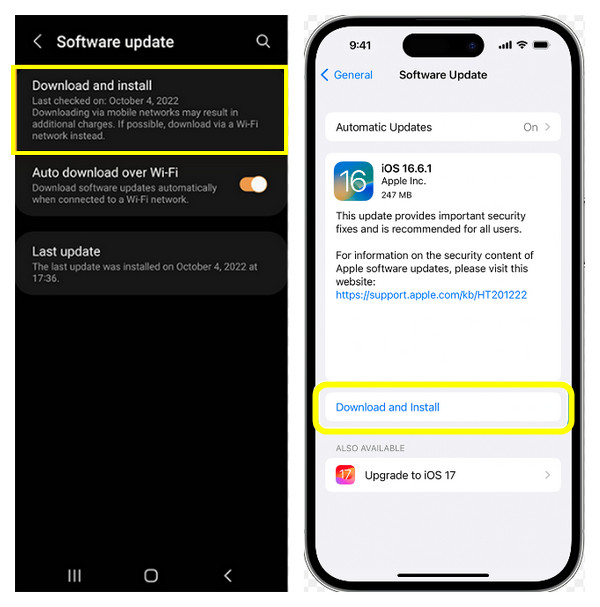
4. Experimente o VLC Media Player
Talvez você esteja tentando reproduzir seus vídeos em um reprodutor de mídia que pode ser incompatível com seus vídeos, o que o leva a perguntar: "Por que meus vídeos não estão sendo reproduzidos?" Você pode resolver esse problema experimentando diferentes players no seu iPhone ou Android, como VLC. É um aplicativo amplamente utilizado e conhecido por suportar todos os formatos de mídia. Obtenha o "VLC Media Player" baixado da "Google PlayStore" e da "App Store".
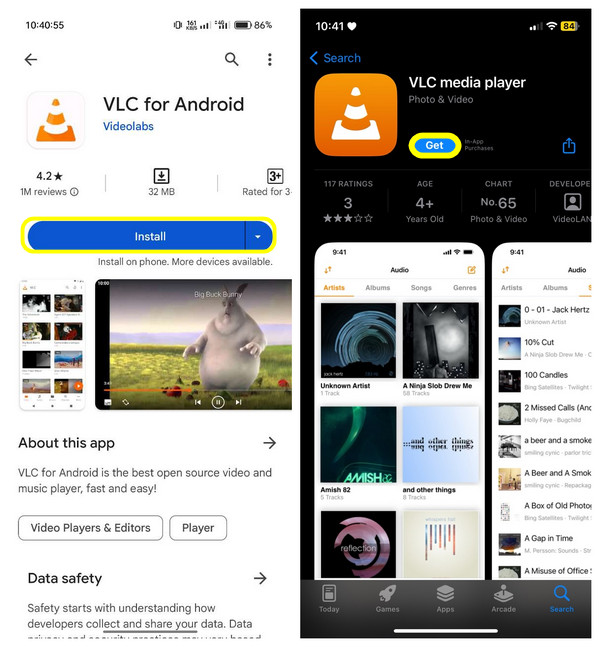
Resolva o problema de vídeo não reproduzido no PC com Windows
O problema "Por que meus vídeos não estão sendo reproduzidos?" geralmente ocorre em computadores com Windows 10/11. Portanto, se você estiver entre esses usuários de PC, tente as seguintes soluções para corrigir o problema de não carregamento de vídeos do Windows 10/11.
1. Atualizar/reinstalar o driver de vídeo
A maioria dos usuários de computador não tem problemas de saída de vídeo no PC com Windows 10/11 devido ao driver de vídeo. Geralmente ocorre após a atualização do sistema operacional, portanto, para resolver a situação imediatamente, veja como desinstalar e reinstalar o driver.
Passo 1.Clique no botão “Iniciar” ou “Windows” e escolha o item “Gerenciador de Dispositivos” no menu listado. Na pequena janela “Gerenciador de Dispositivos”, clique no botão “Adaptadores de vídeo” para ver mais opções.
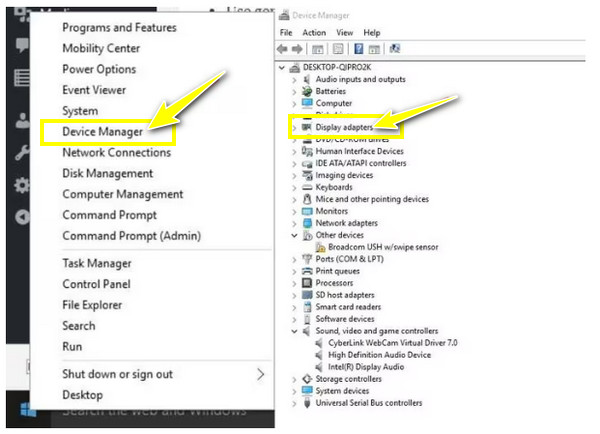
Passo 2.Em seguida, clique no dispositivo de destino e selecione “Desinstalar”. Verifique se a opção de remover o pacote de driver do sistema está marcada.
Etapa 3.Depois, vá para a guia “Ação” na janela “Gerenciador de Dispositivos” e clique em “Verificar alterações de hardware” para reinstalar o driver de vídeo.
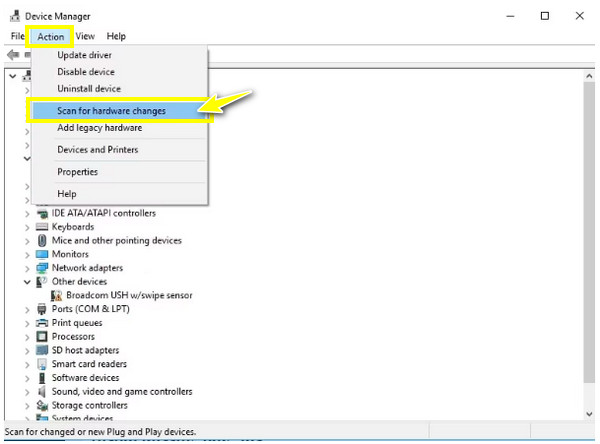
2. Ajuste as configurações de reprodução
Outra maneira confiável de resolver o problema de ausência de saída de vídeo do PC com Windows 10/11 é diminuir a taxa de bits da reprodução. Tente resolver seus problemas de vídeo seguindo as etapas detalhadas abaixo.
Passo 1.Vá até o botão “Som” ou “Volume” na barra de tarefas, clique com o botão direito nele e escolha “Dispositivos de reprodução”.
Passo 2.Clique na reprodução padrão com a marca de seleção verde. Em seguida, clique no item “Propriedades” na lista suspensa.
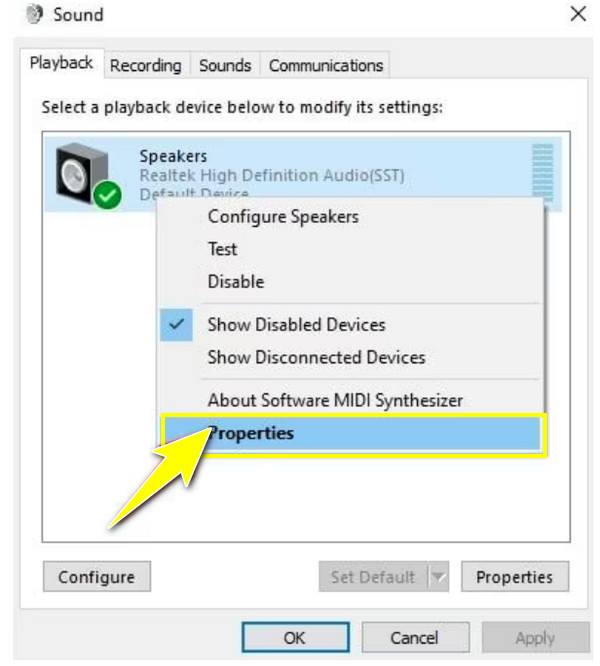
Etapa 3.Entre na guia “Avançado” e escolha “16 bits, 44100 Hz (qualidade de CD)” no menu suspenso. Clique em “Aplicar” e selecione “OK”; agora verifique se o vídeo está sendo reproduzido corretamente.
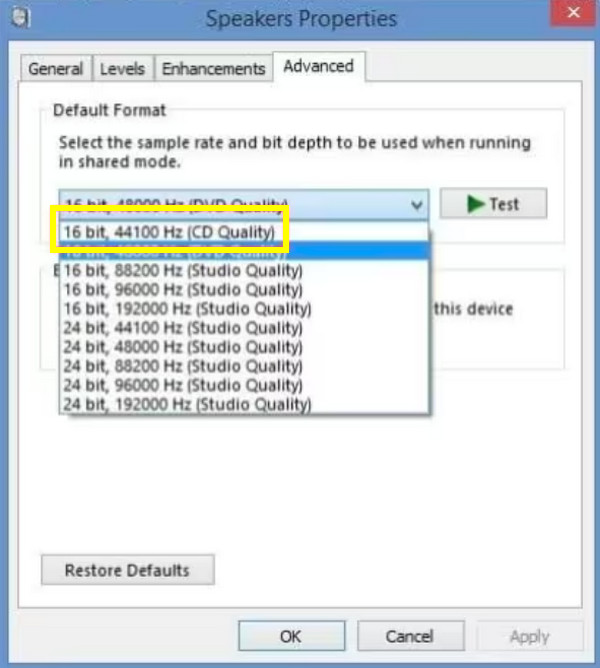
3. Execute o solucionador de problemas de reprodução de vídeo
Por último, solucionar problemas do seu computador pode resolver muitos problemas que existem internamente. Portanto, se você tiver um PC com Windows 10/11 sem saída de vídeo, execute as etapas de solução de problemas listadas.
Passo 1.Abra a barra “Iniciar Pesquisa” abaixo e entre em “Painel de Controle”. Nas opções listadas na nova janela, escolha “Solução de problemas” e clique em “Ver tudo”.
Passo 2.Localize o “Video Playback”, execute-o e veja se seus vídeos estão reproduzindo bem novamente.
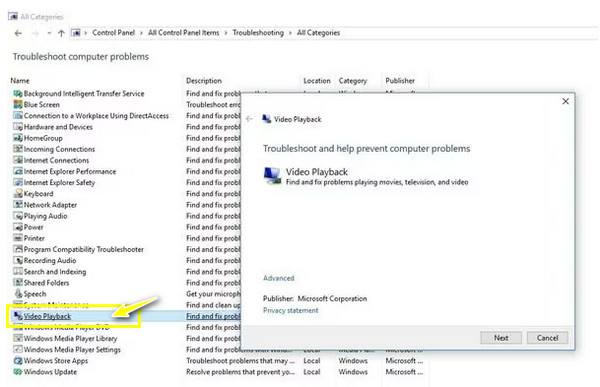
Como reproduzir vídeos online do YouTube sem problemas
Depois de aprender como consertar vídeos que não carregam em dispositivos móveis e computadores, que tal para navegadores da web? Como você pode consertar vídeo que não está sendo reproduzido no Safari? Na maioria dos casos, a razão do problema não é determinada; nesse caso, tente os métodos listados abaixo para sair dessa situação frustrante.
1. Verifique a conexão de rede
Principalmente, 'vídeos do YouTube não carregam' acontece devido à sua conexão de rede instável. Portanto, verifique sua conexão para ver se ela funciona bem e é forte o suficiente para reproduzir vídeos do YouTube e de outras plataformas. Você pode fazer um teste de velocidade ou abrir outra página para ver se ela é visualizada rapidamente. Caso contrário, desligue o roteador brevemente e ligue-o novamente; você também pode considerar conectar-se a outra rede.
2. Modifique a qualidade do vídeo do YouTube
Se o vídeo que você está tentando reproduzir no YouTube estiver definido como alto, sem dúvida demorará muito para carregar, principalmente se sua conexão for ruim. No entanto, você pode ajustá-lo para um nível baixo que corresponda à força da sua conexão.
Veja como modificar a qualidade do vídeo para evitar o problema de ‘vídeos do YouTube não carregam’.
Passo 1.Ao abrir o vídeo do YouTube, clique no botão “Configurações” abaixo e entre na opção “Qualidade”.
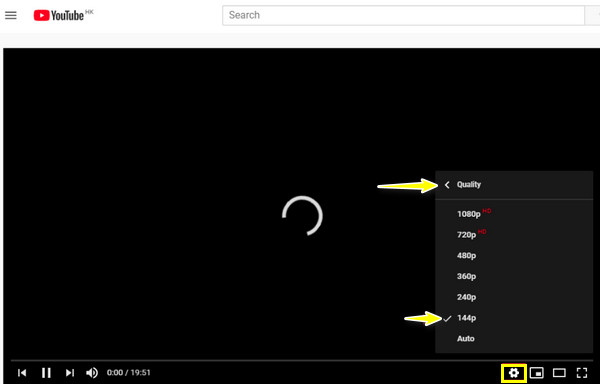
Passo 2.Defina a qualidade para o nível mais baixo, 360p, 240p e abaixo. Espere para ver se o vídeo do YouTube foi carregado com sucesso.
3. Experimente outro navegador da web
Suponha que você modificou a qualidade do vídeo, mas ainda assim os vídeos do YouTube não estão carregando; tente outros navegadores para abrir o vídeo. Se estiver usando o Google Chrome, você pode mudar para Microsoft Edge, Opera, Firefox ou outros navegadores de sua preferência.
4. Limpe o cache e os cookies
A limpeza do cache corrige problemas específicos, incluindo vídeos que não carregam no YouTube e em outras plataformas de streaming. Portanto, se mudar para outros navegadores não for a resposta, limpe o cache e os cookies agora.
Passo 1.No Chrome, clique no ícone de “três pontos” para ver mais opções; selecione "Mais ferramentas" e escolha "Limpar dados de navegação".
Passo 2.Depois, defina o “Intervalo de tempo” como “Todo o tempo” para remover tudo. Não se esqueça de marcar as caixas “Cookies e outros dados do site”, bem como “Imagens e arquivos armazenados em cache”. Clique em "Limpar dados".
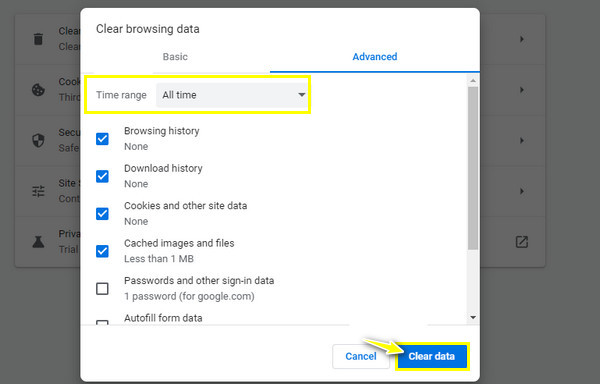
5. Baixe o vídeo on-line
Supondo que nenhum dos mencionados tenha ajudado a resolver o problema de não carregamento de vídeos no YouTube, por que não baixar ou grave o vídeo do navegador diretamente para o seu computador? Com isso, você pode assistir a qualquer hora, mesmo offline.
Perguntas frequentes sobre vídeos que não são reproduzidos em todos os dispositivos
-
Por que estou tendo o problema de 'PC sem saída de vídeo'?
Pode haver vários motivos pelos quais os vídeos não são reproduzidos no meu computador, seja no Windows 10/11, incluindo o arquivo pode estar corrompido. Caso contrário, sua conexão poderá ficar instável ou ter muitos cookies se o vídeo estiver sendo reproduzido no YouTube ou em outras plataformas de streaming.
-
Por que os vídeos não são reproduzidos no meu telefone Android?
Assim como o problema com usuários de PC, pode haver um problema relacionado à sua rede Wi-Fi. Além disso, você não pode reproduzir vídeos do Android devido a problemas no reprodutor de mídia, arquivos corrompidos e sistema operacional desatualizado.
-
Posso continuar reproduzindo os vídeos do meu telefone Android?
Sim. Embora muitos fatores possam impedir a reprodução de vídeos no seu dispositivo Android, você pode evitá-lo garantindo que seus vídeos sejam suportados pelo seu dispositivo, tenha armazenamento suficiente no telefone e evite armazenar arquivos de vídeo grandes e usar um cartão SD em outro dispositivo Android.
-
Como faço para verificar se há atualizações no Windows PC para corrigir o problema de vídeos que não carregam?
Vá para o menu Windows ou Iniciar. Abra as Configurações para ver muitas opções, incluindo Atualização e Segurança; Clique nisso. Entre na opção Windows Update e clique em Verificar atualizações. Após clicar, a atualização será iniciada automaticamente se uma atualização estiver disponível.
-
Como você esvazia o cache e os cookies no Microsoft Edge?
No navegador, clique no ícone de três traços, selecione Configurações e vá para Privacidade, Pesquisa e Serviços. Role para baixo para descobrir a seção Limpar dados de navegação, clique em Escolha o que limpar e selecione Todo o tempo para o intervalo de tempo. Por último, clique nas caixas Cookies e Cache e clique em Limpar agora.
Conclusão
Não hesite em tentar as soluções listadas para responder “Por que meus vídeos não estão sendo reproduzidos?” Em muitos casos, reiniciar o dispositivo móvel, limpar o cache e os cookies e atualizar o sistema operacional corrigiram o problema de não carregamento dos vídeos. No entanto, se o vídeo não estiver sendo reproduzido devido ao arquivo corrompido, uma ferramenta que vale a pena tentar está pronta para ajudar: Reparo de vídeo AnyRec. Agora, reparar vídeos corrompidos nunca será um desafio; sem comprometer a qualidade, você pode corrigir seu vídeo rapidamente! Baixe hoje!
Download seguro
Download seguro
