[Guia 2025] Vídeos não reproduzem no Safari? 10 correções e dicas
Apesar do Safari ser um dos navegadores mais amigáveis, principalmente para a Apple, os usuários relataram que os vídeos não são reproduzidos no Safari; talvez eles apareçam em uma tela preta, parem de responder ou outros. É claro que lidar com esse problema o mais rápido possível é vital para aproveitar sua experiência de visualização, e você não gostaria de mudar de outro navegador quando o Safari for amigável para dispositivos iOS. Assim, estão aqui 10 soluções eficientes para resolver o problema de vídeos que não reproduzem no Safari, além de dicas e outras informações essenciais que podem ajudar no caso.
Lista de guias
Causas comuns para vídeos que não são reproduzidos no Safari [iPhone/Mac] 5 dicas para corrigir vídeos que não estão sendo reproduzidos no Safari após a atualização do iOS 18 Como resolver vídeos que não reproduzem no Safari no Mac Correção rápida para vídeos corrompidos/danificados que não são reproduzidos no Safari Perguntas frequentes sobre o Safari que não reproduz vídeosCausas comuns para vídeos que não são reproduzidos no Safari [iPhone/Mac]
Como o Safari passou por muitas mudanças ao longo dos anos, ainda não está isento de problemas ao assistir vídeos em sua página através de serviços de streaming. Quando os vídeos não reproduzem o problema do Safari, seja no iPhone ou Mac; isso pode causar confusão sobre a causa do problema, o que geralmente resulta na mudança para outro navegador. Mas não precisa ser assim. Aqui estão as possíveis causas que fazem com que o Safari não reproduza vídeos.
- Uma conexão de rede instável. Se a sua conexão não for forte o suficiente, o Safari não conseguirá carregar o vídeo.
- Versão iOS desatualizada. Bugs e falhas que levam a problemas menores geralmente acontecem em versões desatualizadas de iPhones.
- Conteúdo restrito. Quando o recurso Tempo de tela está ativado e limita o acesso de algum conteúdo do seu iPhone, provavelmente afeta os vídeos reproduzidos no Safari.
- Erro de software do iPhone. Se o problema for provavelmente no seu dispositivo, isso resultará em problemas de software, como impedir que o Safari reproduza vídeos.
- Extensões de navegador com defeito. Complementos e extensões instalados em navegadores Mac podem impedir que o navegador abra os vídeos.
- Cache e cookies. Se o seu navegador estiver cheio de dados, pode ser um cache corrompido, o que às vezes pode fazer com que os vídeos não sejam reproduzidos no Safari.
5 dicas para corrigir vídeos que não estão sendo reproduzidos no Safari após a atualização do iOS 18
Suponha que a ocorrência de vídeos que não são reproduzidos no Safari aconteça após você atualizar seu iPhone para a versão mais recente. Nesse caso, o problema pode estar relacionado a uma pequena falha que pode aparecer a cada nova atualização, mas fique tranquilo, pois há dicas para resolver esse problema.
Dica 1. Redefinir as configurações de rede
Conforme mencionado, ter uma conexão instável com a Internet pode ser o motivo de seus vídeos não reproduzirem o problema do Safari. Portanto, redefinir as configurações de rede e considerar outra rede disponível pode ajudar. Depois de concluir a etapa de redefinição, todas as configurações relacionadas à rede, como Wi-Fi, celular e Bluetooth, serão redefinidas. Vá para "Configurações", depois "Geral" para "Transferir ou redefinir iPhone" e selecione a opção "Redefinir configurações de rede" após tocar em "Redefinir".
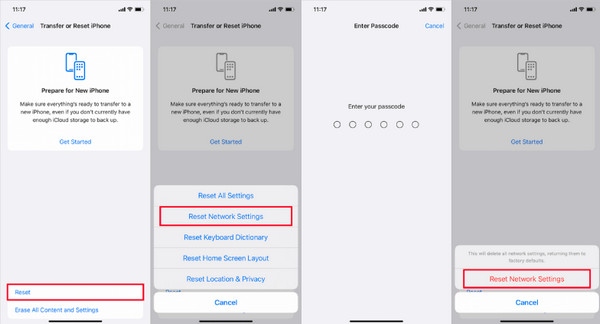
Dica 2. Desligue o processo GPU: mídia
Se os vídeos não estiverem sendo reproduzidos no Safari, mas o áudio estiver funcionando bem, tente desabilitar o Processo GPU em "Configurações". Esta opção faz com que o Safari trave; os vídeos só aparecem em preto, vídeo congelado e outros. Portanto, vale a pena seguir desligando o Processo GPU: Mídia. Quando estiver em “Configurações”, encontre o caminho para “Safari” rolando para baixo; clique em "Avançado" e em "Recursos experimentais". Em seguida, role para baixo para localizar “GPU Process: Media” e desative-o.
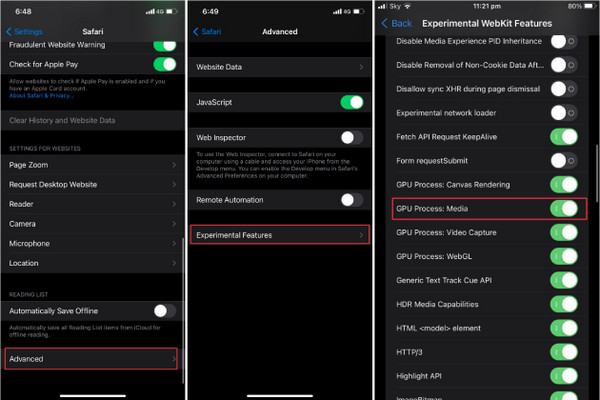
Dica 3. Veja se o servidor está inativo
Os servidores da plataforma de streaming que você usa no Safari, como YouTube ou Netflix, podem ser os culpados pelos vídeos que não reproduzem o problema do Safari. Na maioria das vezes, o servidor fica inativo, então você não pode fazer nada além de esperar que ele volte ao funcionamento normal. Você pode usar um site para verificar se o site do servidor está inativo; nesse caso, você pode prosseguir para a próxima dica.
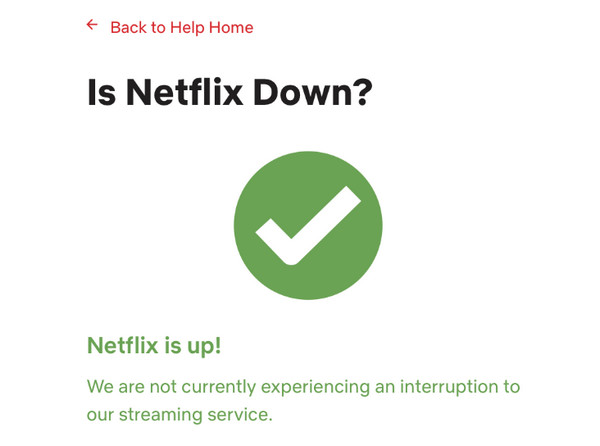
Dica 4. Desative a VPN no seu iPhone
Se você estiver utilizando uma VPN em seu dispositivo, você precisa estar ciente de que isso afeta alguns vídeos reproduzidos em seus navegadores, e é por isso que os vídeos não reproduzem o problema do Safari agora. Embora ajude você a parecer anônimo online e permita navegar e rolar com segurança, diminui a velocidade da conexão. Portanto, se você deseja assistir a vídeos no Safari, é melhor desligar primeiro a VPN.
Dica 5. Limpe o cache do Safari
Como dito, um navegador que já possui armazenamento completo, como dados corrompidos, pode causar muitos problemas dentro dele, então você encontra vídeos que não reproduzem o Safari. Limpar o cache e outros dados aumentará a velocidade e o desempenho do seu dispositivo. Faça isso em "Configurações" e depois em "Safari". Role para baixo e toque em “Limpar histórico e dados do site”. Toque no menu pop-up “Limpar histórico e dados” para confirmar.
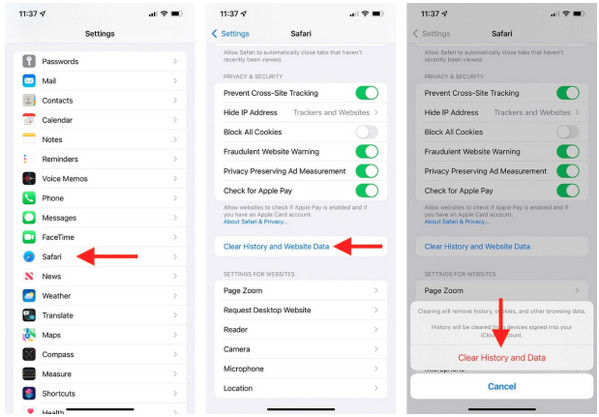
Como resolver vídeos que não reproduzem no Safari no Mac
Semelhante ao iPhone, o navegador padrão para Mac e todos os dispositivos Apple é o Safari. Então, seguindo as dicas para iPhones estão as correções para vídeos que não reproduzem no Safari no Mac. Você pode aplicar as soluções mencionadas abaixo; confira!
Correção 1. Verifique a conexão de rede
Como a reprodução de vídeos em um navegador requer mais largura de banda, é bom verificar a velocidade da sua conexão com a Internet para ver se ela é capaz de reproduzir vídeos sem problemas. Se você percebeu que está funcionando instável, o Safari não reproduz vídeos. Você pode fazer um teste de velocidade usando um site confiável ou verificar a conectividade de rede no seu Mac.
Vá direto para o botão "Wi-Fi" na barra de menu, desligue o botão de troca de Wi-Fi, reative-o e conecte-se a outra rede estável.
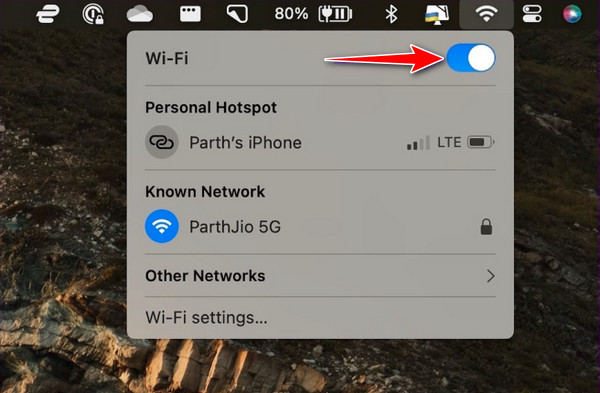
Correção 2. Atualize a página do Safari
Na maioria das vezes, a página do Safari não carrega corretamente devido a uma página quebrada, então o Safari não reproduz problemas de vídeo. Você pode recarregar a página e tentar pesquisar os vídeos da web que deseja transmitir. No site onde deseja visualizar os vídeos, direcione a seta do mouse para o botão “Recarregar” no canto superior direito da barra de endereço.
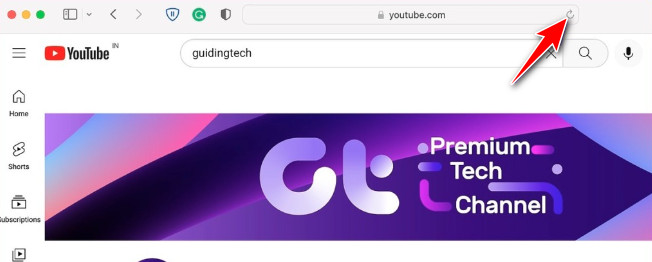
Correção 3. Desative as extensões no Safari
As plataformas de streaming impedem a reprodução de vídeos devido a alguns bloqueadores de anúncios ou extensões; por esse motivo, acontecem vídeos que não reproduzem o Safari. Desligue as extensões como gravando Safari ferramenta instalada agora em seu navegador e verifique se você consegue assistir ao vídeo sem problemas e com total liberdade.
No “Safari” no Mac, clique em “Configurações” e vá para a guia “Extensões”. Clique nas “caixas de seleção” de todos os complementos que você possui no painel esquerdo para desativá-los.
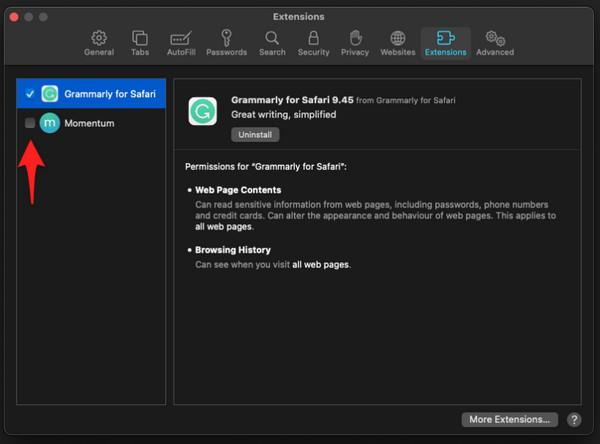
Correção 4. Desligue o bloqueador de conteúdo
Há um recurso no Mac Safari chamado Content Blocker. Quando ativado, ele restringe o carregamento de conteúdo único em um site. Embora melhore sua experiência de navegação, também pode fazer com que o Safari não reproduza vídeos. Portanto, para interromper o Bloqueador de Conteúdo, você precisa abrir a página na qual deseja desativar o recurso. Clique em “Safari” no menu acima, selecione “Configurações para [nome do site]” e desative a opção “Ativar bloqueadores de conteúdo” na caixa pop-up.
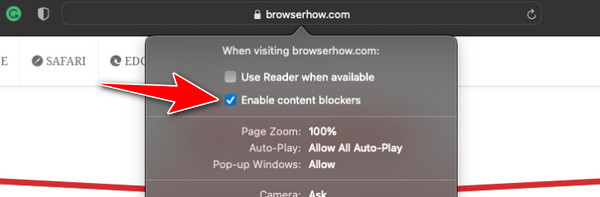
Correção rápida para vídeos corrompidos/danificados que não são reproduzidos no Safari
Você ainda está insatisfeito com as dicas e soluções para corrigir o problema dos vídeos que não reproduzem o Safari? Vamos deixá-lo realizado então com a ajuda de Reparo de vídeo AnyRec. Com este programa, você pode retornar seus vídeos corrompidos reproduzidos no Safari ao normal em cliques. A qualidade permanecerá a mesma do original, então você não precisa se preocupar com nada. Além disso, é fornecida orientação em tempo real para garantir que você tenha uma experiência de reparo tranquila, mesmo se for iniciante. Eficiência e alta taxa de sucesso são o que este software garante ao reparar vídeos corrompidos que não são reproduzidos no Safari.

Corrija facilmente vídeos que não estão sendo reproduzidos, entrecortados, borrados, sem som e outros problemas.
Um recurso de visualização é oferecido para verificar visualmente a restauração do vídeo danificado.
Repare vídeos corrompidos, não apenas do PC, mas de vários dispositivos.
Use a resolução, a taxa de quadros e a taxa de bits do vídeo de amostra para reparar o vídeo.
Download seguro
Download seguro
Passo 1.Após iniciar o AnyRec Video Repair, clique no botão "Adicionar" para importar o vídeo danificado que faz com que os vídeos não sejam reproduzidos no Safari. Depois disso, clique no outro botão “Adicionar” no lado direito para enviar o vídeo de amostra.

Passo 2.Clique no botão "Reparar" para iniciar. Aguarde a conclusão do processo de reparo do vídeo e clique no botão "Visualizar" para verificar os resultados gerais do reparo.

Etapa 3.Uma vez feito isso e você estiver satisfeito com o resultado, clique no botão "Salvar" para baixar o vídeo reparado.

Download seguro
Download seguro
-
Meus dados serão excluídos se eu excluir o cache do Safari?
Não. Todos os dados do seu dispositivo não serão afetados após a limpeza dos cookies e do cache do Safari.
-
Por que os vídeos não são reproduzidos no Safari Mac?
Os possíveis motivos comuns são problemas de software, problemas de conectividade, arquivos corrompidos, extensões defeituosas ou problemas de compatibilidade.
-
Existe outro navegador no Mac?
Sim. Além do Safari, você pode usar o Google Chrome ou o Microsoft Edge para Mac se não houver nada que possa fazer para reproduzir vídeos no Safari.
-
Como você instala o macOS para Mac mais recente para corrigir vídeos que não reproduzem o Safari?
Vá para o ícone da Apple na barra de menu. Selecione Configurações do sistema na lista suspensa. Depois disso, clique em Geral e vá para Atualização de Software; veja se há algum disponível e instale-o imediatamente.
-
Como posso saber se os vídeos da web são compatíveis com o Safari no Mac?
Quando estiver no vídeo da web que deseja assistir no Mac, você deverá ver o ícone do Airplay com outros controles de vídeo na parte inferior para saber se o vídeo é compatível com o Safari.
Conclusão
Isso é tudo sobre como consertar vídeos que não reproduzem o Safari. Esta postagem abordou dicas e soluções para lidar com a reprodução de vídeo do Safari. Para um método simples e que economiza tempo, escolha AnyRec Video Repair entre quaisquer outras opções para jogar VOB, MP4, MKV e mais vídeos sem problemas. Este programa é uma grande ajuda no tratamento de vídeos danificados em vários dispositivos. A saída de alta qualidade é garantida com a ajuda de seu algoritmo inteligente que será usado em seu arquivo corrompido. Faça o download gratuito agora para explorar mais de seus recursos poderosos.
Download seguro
Download seguro
