Como sincronizar suas mensagens do iPhone para o Mac - Guia definitivo para você
Se você deseja continuar uma conversa em seu computador Mac, é uma boa maneira de sincronizar mensagens do iPhone para o Mac. A execução dessa tarefa certamente será de grande ajuda e benefício para a visualização ou envio de mensagens de texto. Além disso, é útil porque as mensagens sincronizadas ou transmitidas também podem ser usadas como backups. Aprenda sobre três maneiras de sincronizar suas mensagens do seu iPhone para o seu Mac agora mesmo!
Lista de guias
Parte 1: 3 melhores métodos para sincronizar mensagens do iPhone para o Mac Dica extra: como sincronizar mensagens do iPhone com o Windows Parte 3: Perguntas frequentes sobre como sincronizar mensagens do iPhone para o MacMétodo 1: Como sincronizar mensagens do iPhone para o Mac com encaminhamento de mensagem de texto
Quando quiser enviar e receber mensagens no seu Mac sem usar outro software ou aplicativo, você pode configurar Encaminhamento de mensagem de texto para sincronizar mensagens do iPhone para o Mac. Após a configuração, você deve usar o mesmo ID da Apple e suas mensagens do iPhone serão sincronizadas e acessíveis no Mac. Aqui estão as etapas específicas para sincronizar mensagens do seu iPhone para o Mac dessa maneira.
Passo 1.Antes de sincronizar, você deve fazer login no iMessage com a mesma conta Apple ID no seu iPhone e Mac. E você precisa desbloquear seu iPhone e ir em “Configurações”. Em seguida, toque no botão Mensagens para escolher a opção "Enviar e Receber"
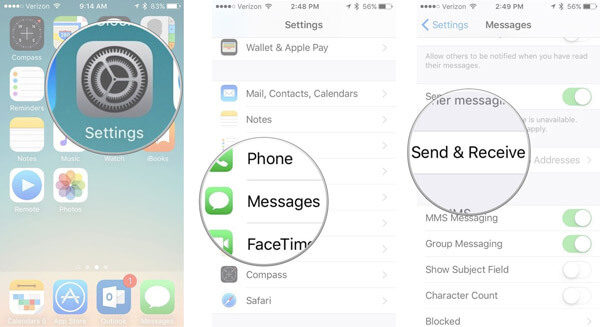
Passo 2.No seu Mac, você deve acessar o aplicativo “Mensagens” para clicar no botão “Mensagens”. Clique no botão “Preferências” na lista de mensagens. Em seguida, clique no botão "iMessage".
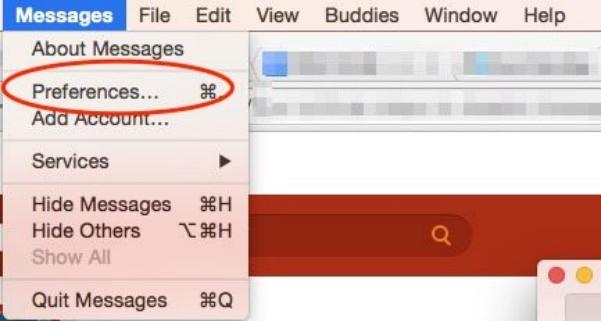
Etapa 3.Agora, você deve ir novamente em “Ajustes” do seu iPhone e tocar no botão “Mensagens” para escolher a opção “Encaminhamento de mensagens de texto”. Escolha o seu Mac para sincronizar as mensagens de texto do seu iPhone. Então você precisa usar a autenticação de dois fatores ou código de verificação para permitir essa configuração. Agora você pode sincronizar mensagens do seu iPhone para o seu Mac.
Se o seu ID Apple não estiver usando autenticação de dois fatores, um código de verificação aparecerá em seus outros dispositivos. Você pode inserir um código de verificação no seu iPhone.
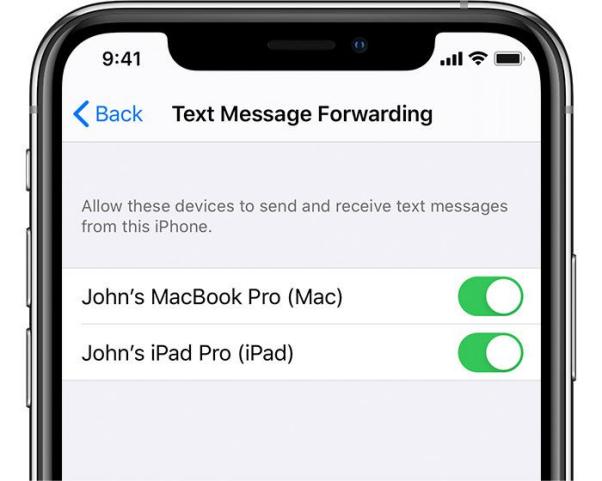
Método 2: Como sincronizar mensagens do seu iPhone para Mac via iCloud
O iCloud é uma ferramenta famosa para fazer backup de seus dados, incluindo contatos, mensagens e músicas. Você também pode usá-lo para sincronizar mensagens do iPhone para o Mac. Além disso, você não precisa de um cabo USB para conectar dois dispositivos para transferir mensagens. Observe que você precisa de uma conexão com a Internet e faça login com a mesma conta do iCloud.
Passo 1.Inicie o aplicativo Ajustes diretamente no seu iPhone. Toque em ["Seu nome"] para abrir a página do ID Apple. Em seguida, toque no botão iCloud para ativar a Mensagem.
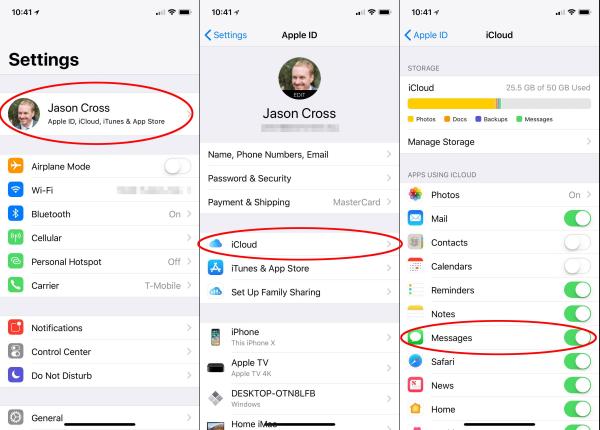
Passo 2.Abra o aplicativo “Mensagens” no seu Mac e clique no botão “Mensagens” na parte superior. Em seguida, escolha a opção Preferências e a opção Contas no menu. Você pode selecionar a opção "Ativar mensagens" no "iCloud" na janela Contas. Por último, clique no botão “Sincronizar agora” para sincronizar mensagens do iPhone para o Mac.
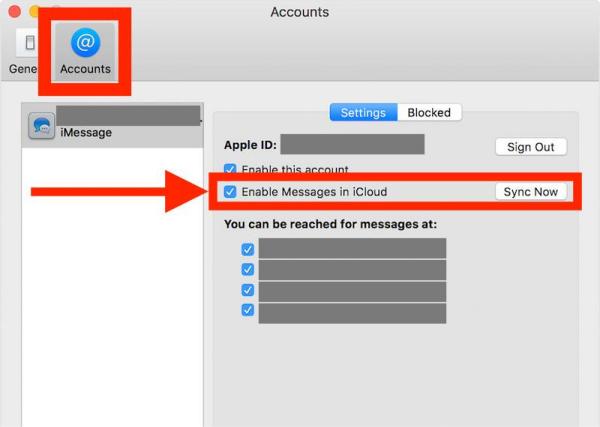
Métodos 3: Como usar o Finder para sincronizar mensagens do iPhone para o Mac
Se estiver usando o iOS 8.0 ou posterior, você também pode usar o Finder para sincronizar mensagens do iPhone para o Mac. É o gerenciador de dados padrão, que você pode editar, organizar e fazer backup de seus arquivos no iPhone/Mac.
Passo 1.Inicie o aplicativo “Finder” diretamente no seu Mac. E você deve primeiro conectar seu iPhone e Mac com um cabo USB estável.
Passo 2.Clique em “Nome do iPhone” no lado esquerdo para abrir uma nova interface. Você verá informações sobre o seu iPhone, como nome, tipo e armazenamento. Em seguida, clique no botão Geral para marcar a opção “Fazer backup de todos os dados do seu iPhone para este Mac”.
Etapa 3.A última é clicar no botão “Fazer backup agora” para sincronizar mensagens do seu iPhone para um Mac.
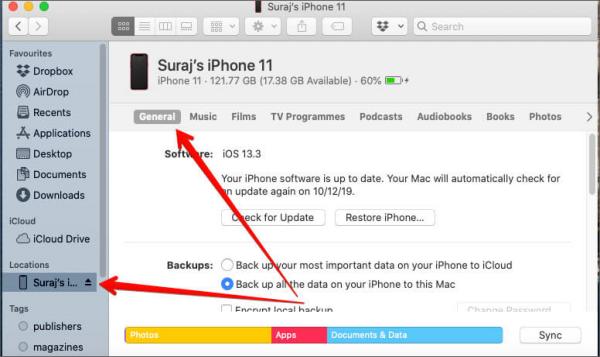
Dica extra: como sincronizar mensagens do iPhone com o PC
Se você não for um usuário de Mac, também pode sincronizar mensagens do seu iPhone para o seu PC. AnyRec PhoneMover é uma ferramenta tudo-em-um que você pode sincronizar arquivos entre qualquer iOS, Android e PC. Esta excelente ferramenta também é um gerenciador de iPhone que permite organizar seus dados, como editar, adicionar, excluir, alterar, duplicar e reproduzir.

Sincronize mensagens do seu iPhone para o seu PC em lote com um clique.
Sincronize mensagens do seu iPhone para o seu PC em lote com um clique.
Encontre e exclua arquivos duplicados para liberar mais espaço no seu iPhone.
Função poderosa para criar toques exclusivos para o seu iPhone.
Download seguro
Passo 1.Ao instalar o AnyRec PhoneMover, inicie-o agora. Você pode usar um cabo USB apertado para conectar um iPhone ao computador. A leitura do código QR é outra maneira de conectar o iPhone ao computador, mas você precisa baixar o aplicativo “MobileSync”.
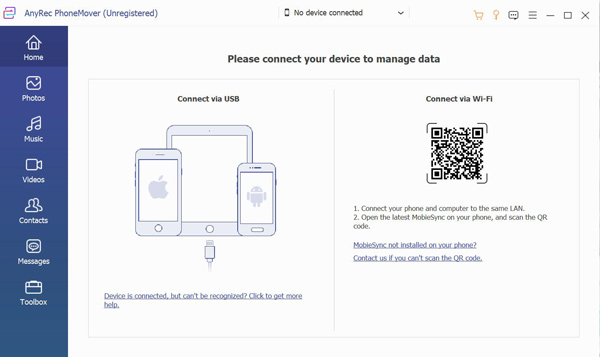
Passo 2.Clique no botão "Mensagens" à esquerda e você verá todas as mensagens do seu iPhone na janela direita. Você pode clicar na caixa de seleção para visualizar o conteúdo das mensagens em tempo real. Escolha algumas mensagens para sincronizar no seu computador clicando na caixa de seleção atrás da mensagem. Você também pode clicar na primeira caixa de seleção para escolher todas as mensagens.
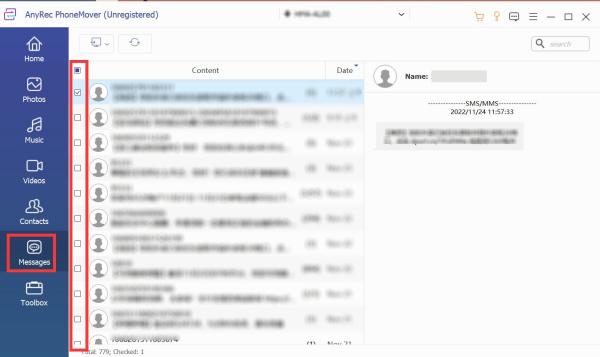
Etapa 3.Para transferir mensagens, clique no botão "Exportar para PC". Você deve selecionar três formatos de arquivo para baixar suas mensagens, incluindo “Arquivo CSV, Arquivo HTML” e Arquivo “TXT”. Em seguida, escolha a pasta de saída para sincronizar as mensagens do iPhone para o computador.
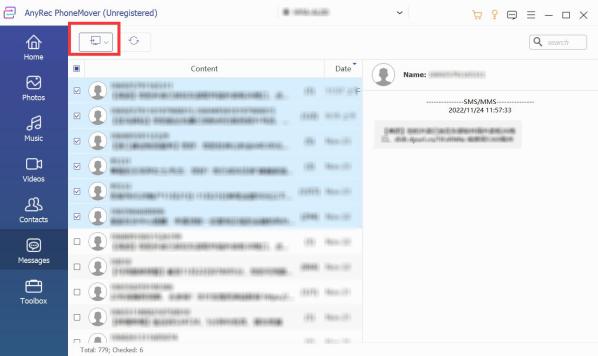
Parte 3: Perguntas frequentes sobre como sincronizar mensagens do iPhone para o Mac
-
1. Por que o iMessages não consegue sincronizar mensagens do iPhone para o Mac?
Talvez seu iPhone e Mac usem diferentes IDs da Apple. Você deve garantir o login no iMessages com o mesmo Apple ID e senha para sincronizar mensagens do iPhone para o Mac.
-
2. Qual é a diferença entre iMessage e SMS/MMS?
Você pode enviar texto, imagens e vídeos para outros dispositivos iOS através da rede com o iMessage. E essas mensagens são sempre criptografadas. Mas você pode enviar SMS para qualquer dispositivo móvel sem criptografia.
-
3. Como sincronizar mensagens de um iPhone para um Mac com o iTunes?
Abra o iTunes no seu Mac e conecte seu iPhone e Mac. Clique no botão iPhone e escolha o Este computador opção para sincronizar mensagens do iPhone para o Mac.
Conclusão
Agora você pode escolher um dos três métodos para sincronizar mensagens do iPhone para o Mac. Mais importante ainda, todas as soluções acima são cuidadosamente selecionadas e eficientes. Mas se você deseja sincronizar mensagens do iPhone para o Windows, o AnyRec PhoneMover está pronto para aguardar sua escolha!
Download seguro
