Como acelerar ou desacelerar arquivos de vídeo usando o iMovie (iPhone/Mac)
O efeito de aceleração desempenha um papel importante na criação de um vídeo, especialmente quando você deseja que seu público capte o clima de um filme. Felizmente, se você é usuário da Apple, pode acelerar ou desacelerar vídeos diretamente com o iMovie para adicionar efeitos engraçados ou dramáticos. Essa ferramenta padrão também fornece muitas ferramentas úteis para editar seu vídeo profissionalmente. Leia mais para saber como acelerar ou desacelerar seu vídeo no iMovie no iPhone e Mac.
Lista de guias
Como acelerar/desacelerar vídeos no iMovie no iPhone Como acelerar/desacelerar vídeos no iMovie no Mac A maneira definitiva de acelerar/desacelerar vídeos no Windows/Mac Perguntas frequentes sobre como acelerar/desacelerar vídeos no iMovieComo acelerar/desacelerar vídeos no iMovie no iPhone
Como mencionado, o iMovie é um aplicativo dedicado e gratuito para usuários da Apple acelerar/desacelerar vídeos. No entanto, ao contrário da versão para Mac, o iMovie no iPhone oferece apenas uma pequena parte de seus recursos exclusivos. Com isso dito, o iMovie ainda altera profissionalmente a velocidade de seus arquivos de vídeo em apenas alguns cliques. Siga os passos abaixo em como acelerar ou desacelerar arquivos de vídeo usando o iMovie no iPhone:
Passo 1.Uma vez feito isso, inicie-o para começar a editar. Clique no botão “Adicionar” e clique no botão “Filme” para criar um novo projeto. Escolha o videoclipe desejado ou navegue nos álbuns para editá-los e importá-los para o aplicativo. Toque no clipe da trilha para que as ferramentas de edição apareçam.
Passo 2.Na parte inferior da tela, toque no botão "Velocidade" para ver as opções de velocidade. Selecione uma parte do clipe cuja velocidade deseja alterar e mova o controle deslizante de velocidade para acelerar/desacelerar os vídeos no iMovie. Em seguida, clique no botão "Adicionar" para aplicar velocidade.
Etapa 3.Você pode fazer mais edições, como cortar o clipe, inserir texto/título ou adicionar outro clipe. Quando estiver satisfeito com as alterações, clique no botão "Concluído" na parte superior esquerda da interface. Depois disso, você pode alterar o nome do videoclipe.
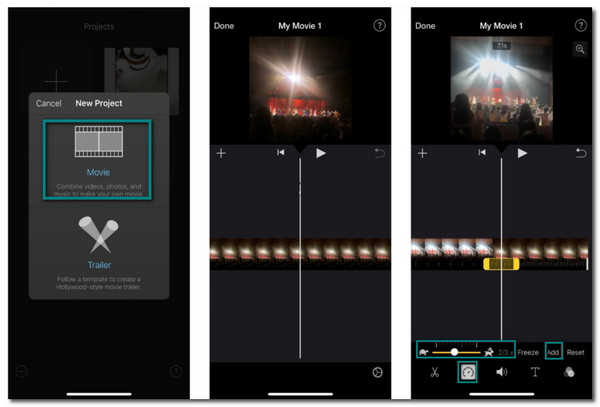
Como acelerar/desacelerar vídeos no iMovie no Mac
Se você preferir editar seu arquivo de vídeo em um computador ou laptop, a versão para Mac do iMovie está disponível. Esta versão do iMovie tem mais recursos que você pode precisar para editar videoclipes. Além disso, também é fácil alterar a velocidade do vídeo da maneira que desejar. Vamos começar sobre como acelerar ou desacelerar arquivos de vídeo usando o iMovie no Mac:
Passo 1.Abra o software iMovie no seu Mac para iniciar a edição de vídeo. Clique no botão “Importar mídia” para enviar o arquivo de vídeo desejado. Depois de carregado, arraste o clipe para a linha do tempo e clique nele novamente para que as ferramentas de edição apareçam.
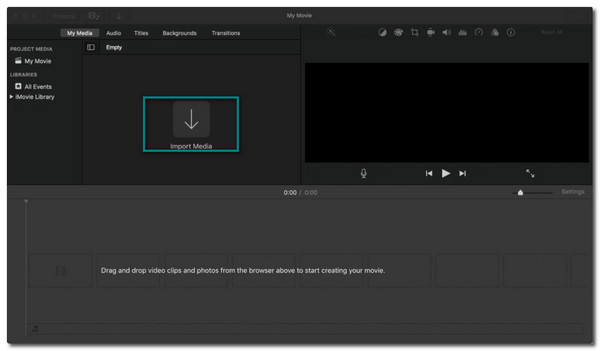
Passo 2.Clique no botão "Velocímetro" para começar a alterar a velocidade do vídeo. Escolha a velocidade desejada para o seu videoclipe no menu suspenso “Velocidade”. Selecione no "Speed Set" quão rápido ou lento seria o ritmo.
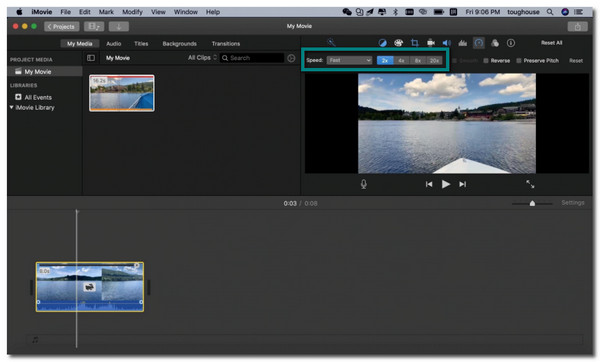
Etapa 3.Uma vez feito isso, você também pode selecionar uma parte do vídeo e segurar a tecla “R” para arrastar pelo clipe. Clique no menu suspenso "Velocidade" para personalizar a velocidade. Você pode repetir este método se tiver outras partes do clipe que desejam acelerar/desacelerar no iMovie.
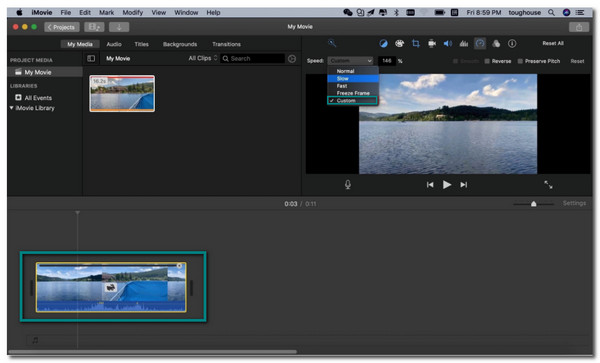
A maneira definitiva de acelerar/desacelerar vídeos no Windows/Mac
Usando iMovie para acelerar/desacelerar vídeos é excelente quando você se familiariza com ele. No entanto, este não é o caso de outros usuários por causa de sua interface complexa, especialmente para iniciantes. Então, para facilitar para você, AnyRec Video Converter é o melhor para usar. Este software tem funções fantásticas como o iMovie que ajudam profissionalmente acelerar ou diminuir a velocidade do seu videoclipe. Além disso, você não precisa se preocupar com a qualidade do vídeo porque AnyRec Video Converter oferece resoluções de alta qualidade e ajustes de parâmetros.

Altere a velocidade do vídeo de 0,125x mais lento para 8x mais rápido facilmente.
Suporta qualquer formato de arquivo de vídeo para editar como MOV, WMV, MP4, etc.
Altere as configurações de saída, como taxa de quadros e resolução para manter a qualidade.
Ofereça outras ferramentas essenciais, como fusão de vídeo, conversor e muito mais.
100% Secure
100% Secure
Como acelerar ou desacelerar videoclipes com AnyRec Video Converter:
Passo 1.Depois de baixar o software em seu dispositivo, abra-o para iniciar a edição. Localize e clique no botão “Caixa de ferramentas” no menu na parte superior do painel. Selecione o botão "Controlador de velocidade de vídeo" e carregue o arquivo de vídeo desejado.
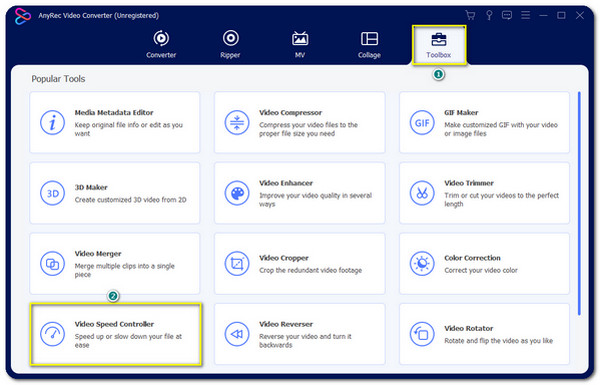
Passo 2.Escolha a velocidade desejada para o clipe. Se o seu vídeo for longo e você quiser acelerá-lo, escolha a velocidade 8x. No entanto, você pode selecionar o 2x para um ritmo moderado. Ou reduza a velocidade até 0,125x. É muito melhor do que acelerar/desacelerar vídeos no iMovie.

Etapa 3.Se você quiser alterar as configurações de vídeo, clique no botão “Configurações” na seção “Saída”. Você pode alterar o formato do vídeo, resolução, taxa de quadros, codificador e muito mais. Após a edição, clique no botão "OK".
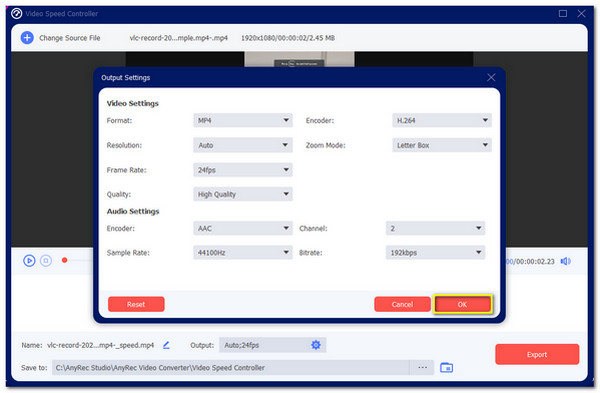
Passo 4.Volte para o painel de edição principal. Escolha a pasta designada na opção "Salvar em". Após navegar na pasta correta, você pode clicar no botão “Exportar” para iniciar o processo. A pasta escolhida aparecerá automaticamente, mostrando o videoclipe editado.
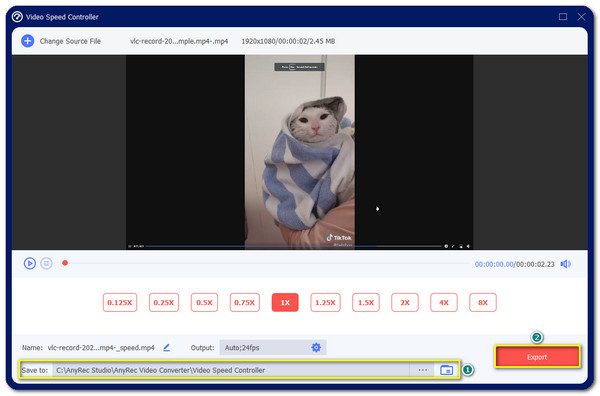
Perguntas frequentes sobre como acelerar/desacelerar vídeos no iMovie
-
A alteração da velocidade do vídeo pelo iMovie causa perda de qualidade?
Sim. Como o iMovie não oferece ajustes de taxa de quadros e resolução, isso pode causar perda de qualidade em seu arquivo de vídeo. No entanto, você pode encontrar ferramentas que garantem boa qualidade, como AnyRec Video Converter.
-
Posso acelerar ou desacelerar vídeos no Android?
Certamente, sim. Existem muitos controlador de velocidade de vídeo aplicativos que você pode baixar gratuitamente na Google Play Store. Os aplicativos mais recomendados são o Video Speed Changer: SlowMo FastMo, Video & Audio Speed Changer, Fast Motion e muito mais!
-
É possível alterar a velocidade do vídeo online?
sim. Vá para o seu navegador e pesquise controlador de velocidade de vídeo ou alterador de velocidade de vídeo. Existem muitas ferramentas online disponíveis que você pode acessar e usar livremente. No entanto, você precisa ter cuidado, pois alguns sites fornecem spams e vírus.
Conclusão
Quando você não gosta do ritmo do seu arquivo de vídeo, você pode acelerar ou desacelerar vídeos usando o iMovie. Possui recursos exclusivos que você pode usar para modificar seus arquivos de vídeo. Mas se você achar este software difícil de navegar e achar que pode levar algum tempo para se acostumar, você pode usar o AnyRec Video Converter. Você pode ter a velocidade que quiser sem perder a qualidade. Bem-vindo a entrar em contato conosco e deixar suas sugestões.
100% Secure
100% Secure
