[Verifique aqui] Como gravar uma chamada telefônica no seu iPhone
Não há recurso oficial de gravação de chamadas em todos os iPhones. Quando você receber uma ligação importante e quiser gravar o conteúdo, descobrirá que o iPhone não consegue gravar uma ligação tocando no botão Gravar tão facilmente quanto o Android. Você precisa usar ferramentas de terceiros para gravar uma chamada telefônica em seu iPhone 14/13/12 e anteriores. Se você deseja gravar ligações e conversas no iPhone sem que eles saibam, continue lendo e obtenha 4 soluções aqui.
Lista de guias
Parte 1: Como gravar chamadas recebidas e efetuadas no iPhone Parte 2: 3 aplicativos fáceis para gravar uma chamada telefônica no iPhone que você pode experimentar Parte 3: Perguntas frequentes sobre a gravação de chamadas do iPhoneParte 1: Como gravar chamadas recebidas e efetuadas no iPhone
Embora você não possa usar o microfone embutido para gravar uma chamada telefônica em seu iPhone, você pode usar AnyRec Screen Recorder para resolver este problema com um clique. É uma ferramenta completa que permite gravar áudio interno e externo simultaneamente. Além disso, este excelente software também oferece recursos de edição que você pode cortar e mesclar gravações de áudio. Você pode até converter a gravação de áudio para outros formatos populares com alta qualidade. Aprenda a gravar chamadas telefônicas no seu iPhone agora mesmo!

Grave chamadas do iPhone de ambas as extremidades com uma tecla de atalho personalizada com um clique.
Fornece cancelamento de ruído e aprimoramento de som para manter a gravação de chamadas de alta qualidade.
Visualize e edite sua gravação de áudio com ferramentas poderosas.
Salve a gravação de áudio em MP3, AAC, AC3, WMA, WAV, AIFF, etc.
100% Secure
100% Secure
Passo 1.Inicie o AnyRec Screen Recorder após a instalação. Clique no botão "Gravador de telefone" à direita da interface principal. Em seguida, clique no "botão Gravador" do iOS para conectar seu iPhone e computador.

Passo 2.Certifique-se de que seu iPhone e computador estejam conectados ao mesmo Wi-Fi. Em seguida, clique no botão "Espelhamento de tela" e ative o "Espelhamento de tela" no seu iPhone. Agora você pode ver a tela do seu iPhone no computador. Esta ferramenta permite personalizar a resolução, qualidade e duração da gravação de acordo com sua necessidade. Em seguida, clique no botão "Gravar" para gravar uma chamada no seu iPhone.

Etapa 3.Clique no botão “Parar” para encerrar a gravação. E você pode visualizar a gravação de áudio e recortar as partes indesejadas como desejar. Em seguida, clique no botão "Salvar" para exportar as gravações para a pasta de saída.

Parte 2: 3 aplicativos fáceis para gravar uma chamada telefônica no iPhone que você pode experimentar
Claro, você também pode usar aplicativos de gravador de chamadas telefônicas para gravar chamadas do iPhone. Aqui estão três aplicativos populares que você pode escolher de acordo com suas preferências. Embora sua vantagem seja a conveniência, você não pode desfrutar de mais funções sem assinatura.
1. Google Voz
Google Voice é um aplicativo famoso que pode gravar uma chamada recebida em seu iPhone. Ele também pode ajudá-lo automaticamente a filtrar spam e bloquear chamadas estranhas. Além disso, você pode usá-lo para fazer backup de suas mensagens de texto e correios de voz. Infelizmente, o Google Voice suporta apenas a gravação de chamadas recebidas, não de saída. E aí a outra pessoa será notificada automaticamente pelo Google Voice.
Passo 1.O Google Voice funciona apenas para "Contas do Google" pessoais. Se você não possui uma conta do Google, será necessário registrar uma. Em seguida, baixe o aplicativo “Google Voice” no seu iPhone e faça login com sua conta do Google.
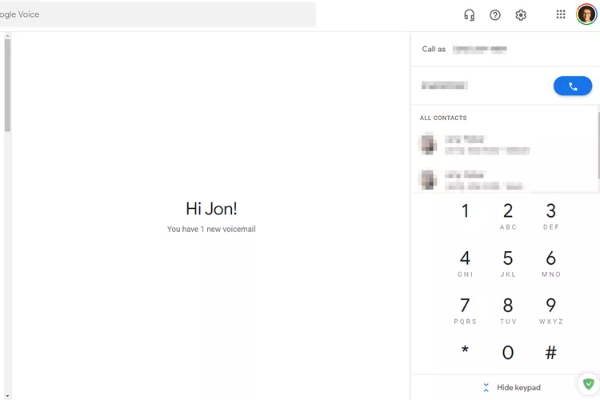
Passo 2.Passo 2: Você pode ver todos os contatos do seu iPhone. Clique no botão "Mais" para abrir o menu e você deve tocar no botão "Configurações" da lista.
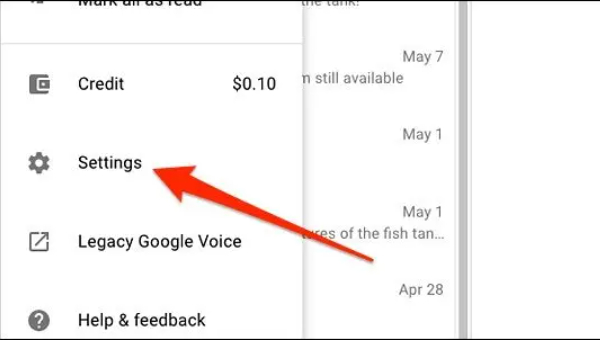
Etapa 3.Passo 3: Por último, você precisa rolar a tela para baixo para encontrar a “opção de chamada recebida” e ativá-la. Ao receber a chamada, pressione 4 no teclado para gravar uma chamada no seu iPhone.
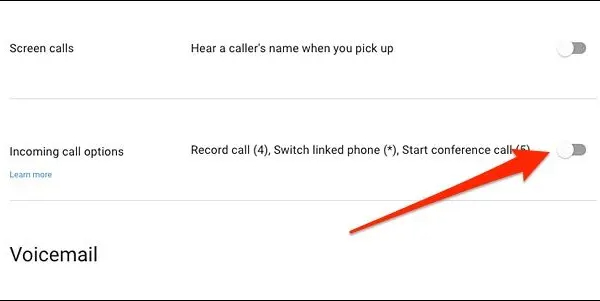
2. Gravador de chamadas para iPhone
Você pode usar o Gravador de chamadas para iPhone app se você quiser aproveitar a chamada clara trazida pela gravação de alta qualidade. Este aplicativo permite que você traduza suas conversas transcritas. Além disso, você pode transformar a gravação da chamada em texto. Mas, às vezes, o gravador de chamadas do iPhone não consegue gravar toda a conversão.
Passo 1.Inicie este aplicativo depois de baixar o aplicativo Call Recorder para iPhone na App Store. Em seguida, toque no botão "REC" para discar.
Passo 2.Toque no botão "Mesclar chamadas" à esquerda da tela do iPhone. Em seguida, ele gravará chamadas no seu iPhone automaticamente. Ao desligar, a gravação da chamada do iPhone será salva automaticamente no aplicativo.
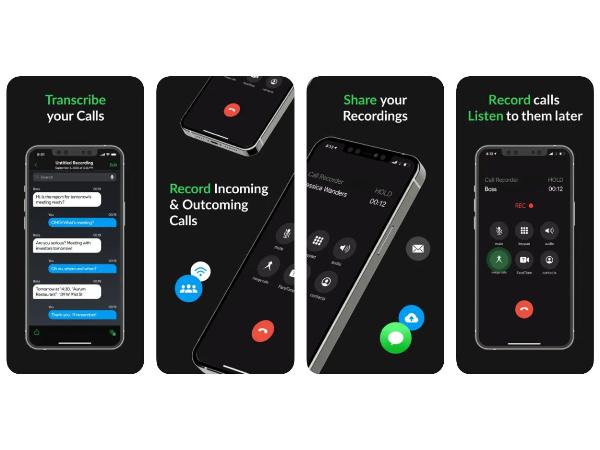
3. TapeACall
Se você não gosta dos dois aplicativos acima, pode tentar TapeACall como uma alternativa. Este aplicativo de gravação de chamadas telefônicas tem uma interface simples. Além disso, suporta gravação ilimitada de chamadas. Assim, você pode gravar chamadas recebidas e efetuadas no iPhone sem que elas saibam com sucesso.
Passo 1.Baixe o aplicativo TapeACall da App Store e abra-o no seu iPhone. Você só precisa tocar no botão Gravar na interface principal e discar oficialmente.
Passo 2.Ao receber uma chamada, toque no botão "Mesclar chamadas" na tela do iPhone. Então você pode conectar a chamada a este aplicativo e gravar uma chamada no seu iPhone.
Etapa 3.Você pode reproduzir sua gravação tocando no botão "Reproduzir". Você pode tocar no botão "Compartilhar" se quiser compartilhar o arquivo com outras pessoas.
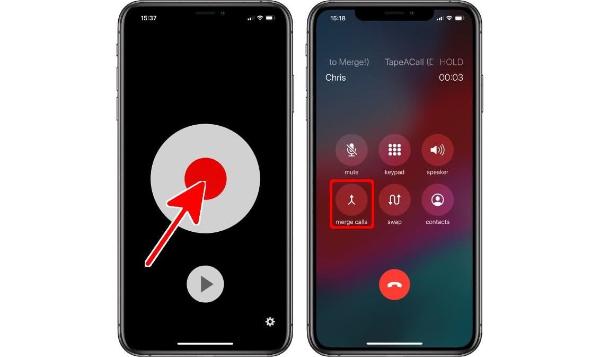
Parte 3: Perguntas frequentes sobre a gravação de chamadas do iPhone
-
1. Posso usar recursos integrados de gravação de tela para gravar chamadas do iPhone?
Não. Não há função nativa para gravar chamadas no seu iPhone. Você deve precisar de uma ferramenta de terceiros para gravar uma chamada no seu iPhone.
-
2. É legal gravar conversas telefônicas no iPhone?
Depende. Se você é a parte desta conversa, você pode gravar esta chamada telefônica legalmente na maioria dos países. No entanto, se você estiver na Califórnia, precisará obter o consentimento da outra parte desta ligação. Portanto, é ilegal gravar chamadas ou conversas privadas sem o consentimento de todas as partes na Califórnia.
-
3. Posso gravar chamadas de saída com o Google Voice?
Não, você não pode. O Google Voice suporta apenas a gravação de chamadas recebidas. Além disso, haverá um alerta antes de você começar a gravar chamadas telefônicas com o Google Voice.
Conclusão
Agora você aprendeu quatro métodos para gravar chamadas no seu iPhone. Você pode selecionar um dos três aplicativos para gravar diretamente no seu iPhone. Mas se você quiser editar sua gravação de áudio e convertê-la para outros formatos, AnyRec Screen Recorder deve ser a melhor escolha para você!
100% Secure
100% Secure
