Como imprimir tela em laptop Dell com a região desejada
Quando você quiser imprimir tela em seu laptop Dell para capturar momentos preciosos em videochamadas, destaques do jogo e muito mais, você pode usar facilmente os atalhos do Windows. Não importa se você deseja capturar a tela inteira, uma janela selecionada ou a área escolhida, existem diferentes teclas de atalho padrão e ferramenta de recorte para você. Continue lendo para aprender as etapas detalhadas para imprimir a tela no laptop Dell. E também há alternativas para você!
Lista de guias
3 maneiras de imprimir a tela em um laptop Dell (com limitações) Melhor alternativa para imprimir tela na Dell (Windows 11/10/8/7) FAQs3 maneiras de imprimir a tela em um laptop Dell (com limitações)
Existem algumas maneiras de imprimir a tela no laptop Dell com o uso do teclado e das ferramentas integradas fornecidas pelo Windows. Isso se aplica a todos os modelos e séries de laptops Dell com Windows 11/10/8/7. Usar a tecla Print Screen no teclado do seu laptop Dell é a maneira mais fácil e rápida de fazer uma captura de tela. Esta seção de artigos conhecerá as diferentes combinações de teclas e os aplicativos padrão para impressão de tela em laptops Dell.
1. Atalhos de teclas da tela de impressão
Os atalhos de teclado são maneiras rápidas de obter as capturas de tela desejadas. Quanto a fazer um print screen, existem várias combinações de teclas que você pode fazer para encurtar o processo de captura de tela.
1. Chave PrtSc. Para capturas de tela instantâneas, você pode usar esta tecla dedicada para imprimir tela - PrtScn para imprimir a tela no laptop Dell. Esta chave está disponível em todos os computadores Windows, incluindo Windows 11, 10, 8 e 7.
2. Teclas Fn + F10. Esta é uma combinação específica para laptops Dell que não possuem uma tecla separada para a tela de impressão e é unida às teclas F. Você precisa pressionar os botões “Fn” e “F10” juntos para ativar a ferramenta de impressão de tela no Dell.
3. Windows + Imprimir tela. Esta é uma combinação de teclado que salva suas capturas de tela automaticamente na pasta “Capturas de tela”. Isso economiza tempo mantendo-o como uma imagem, já que não é necessário colá-lo em uma ferramenta de edição.
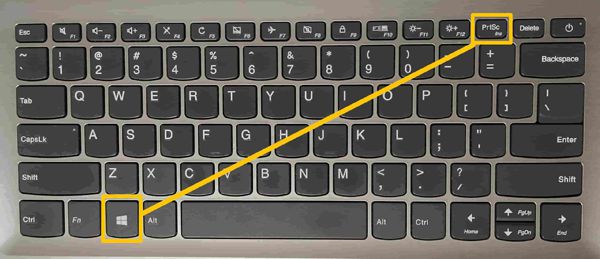
Leitura adicional
2. Ferramenta de recorte no laptop Dell
Se você quiser saber como imprimir a tela no laptop Dell à moda antiga, use o Ferramenta de recorte. Esta ferramenta foi introduzida pela primeira vez no Windows Vista, mas agora só funciona no Windows 11 e 10.
Passo 1.Primeiro, você deve iniciar a ferramenta de recorte em seu laptop Dell pesquisando-a na barra de pesquisa do Windows. A partir daí, você pode clicar no botão "Novo" para começar a capturar capturas de tela no laptop Dell
Passo 2.Em seguida, você pode selecionar o modo de captura entre Recorte retangular, Recorte de forma livre, Recorte de janela e Recorte de tela inteira de acordo com sua necessidade. O recorte retangular é a opção padrão.
Etapa 3.Clique no botão “Novo” ou pressione as teclas “Ctrl” e “N” para imprimir a tela no laptop Dell. Em seguida, use o cursor do mouse para clicar e arrastar para faça uma captura de tela da área personalizada.
Passo 4.Depois de imprimir a tela no laptop Dell, pressione “Ctrl” + “S” para salvar a imagem na pasta desejada. Ou você pode saber mais sobre Atalhos da ferramenta de recorte do Windows 11/10 aqui.

Leitura adicional
3. Imprima a tela no laptop Dell usando o Snip & Sketch
Snip & Sketch é a nova ferramenta Print Screen do Windows. A vantagem desta ferramenta é uma melhor opção de edição e um atalho de combinação de teclas específico.
Passo 1.Use o recurso de pesquisa na barra de tarefas e digite Snip & Sketch. Alternativamente, pressione a combinação de teclas “Windows” + “Shift” + “S” para imprimir a tela no laptop Dell.
Passo 2.Segure o botão esquerdo do mouse e arraste-o pela tela. Solte o botão para imprimir a tela no laptop Dell. Em seguida, você pode abrir uma ferramenta de edição para colar sua captura de tela e salvá-la como imagem.
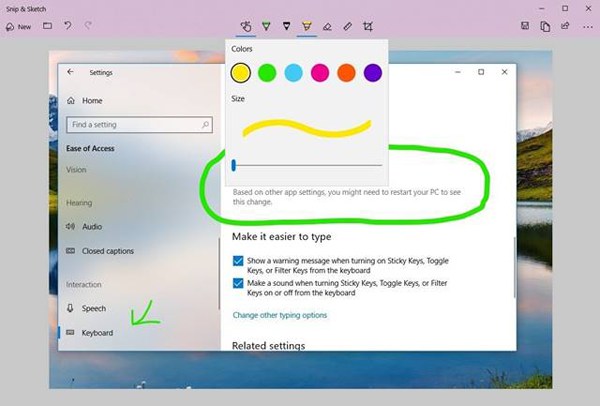
Melhor alternativa para imprimir tela na Dell (Windows 11/10/8/7)
Há momentos em que você sente que os aplicativos padrão para tirar a tela de impressão em seu laptop Dell são inadequados. A principal preocupação são os recursos limitados na edição que impedem você de modificar ainda mais sua foto. Um dos softwares mais populares que se enquadram nesses critérios é o AnyRec Screen Recorder. Este software registra a atividade da tela do seu computador com o recurso adicional de captura de tela. Você pode imprimir a tela no laptop Dell enquanto assiste a um filme, durante o jogo e navega na web.

Ferramenta de instantâneo projetada para imprimir a tela no laptop Dell com alta qualidade.
Faça capturas de tela da tela inteira ou regiões selecionadas livremente.
Adicione anotações e notas com formas, linhas, destaques, textos, etc.
Teclas de atalho personalizáveis para ajudá-lo a imprimir a tela no laptop Dell a qualquer momento.
Download seguro
Download seguro
Passo 1.Primeiro, inicie o software e clique no botão “Gravador de Vídeo” na interface. Em seguida, clique no botão "Captura de tela" no canto superior direito para começar a fazer capturas de tela no laptop Dell.

Passo 2.O cursor do mouse se transformará em uma cruz, permitindo que você imprima a tela no laptop Dell com a região desejada. Use o mouse para escolher qualquer área desejada e solte o mouse para fazer uma captura de tela.

Etapa 3.Depois de tomar um captura de tela no Windows 11/10/8/7, uma barra de ferramentas flutuante aparecerá, permitindo adicionar texto, anotações, formas e efeitos de cores.

Grave a tela e faça capturas de tela em qualquer laptop Dell com a qualidade original. Você pode transformar tudo o que vê/ouve na Dell em arquivos digitais.
Download seguro
Download seguro
FAQs
-
Como imprimir a tela no laptop Dell rapidamente com a ferramenta de recorte?
Você pode usar os atalhos da ferramenta de recorte do Windows para usá-la livremente. Basta pressionar o Alt + N teclas para tirar screenshots com o último modo.
-
Qual modo devo escolher para imprimir a tela na Dell com a região desejada?
Você pode usar os modos Retangle Snip ou Free-form Snip na ferramenta Snip&Sketch para capturar facilmente a tela desejada. Basta escolher o desejado através da janela Capturar.
-
Onde encontrar as capturas de tela capturadas pelo PrtSc?
Se você usar a tecla PrtSn para imprimir a tela no laptop Dell, as capturas de tela serão salvas apenas na área de transferência. E você precisa iniciar o aplicativo Imprimir e colar a captura de tela para salvar.
Conclusão
Você conheceu 4 maneiras eficientes de imprimir tela em um laptop Dell, incluindo todas as versões. As ferramentas padrão não ocuparão mais espaço, mas existem limitações no modo de captura e na ferramenta de edição. Assim, você também pode experimentar AnyRec Screen Recorder, a ferramenta de recorte mais poderosa no Windows/Mac.
Download seguro
Download seguro
 Como corrigir a tela de impressão que não funciona no Windows 11/10
Como corrigir a tela de impressão que não funciona no Windows 11/10