Quente
AnyRec Video Converter
Crie um vídeo em câmera lenta e converta para formatos do iPhone.
Download seguro
3 maneiras de converter qualquer vídeo em câmera lenta no iPhone
Se você deseja adicionar um efeito dramático aos seus vídeos, fazer um vídeo em câmera lenta no seu iPhone é uma ótima maneira de fazer isso. O efeito de câmera lenta tem grande valor para se divertir muito. Muitos usuários do iPhone usam o efeito de câmera para destacar um momento épico. Também há uma ótima utilidade para desacelerar vídeos, incluindo um projeto, tutoriais e muito mais. Você pode aprender como fazer vídeo em câmera lenta no iPhone e outros métodos para aplicar o filtro em um videoclipe.
Lista de guias
Como gravar vídeo em câmera lenta no iPhone Faça vídeo em câmera lenta após a gravação [iPhone] Alterar vídeo gravado para velocidade lenta [Windows/Mac] Perguntas frequentes sobre como fazer vídeos em câmera lenta no iPhoneParte 1: Como gravar vídeo em câmera lenta no iPhone
Você pode maximizar os recursos do seu iPhone com a captura de alta qualidade da câmera integrada e os efeitos padrão. Entre efeitos como panorama, retrato e Live Photo, a opção câmera lenta é sempre usada para fotografar. E ao aprender como fazer um vídeo em câmera lenta no iPhone, você poderá criar o clipe mais divertido para compartilhar com os amigos!
Passo 1.Abra o aplicativo “Câmera” em seu telefone e navegue até a parte inferior da tela, onde você pode ver as palavras Foto, Quadrado e Pano. Deslize a coluna para a direita até ver a opção "Slo-Mo".
Passo 2.Encontre o objeto que deseja capturar e toque no botão “Vermelho” para iniciar a gravação. Terminada a gravação, toque novamente no mesmo botão; o videoclipe será salvo no aplicativo “Fotos”. Toque na miniatura para abrir e reproduzir o vídeo.
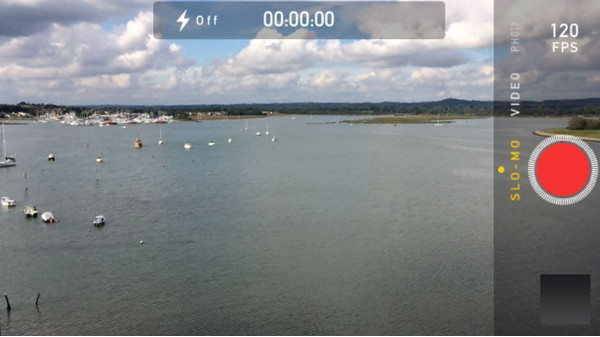
Etapa 3.Você também pode editar a velocidade e a duração da câmera lenta abrindo o aplicativo Fotos. Vá para a seção "Álbum" e abra o álbum "Câmera lenta". Escolha o vídeo desejado e toque no botão "Editar" para abrir a interface de edição.
Passo 4.Toque no controle deslizante na parte inferior da interface e controle a velocidade do vídeo. Também permitirá que você selecione as únicas partes que deseja manter em velocidade de câmera lenta. Toque no botão "Concluído" para salvar as alterações.
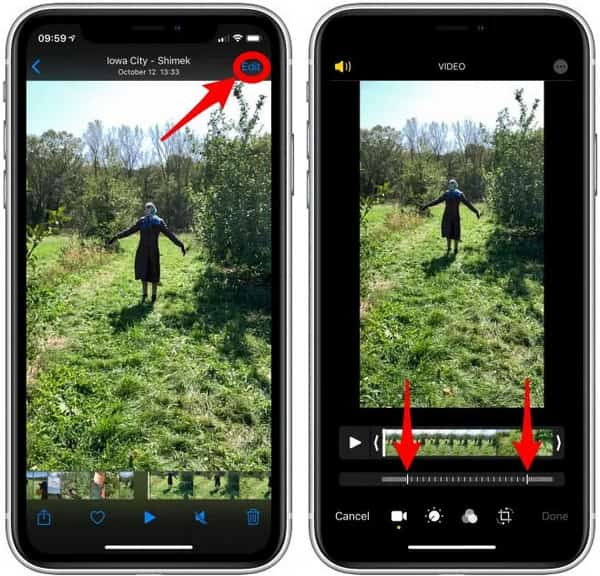
Parte 2: Faça um vídeo em câmera lenta após a gravação [iPhone]
Como fazer um vídeo em câmera lenta no iPhone após a gravação? Se você capturou um vídeo sem o efeito de câmera lenta, a maneira perfeita é editá-lo no iMovie. O profissional aplicativo de vídeo lento é o editor de vídeo padrão para iOS. É gratuito e fácil de usar e consiste em várias ferramentas, como estabilizador de vídeo, configurações avançadas de cores e outras funções úteis. Portanto, aplicar o efeito solo será mais fácil com o iMovie, permitindo ajustar a velocidade do vídeo. Veja como usar o iMovie para desacelerar vídeos pré-gravados.
Passo 1.Se não conseguir encontrar o iMovie na tela inicial, você pode instalá-lo na App Store. Toque no botão Mais para criar um novo projeto e selecione a opção “Filme” na caixa de prompt. Escolha o vídeo da sua galeria e toque no botão "Criar filme" na parte inferior da tela.
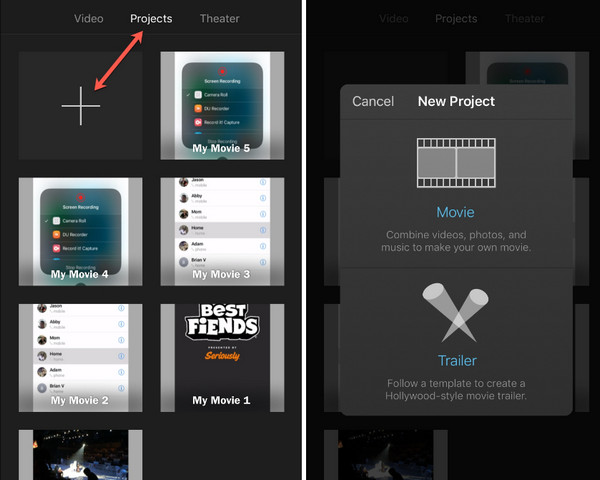
Passo 2.Quando estiver no menu de edição, pressione o vídeo na linha do tempo para revelar as ferramentas na parte inferior. Selecione o ícone “velocímetro” para abrir os controles de velocidade. Arraste o controle deslizante para a esquerda para desacelerar o vídeo. Veja a prévia para ver as mudanças.
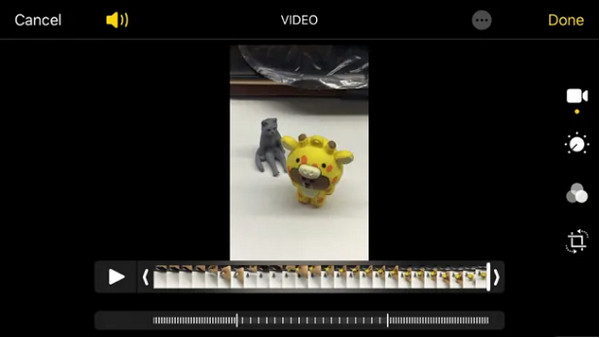
Etapa 3.Prossiga para editar o vídeo com outras ferramentas. Em seguida, toque no botão "Concluído" após editar para salve o vídeo em câmera lenta no iMovie. Em seguida, toque no ícone “Compartilhamento” para abrir a lista de opções de compartilhamento. Selecione a opção “Salvar vídeo” para exportá-lo para o rolo da câmera.
Parte 3: Alterar o vídeo gravado para velocidade lenta [Windows/Mac]
Para uma maneira mais fácil de aplicar câmera lenta em vídeo, AnyRec Video Converter é a melhor maneira para Windows e Mac. Os formatos suportados incluem MOV, AVI, MP4, WebM e muito mais, com predefinições de dispositivos como iOS, Android, Samsung, Apple TV, etc. O controlador de velocidade de vídeo AnyRec permite o controle da velocidade do mais lento 0,125x ao mais rápido 8x sem distorcer a qualidade. Encontre recursos mais poderosos em AnyRec Video Converter!

Baseado em IA para aplicar efeitos de câmera lenta em vídeo sem perda de qualidade.
Defina as configurações de saída para alterar o formato, codificador, quadro, etc.
Aceite arquivos de vídeo grandes com processo de upload e exportação rápido.
Envie seu vídeo em câmera lenta do iPhone para qualquer formato para compartilhar e enviar.
Download seguro
Download seguro
Passo 1.Clique no botão "Download" do AnyRec Video Converter. Inicie o software após a instalação e navegue até o menu “Caixa de ferramentas”. Role a lista de ferramentas até ver a opção “Controlador de velocidade de vídeo”. Clique nele e carregue o videoclipe desejado de sua pasta local.
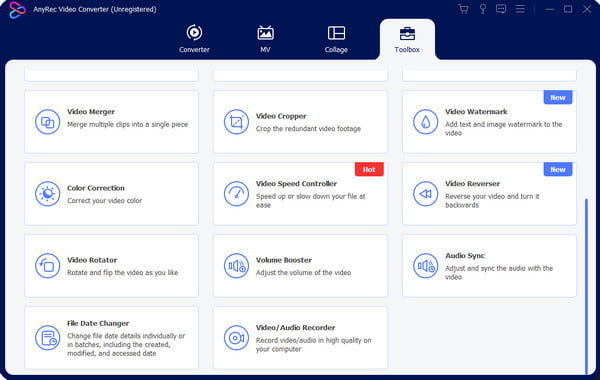
Passo 2.O arquivo enviado será reproduzido na velocidade média de 1x. Ajuste a velocidade selecionando "0,75x" ou "0,5x". Para a velocidade de vídeo mais lenta, escolha a opção “0,125x”. Clique no botão “Play” com o ícone de triângulo para visualizar as alterações.
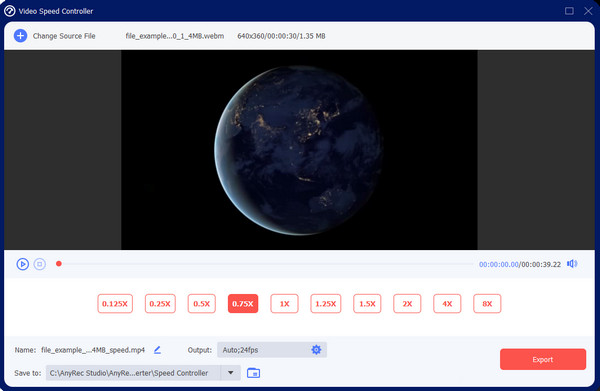
Etapa 3.Para configurações mais avançadas, vá para o menu “Saída” nos controles de velocidade e comece a editar o formato de vídeo, resolução, qualidade e configurações de áudio. Clique no botão “OK” para aplicar a nova configuração. Volte para a interface principal para salvar o vídeo em câmera lenta.

Passo 4.Navegue até a pasta designada para o clipe no menu "Salvar em" na parte inferior da interface. Em seguida, clique no botão “Exportar” para processar as alterações. Compartilhe o vídeo em câmera lenta com seus amigos nas redes sociais!

Parte 4: Perguntas frequentes sobre como fazer vídeos em câmera lenta no iPhone
-
Como funciona o efeito câmera lenta no iPhone?
Gravar um clipe em câmera lenta no seu iPhone reproduzirá o vídeo em uma taxa de quadros mais lenta. Afeta a velocidade de programação padrão, que é de 60 quadros por segundo. Fotografar com uma taxa de quadros mais baixa e ação rápida é recomendado porque a câmera lenta pode criar um visual incomum.
-
O Android tem efeito de câmera lenta na câmera?
Sim. Muitas versões mais recentes do Android têm uma opção de câmera lenta na câmera integrada. Abra o aplicativo Câmera e toque em “Mais” na parte inferior da tela. Selecione a opção “Câmera lenta” e capture o vídeo. Após a gravação, vá ao menu “Editar” para ajustar a velocidade do vídeo e toque em “Salvar”.
-
É possível converter vídeo em câmera lenta para velocidade normal no iPhone?
Sim. Você pode alterar para a velocidade natural do vídeo no aplicativo Fotos. Escolha o vídeo e toque em “Editar”. As linhas brancas verticais com controles deslizantes em ambas as extremidades indicam a velocidade do vídeo. Arraste as duas extremidades uma para a outra para retornar à velocidade normal. Em seguida, toque em "Concluído" para salvá-lo.
Conclusão
Com todos os métodos mostrados neste artigo, você pode fazer um vídeo em câmera lenta no seu iPhone. Mesmo para vídeo capturado em velocidade normal, você pode alterar a velocidade do vídeo para câmera lenta com o aplicativo iMovie. Claro, um controlador de velocidade de vídeo está disponível para Windows e Mac. Baixe AnyRec Video Converter para editar vídeo com qualidade perfeita!
Download seguro
Download seguro
