5 maneiras de gravar a tela no Mac com áudio interno e externo
Você pode ter tentado usar o QuickTime Player ou a barra de ferramentas Screenshot para gravar a tela do seu Mac com áudio. Mas essas ferramentas capturam apenas o áudio do microfone. Se você deseja gravar a tela do Mac principalmente com áudio interno, você veio ao lugar certo. Aqui estão 5 maneiras fáceis de gravar vídeo da tela com áudio do seu Mac diretamente, incluindo áudios de programas, streams, reuniões online e muito mais. Pronto para escolher seu melhor gravador de tela para Mac com áudio interno? Basta ler e seguir!
Lista de guias
Grave áudio do computador com o AnyRec Screen Recorder QuickTime Player + Música de fundo Grave áudio interno no Mac com extensão do navegador Grave áudio de programas e sites no Mac com OBS Grave áudio interno no Mac com Audacity + SoundFlower FAQsGravação de tela no Mac com áudio usando o AnyRec Screen Recorder
Diferente do software de gravação comum, AnyRec Screen Recorder para Mac fornece um gravador de janela integrado. Você pode incluir, excluir ou selecionar com flexibilidade várias janelas no Mac. Além disso, você pode destacar a área do mouse e gravar o cursor do mouse durante a gravação da tela do Mac. Depois de selecionar a área de gravação de vídeo, você pode definir livremente a gravação de áudio com som do sistema e microfone.

Inclua ou exclua qualquer janela do programa para gravação no Mac.
Gravação de tela com áudio do computador e microfone de forma flexível.
Obtenha um gravador de vídeo e um gravador de webcam com áudio.
Adicione rastreamento do mouse, ocultação do painel flutuante e muito mais durante a gravação.
Download seguro
Download seguro
Passo 1.Abra o AnyRec Screen Recorder para Mac. Clique no botão "Window Recorder" para capturar a janela do programa personalizado com áudio. (Você pode clicar no botão "Video Recorder" para gravação geral de vídeo.)
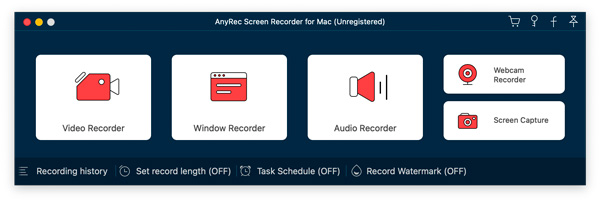
Passo 2.Na tela “Seleção de Janela”, vá em “Janela Única”, “Várias Janelas” e “Excluir Windows” para selecionar quais programas você deseja capturar.
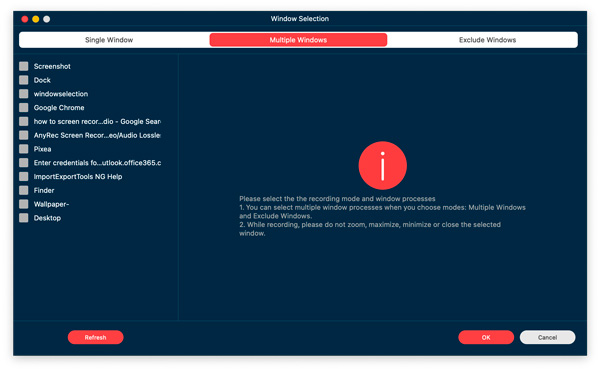
Etapa 3.Ative o botão de alternância antes de "Som do sistema". Se quiser fazer gravação de tela com áudio interno e externo no Mac, você também pode ativar o botão de alternância antes de “Microfone”.
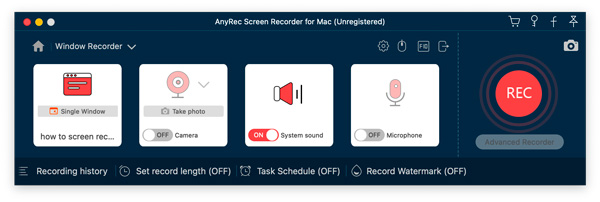
Passo 4.Clique no botão "Configurações de gravação". Você pode especificar preferências de gravação, rastreamento do mouse, formatos de saída e muito mais aqui. Clique no botão "OK" para salvar as alterações.
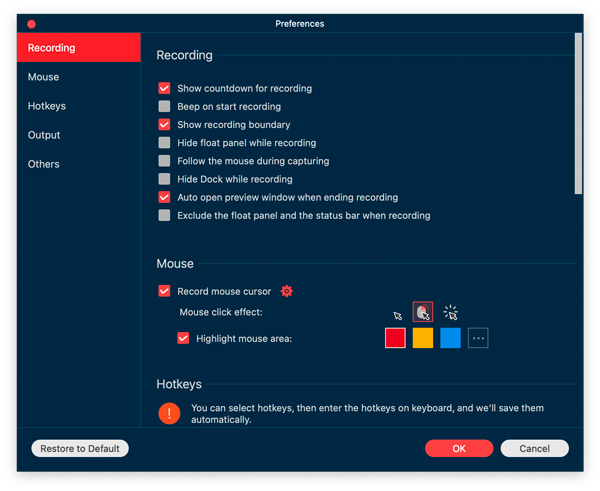
Passo 5.Agora clique no botão “OK” para gravar uma tela com vídeo e áudio no Mac. Após a gravação, você pode salvar ou compartilhar esta gravação do Mac com base em suas necessidades.
Download seguro
Download seguro
Prós
1. Não há necessidade de baixar ferramentas extras para gravação de áudio interna do Mac.
2. Grave o cursor do mouse e destaque a área do mouse no Mac.
3. Incluir/excluir painel flutuante e encaixe durante a gravação.
Contras
1. A versão de teste gratuita pode economizar até 3 minutos de gravação.
Grave áudio interno no Mac com o QuickTime Player
QuickTime Player é uma ferramenta obrigatória para todos os usuários de Mac. Ele permite gravar a tela do MacBook com áudio do microfone rapidamente. Mas e se você quiser apenas gravar a tela com o áudio do sistema? Para conseguir isso, é necessário um driver de áudio virtual de terceiros.
Passo 1.Procure por "Música de fundo Github" no Google. Clique no primeiro resultado para obter a música de fundo desenvolvida por Kyle Neideck.
Passo 2.Role para baixo e clique no hiperlink “BackgroundMusic-0.4.3.pkg” para baixá-lo.
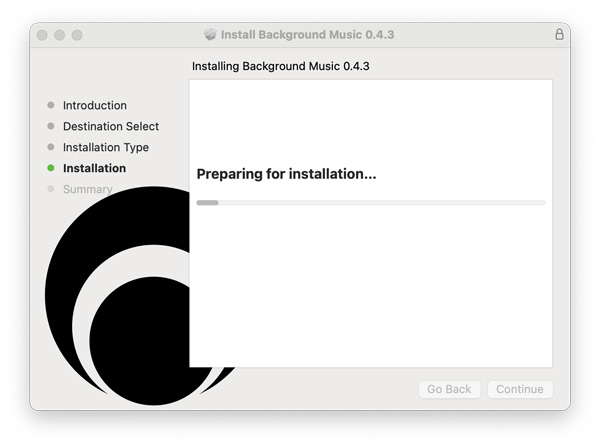
Etapa 3.Execute o aplicativo Background Music em seu Mac após a instalação. Mais tarde, abra o QuickTime Player. Clique em “Nova gravação de tela” na lista suspensa “Arquivo” superior. Você também pode pressionar Shift, Command e 5 teclas do teclado simultaneamente. (É necessário MacOS Mojave ou posterior.)
Passo 4.Defina a área de captura de tela. Mais tarde, clique no menu suspenso "Opções". Selecione “Música de fundo” na seção “Microfone”.
Passo 5.Clique no botão "Gravar" para gravar a tela no Mac com áudio interno usando o QuickTime Player.
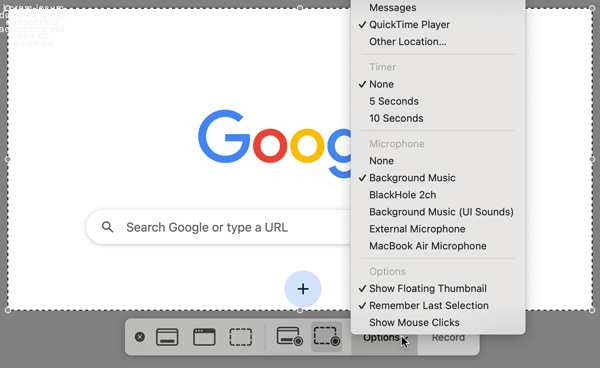
Prós
1. QuickTime Player pode funcionar como seu gravador de tela gratuito e editor de vídeo básico.
2. Para gravar o som do sistema e o microfone no Mac, você precisa criar um dispositivo agregado usando Audio MIDI Setup.
Contras
1. Mesmo que você instale SoundFlower, BlackHole, Background Music e outros drivers de áudio virtual, a gravação de áudio do QuickTime ainda pode falhar.
2. Grave e salve o vídeo gravado apenas no formato MOV.
3. O tamanho do arquivo de vídeo de saída é grande.
Grave áudio interno do navegador no Mac
Para pessoas que desejam gravar streaming de vídeo no Mac, a extensão scre.io Screen Recorder é uma boa escolha. Você pode capture vídeo e áudio dos navegadores Chrome e Safari e salve-os no WebM gratuitamente. Sem marca d'água. No entanto, ele não consegue gravar uma tela inteira ou uma janela selecionada no meu MacBook Air M1 2020 Sonoma 14.0. A única coisa que posso fazer é capturar vídeo de uma guia do Chrome. Se é isso que você deseja, escolha esta ferramenta para gravar streaming de vídeo com som em um Mac.
Passo 1.Clique no botão "Adicionar extensão" para instalar o gravador de tela scre.io. Mais tarde, clique no botão para acessar a janela.
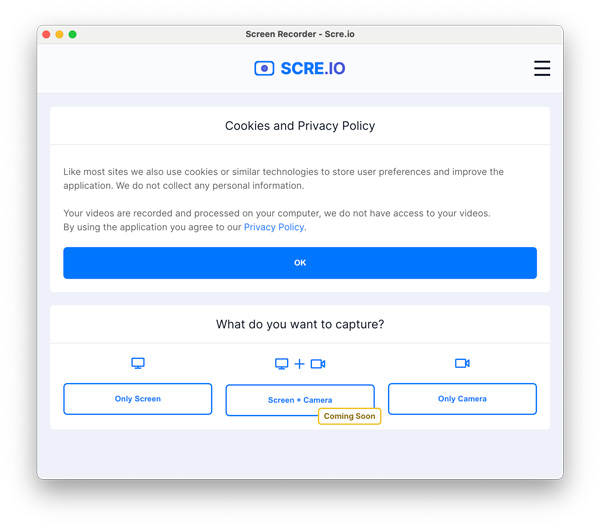
Passo 2.Clique em “Somente tela” seguido dos botões “Sistema”.
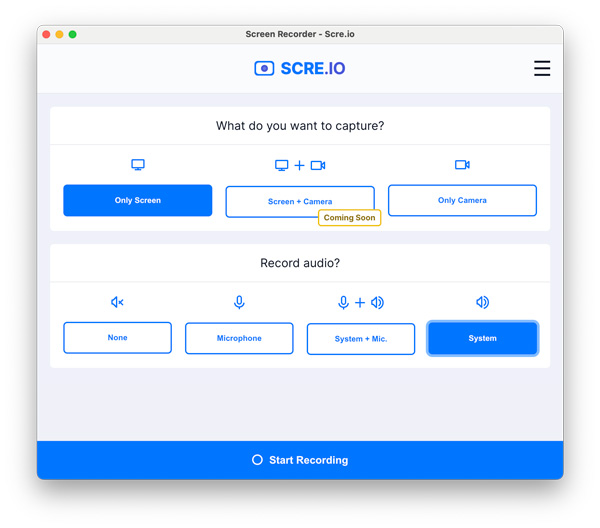
Etapa 3.Mude para "Guia Chrome" e selecione qual guia do navegador você deseja capturar. Mais tarde, clique no botão "Compartilhar".
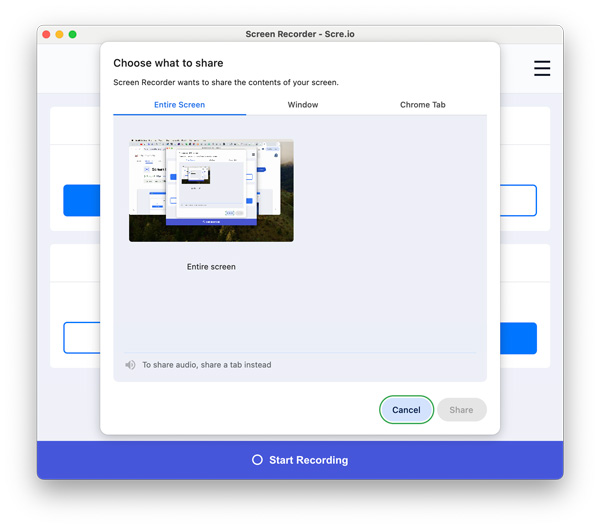
Passo 4.Pare de gravar. Clique no botão "Salvar". Vá para o histórico de downloads recentes do Chrome para encontrar rapidamente este vídeo WebM gravado.
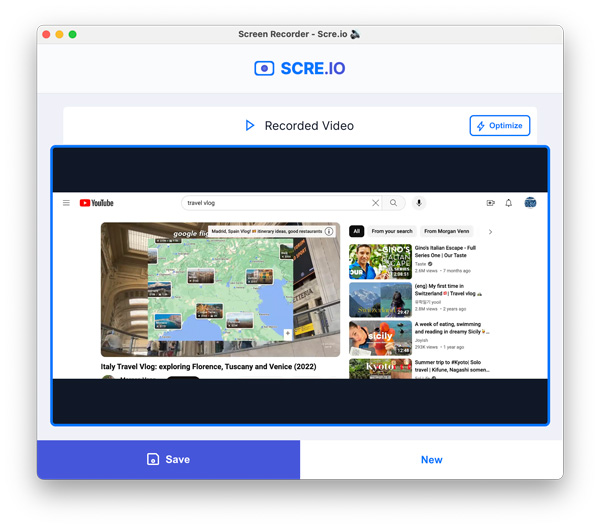
Prós
1. Gratuito para gravar áudio do Chrome, Safari e outros navegadores no Mac.
2. Grave um vídeo do seu navegador Chrome com áudio sem limite de tempo ou marca d'água.
Contras
1. Não é possível gravar janelas de programas ou tela inteira no Mac.
2. Grave o vídeo da tela apenas da guia do navegador selecionada. Você precisa iniciar uma nova gravação para capturar em outra aba.
Grave áudio de sites de redes sociais no Mac com OBS
O OBS é uma ótima escolha para gravar áudio do sistema em computadores de mesa e laptops. Você pode usar o OBS para gravar áudio de fontes internas e externas para usuários do macOS Ventura e posteriores. Mas se você usa versões anteriores do macOS, precisa instalar o BlackHole, VB-CABLE e outros drivers de áudio virtual para gravação de áudio interna. Selecione este driver de áudio virtual como o dispositivo de saída via "Preferências do Sistema", "Som" e "Saída" no Mac. Enquanto isso, adicione este driver virtual como uma fonte de "Captura de Entrada de Áudio" no OBS.
Passo 1.Abra o OBS. No painel "Scenes", clique no botão "+" para criar uma nova gravação.
Passo 2.Localize o painel "Fontes". Clique no botão "+". Adicione uma fonte de Captura de Tela do macOS. Você pode verificar se adicionou áudio no dock do Audio Mixer.
Etapa 3.Para selecionar a fonte de entrada de áudio, você pode selecionar o modo "Captura de janela" ou "Captura de aplicativo" na lista suspensa "Método".
Passo 4.Após selecionar a fonte de entrada de áudio, você pode clicar no botão "Start Recording" (Iniciar Gravação). É assim que você grava a tela no Mac com áudio interno usando OBS.
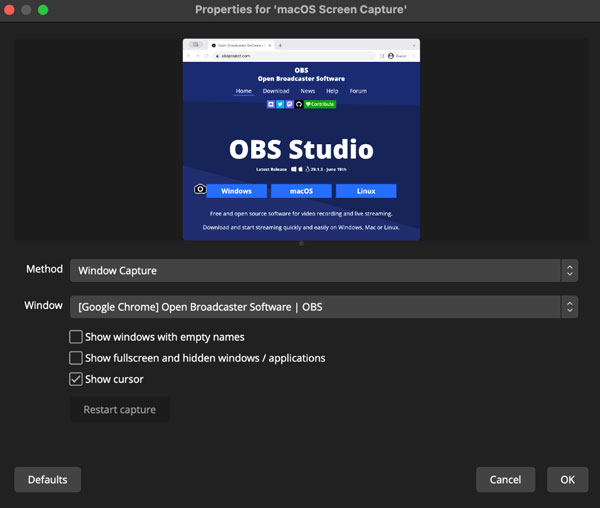
Prós
1. É gratuito gravar a tela no Mac com áudio do sistema.
2. Você pode gravar e transmitir suas atividades na área de trabalho dentro do OBS.
Contras
1. A captura de áudio do OBS pode falhar. E é difícil para iniciantes operarem.
2. O OBS pode fazer com que seu computador Mac antigo (com pouco espaço de armazenamento disponível) fique mais lento.
Grave áudio interno com redução de ruído no Mac usando Audacity + SoundFlower
O Audacity também é um gravador e editor de áudio gratuito e de código aberto para usuários de Mac. Assim como o QuickTime Player e o OBS (roda em versões anteriores do macOS Ventura), você precisa instalar um driver de áudio virtual de terceiros para gravar áudio interno no Mac com sucesso. BlackHole e SoundFlower são escolhas interessantes. Siga os passos aqui para gravar áudio de computador no Mac com o Audacity.
Passo 1.Baixe o Audacity e o BlackHole (ou escolha entre SoundFlower e Loopback) para o seu computador.
Passo 2.Defina BlackHole (2ch) como sua saída de som. Você pode clicar em "Preferências do Sistema", "Som" e depois "Saída" para encontrá-lo.
Etapa 3.Depois, vá para o Audacity e clique em "Preferências" e "Dispositivos". Selecione "BlackHole (2ch)" na lista "Dispositivo" na seção "Gravação".
Passo 4.Crie um novo projeto no Audacity. Clique no botão "Record" para gravar a tela no MacBook com áudio interno.
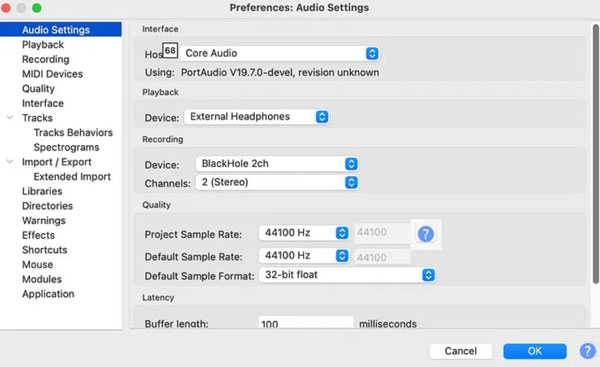
Prós
1. Você pode obter redução de ruído, equalização e edição multifaixa após a gravação de áudio no Mac.
2. O Audacity permite que você salve arquivos de gravação nos formatos WAV e FLAC para obter som de alta qualidade.
Contras
1. Um driver de áudio virtual é necessário para configurar a gravação de áudio interna do Mac.
2. Não é possível capturar vídeo de tela no Mac com o Audacity. Você precisa de outros gravadores de vídeo para capturar conteúdo na tela.
FAQs
-
Por que minha gravação de tela está preta?
Se você gravar aplicativos protegidos por DRM (como Apple Music) ou transmitir vídeos (Netflix, Hulu, etc.), encontrará o gravação de tela preta emitir. A proteção integrada contra cópia pode detectar e interromper a gravação de tela não permitida.
-
O tamanho do meu arquivo de gravação OBS é muito grande, como posso reduzi-lo?
Ajuste as configurações de gravação do OBS (resolução ou taxa de quadros mais baixa), obtenha uma alternativa ao OBS para Mac, converta o vídeo para o formato MP4 ou use um compressor de vídeo para reduzir o tamanho do arquivo de vídeo efetivamente.
-
Shift, Command, 5 grava áudio?
Sim. Você pode gravar a tela com o microfone em um Mac usando a barra de ferramentas Captura de tela. Se você não encontrar nenhum som para o vídeo salvo, verifique o status do microfone. Ou você pode instalar SoundFlower, BlackHole e outras extensões de driver de áudio virtual para capturar com êxito o som do computador no Mac.
-
Como parar a gravação de tela do QuickTime?
Se você não conseguir encontrar o botão Parar no QuickTime Player, vá para a parte superior da tela do Mac. Clique no botão com um círculo preto e um quadrado branco dentro. Alternativamente, você pode pressionar as teclas Control, Command e Esc no teclado simultaneamente para fazer o QuickTime interromper a gravação.
Conclusão
Precisa de ajuda para decidir qual método escolher? Se você precisa de um gravador de tela poderoso e fácil de usar, vale a pena experimentar o AnyRec Screen Recorder. Este programa pode lidar com a maioria das atividades de gravação de vídeo e áudio em todos os MacBook Air/Pro até o macOS Sequoia 15. Para pessoas que raramente gravam a tela do Mac, o QuickTime Player e o Background Music também são uma opção gratuita. Se gravar um vídeo reproduzido no seu navegador é a única coisa que você quer fazer, não perca a extensão Screen Recorder. Você pode começar com o AnyRec Screen Recorder primeiro. Clique no botão Download grátis abaixo para ver o quão bom ele é.
Download seguro
Download seguro
