Gravação de tela preta – 5 causas e 6 soluções perfeitas
A gravação em tela preta é percebida por quase todo mundo; você não precisa se preocupar em querer resolver isso sozinho. E isso pode acontecer em todos os dispositivos, incluindo computadores, laptops e dispositivos móveis. Na verdade, encontrar isso pode ser frustrante, pois impede você de gravar o conteúdo esperado. Pensando nisso, há muitas perguntas que os usuários fazem, como por que acontece a gravação de tela preta, se é possível resolver, etc. Portanto, para mais detalhes e para obter respostas, termine de ler este post .
Lista de guias
5 possíveis causas de gravação de tela preta 6 soluções viáveis para gravação de tela preta em computador/celular Perguntas frequentes sobre como consertar gravação de tela preta5 possíveis causas de gravação de tela preta
Como você sabe, as gravações de tela fornecem a capacidade de capturar o que está acontecendo na tela e salvá-lo para referência futura e fácil reprodução. Mesmo assim, ainda pode haver problemas, como gravação de tela preta; esteja você usando seu laptop, computador desktop ou telefone, nenhum dispositivo está isento desse problema. Quais são as possíveis causas da gravação de tela preta no Windows/Mac/Android/iPhone?
1. Configurações de segurança e privacidade. Algumas configurações do seu computador podem afetar a gravação da tela, o que causa a tela preta. As configurações de segurança podem ter bloqueado o acesso à tela, impedindo que a gravação da tela fosse capturada corretamente.
2. Conteúdo restrito. Conteúdos restritos são proibidos de assistir por algumas idades, então isso impede que você os capture na tela e apenas uma tela preta aparece quando você tenta gravá-los.
3. Configurações incorretas do gravador de tela. Entre os motivos típicos pelos quais a gravação de tela preta ocorre está a configuração incorreta do software de gravação de tela. As configurações devem ser configuradas adequadamente para capturar a área desejada da tela.
4. Drivers gráficos desatualizados. Um driver desatualizado cria uma exibição anormal que não permite executar o processo de gravação de tela corretamente, resultando em uma gravação de tela preta.
5. Problema de compatibilidade. O software de gravação de tela pode não ser compatível com o seu sistema ou outros aplicativos que são sua gravação alvo, resultando em uma tela preta.
6 soluções viáveis para gravação de tela preta em computador/celular
Seguindo em frente, essas possíveis razões vêm com 6 soluções viáveis. Se você deseja gerenciar o problema de gravação de tela preta, leia as soluções abaixo para sair dessa situação.
1. Reinicie o software ou dispositivo
Reiniciar o dispositivo é uma forma comum de resolver pequenos problemas, seja no computador ou no celular. Fazer isso pode ajudar a remover todas as falhas ou bugs temporários que ocorrem na tela e que acionam a gravação da tela preta. Ou você também pode reiniciar ou atualizar o software de gravação de tela que usa.
◆ Janelas: Navegue até o menu “Iniciar” ou o ícone “Windows”, clique no botão “Power”, onde as opções aparecerão, e selecione “Reiniciar” a partir daí.
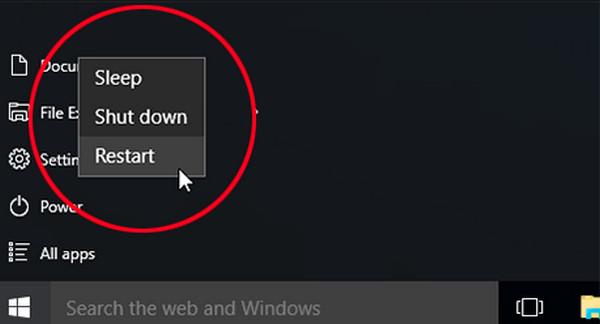
◆ Mac: No seu Mac, clique no menu “Apple” e escolha “Reiniciar”.
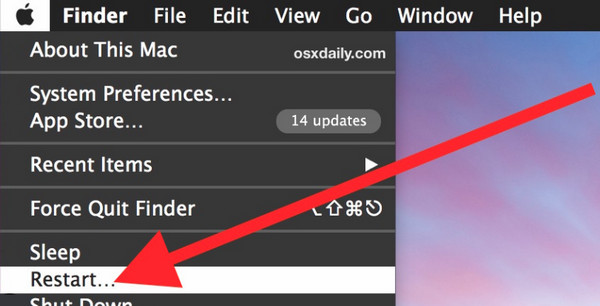
◆ Android: Pressione o botão “Power” por segundos para abrir mais opções de “Power”. Selecione "Reiniciar" para desligar o dispositivo e espere até que ele seja ligado novamente. Em seguida, você pode verificar se o problema de gravação da tela preta foi corrigido.
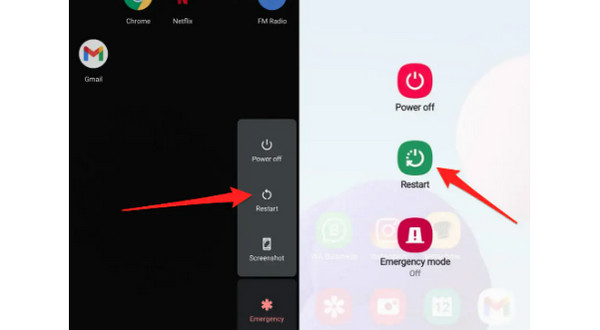
◆ Iphone:
Sem um botão Home: Mantenha pressionado o botão “Diminuir volume” ou “Aumentar” enquanto pressiona simultaneamente o botão “Lateral” até que o “controle deslizante de desligamento” apareça. Arraste-o para que seu aparelho desligue; ligue-o novamente após um breve período.
Com um botão Início: Na parte superior ou direita do seu iPhone, mantenha pressionado o botão “Power”. Aguarde o controle deslizante "Desligar" e arraste-o para desligar o dispositivo. Aguarde um pouco antes de ligá-lo novamente.
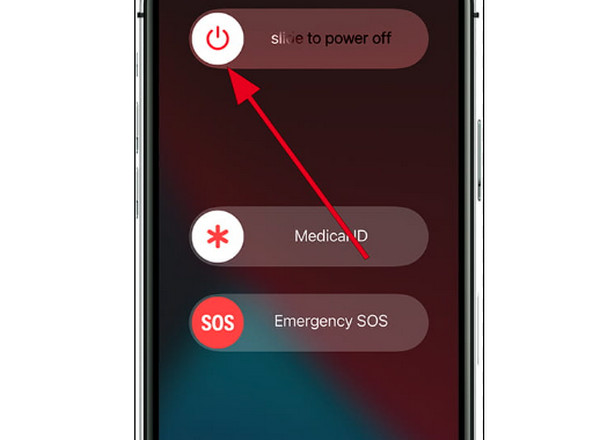
2. Atualize os drivers gráficos no Windows
Um driver gráfico determina a exibição do jogo, site, vídeo e outras imagens. Ele também corrige bugs e aumenta o desempenho do computador quando atualizado regularmente. Conforme levantado, um driver desatualizado pode causar gravação de tela preta, portanto, para atualizar seu driver gráfico no Windows, consulte o guia abaixo.
Passo 1.No Windows, abra o menu “Iniciar”, entre em “Gerenciador de Dispositivos” e uma nova janela aparecerá com muitas opções.
Passo 2.No Windows, abra o menu “Iniciar”, entre em “Gerenciador de Dispositivos” e uma nova janela aparecerá com muitas opções.
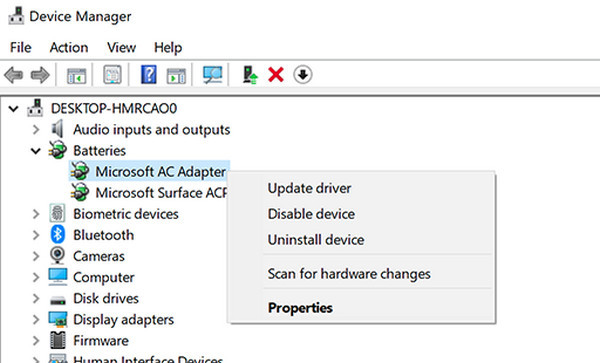
Etapa 3.Vá para a guia “Driver” e clique em “Atualizar Driver”. Selecione "Pesquisar automaticamente software de driver atualizado". E por fim, clique novamente em “Atualizar Driver”.
3. Desative a restrição de gravação de tela no iPhone
A restrição de gravação de tela no iPhone 15/14/13/12 pode causar problemas de gravação de tela preta, o que impede a captura de todas as atividades da tela. Assim, você pode verificar as configurações para corrigir esse problema.
Visite "Configurações" e encontre "Tempo de uso". A partir daí, toque em “Restrições de conteúdo e privacidade”. Em "Game Center", selecione "Gravação de tela" e certifique-se de que o botão de alternância esteja definido como "Permitir".

Se isso não resolver o problema de gravação de tela preta, você pode tentar espelhar sua tela através Espelho de telefone AnyRec. É um programa que permite espelhar a tela do seu iPhone ou Android em um PC para uma exibição visual maior e melhor. Nenhuma falha e atraso são encontrados nesta ferramenta. Logo após o espelhamento, com seu gravador de tela integrado, você pode grave a tela do seu telefone vídeo junto com áudio em seu computador com excelente qualidade, proporcionando um processo de gravação suave e estável.
4. Verifique a limitação
"Por que não consigo gravar a tela?" Não é que você não possa; na maioria das vezes, o conteúdo de gravação alvo tem restrições. Não há como gravá-lo, então você tem o problema de gravação de tela preta. Entre os aplicativos proibidos para gravação estão Netflix, Amazon Prime e outras plataformas semelhantes. Veja também o aplicativo antivírus instalado no seu PC que protege você de gravações desnecessárias.
5. Alterar configurações de gravação
Quanto aos softwares de gravação de tela, eles normalmente possuem diversas opções de parâmetros, como resolução, qualidade, taxa de quadros, etc., para garantir um desempenho alto e suave. Assim, se você possui um PC de baixo custo, é excelente diminuir a qualidade e outras configurações, desligar a aceleração de hardware da GPU e, em seguida, aplicar parâmetros diferentes para resolver a gravação da tela preta.
6. Use o gravador de tela AnyRec
Embora vários gravadores de tela tenham funcionalidades de gravação semelhantes, seus desempenhos são diferentes. Assim, se você tiver uma gravação de tela preta, por que não considerar substituir seu gravador de tela atual por outro? Um dos melhores softwares de gravador de tela da atualidade é AnyRec Screen Recorder. É possível selecionar uma área para gravar chamadas, jogos, reuniões e muito mais, seja em tela inteira, janela ativa ou área personalizada. Além disso, desenhos em tempo real podem ser adicionados sem problemas durante a gravação; isso não afeta a qualidade do vídeo.

Capture simultaneamente qualquer atividade na tela com áudio e webcam.
Selecione livremente a tela inteira ou a janela desejada para evitar tela preta.
Gravador de telefone para espelhar e gravar a tela do seu celular sem tela preta.
Teclas de atalho personalizadas para iniciar, pausar, retomar e capturar a gravação prontamente.
100% Secure
100% Secure
Passo 1.Entre na seção "Gravador de vídeo" para começar. Depois disso, escolha entre “Completo” ou “Personalizado” para a área de gravação. Se você escolher Personalizado, clique em "Selecionar região/janela" para personalizar a área que deseja gravar.

Passo 2.Ative opções de áudio como “Som do Sistema” para capturar o áudio do computador e um “Microfone” para gravar sua voz. Você também pode ligar a "Webcam" para Grave você mesmo.

Etapa 3.Após configurá-lo, clique em “REC” ou pressione as teclas “Ctrl + Alt + R” para capturar sem problemas de gravação de tela preta. Durante a gravação, não esqueça que você pode fazer capturas de tela, fazer anotações, ajustar o volume, etc.

Passo 4.Se desejar que a gravação termine, clique em “Parar” e você será direcionado para a janela “Pré-visualização”. Aproveite a função de corte para remover peças extras e clique em "Salvar" para exportar.

100% Secure
100% Secure
Perguntas frequentes sobre como consertar gravação de tela preta
-
Por que minha gravação de tela não está funcionando?
O motivo mais comum é o driver gráfico desatualizado, portanto, certifique-se de atualizá-lo para corrigir problemas de exibição da tela do Windows.
-
Posso gravar diretamente no meu computador sem usar outras ferramentas?
Sim. Felizmente, o Windows 10 e 11 têm um gravador de tela integrado, a Xbox Game Bar, que ajuda você a realizar atividades simples de gravação.
-
Por que as gravações de tela preta acontecem no meu iPhone?
A tela do seu iPhone pode ter uma pequena falha na gravação da tela, executar uma versão desatualizada do iOS ou o problema está no aplicativo que você deseja gravar e que não permite gravar o conteúdo desejado.
-
O Android tem um gravador de tela integrado?
Sim. O Android 11 e as versões mais recentes oferecem suporte a um gravador de tela integrado que torna mais rápido para os usuários gravar atividades na tela sem baixar aplicativos ou ferramentas. Mas às vezes pode travar com problema de gravação de tela preta.
Conclusão
Isso é tudo por hoje! Você acabou de descobrir os motivos por trás do problema de gravação de tela preta que está acontecendo com você e está pronto para corrigi-lo. Seis soluções são fornecidas nesta postagem, portanto, siga-as cuidadosamente para resolver o problema. Entre eles, experimente o AnyRec Screen Recorder para gravar sua tela. É a sua melhor alternativa e pode ser a sua ferramenta preferida sempre que quiser gravar jogos, reuniões, chamadas e muito mais com excelente qualidade. Este programa certamente o colocará de volta nos trilhos e fora das interrupções de gravação da tela preta.
100% Secure
100% Secure
