Contente
Contente
Instruções
AnyRec Video Repair é uma solução versátil para consertar vídeos danificados em vários dispositivos. Se você já se deparou com a frustração de arquivos de vídeo corrompidos, AnyRec Video Repair está aqui para restaurá-los perfeitamente.
Ao contrário dos métodos convencionais, esta ferramenta utiliza técnicas avançadas para restaurar a qualidade original dos vídeos danificados. O processo é simples: carregue um vídeo de amostra no mesmo formato do arquivo corrompido e deixe o AnyRec Video Repair fazer sua mágica. Quanto mais próximo for o alinhamento em duração, resolução, taxa de bits, codificador e taxa de quadros entre a amostra e o vídeo corrompido, mais eficaz será a restauração. Os formatos suportados incluem MP4, MOV e 3GP.
Mergulhe neste tutorial detalhado para descobrir como aproveitar o poder do AnyRec Video Repair e recuperar seu querido conteúdo de vídeo.
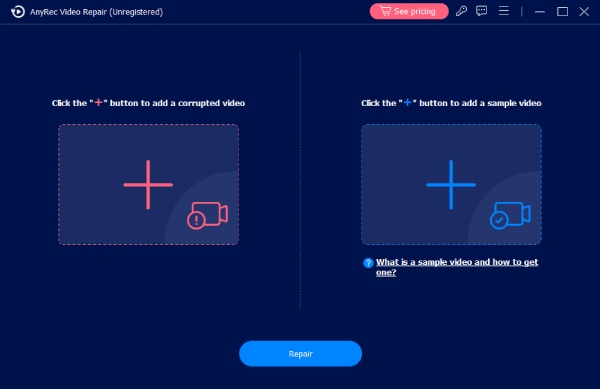
Registro
AnyRec Video Repair oferece uma versão de teste gratuita com recursos limitados. Por exemplo, você só pode visualizar os vídeos preparados por 10 segundos. Assim, pode ser necessário comprar o software para visualizar e salvar o vídeo inteiro, liberando todo o potencial do AnyRec Video Repair.
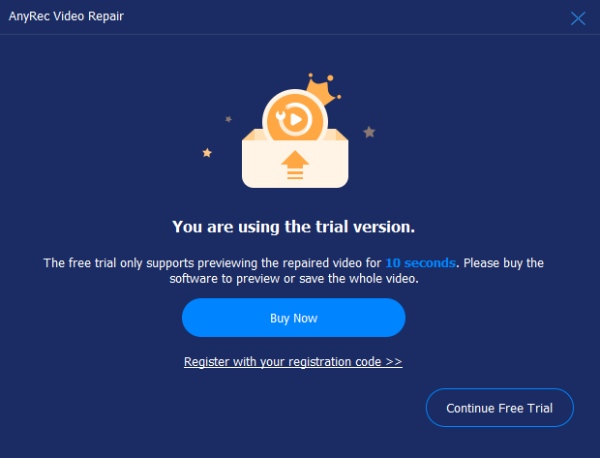
Para registrar a versão de teste, clique no botão “Cadastre-se” na tela principal para inserir seu endereço de e-mail e cole o código de registro no campo de texto. Em seguida, clique no botão "Ativa" para registrar este software.
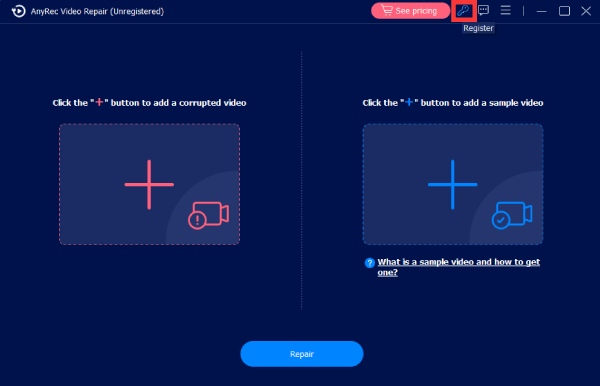
Endereço de e-mail: Escolha o e-mail que você usou para comprar o software.
Código de registro: Verifique o código de registro na carta de confirmação do pedido.

Atualizar
Se você encontrar algum problema com o AnyRec Video Repair, você sempre pode obter atualizações gratuitas para corrigir alguns possíveis bugs e melhorar o produto. Existem duas maneiras frequentes que você deve conhecer.
Método 1: Atualizar manualmente
Clique no botão “Menu” e clique no botão “Verificar atualização”. Se houver alguma atualização, uma janela aparecerá notificando você para baixar e instalar a versão mais recente.
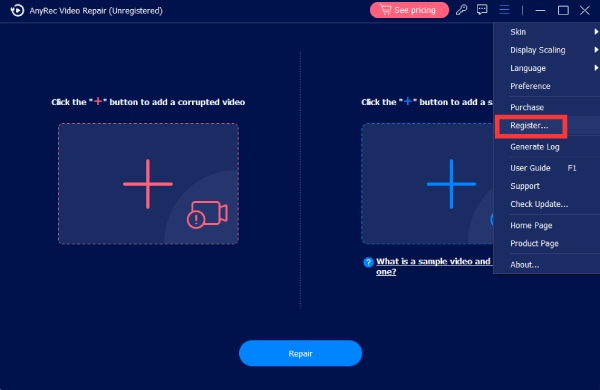
Método 2: atualizar automaticamente
Clique no botão “Preferências” e abra a janela “Configurações”. Na guia "Mais", clique no botão "Verificar atualizações automaticamente" para receber uma notificação sempre que houver uma atualização.
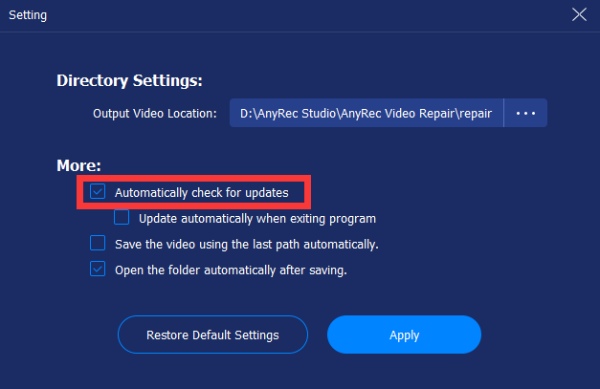
Preparação
Configurações de saída
Você pode escolher o caminho desejado para salvar seus arquivos de vídeo reparados. Clique no botão “Menu” e clique no botão “Preferências”. Na guia "Configurações de diretório", clique no botão "Selecione o local de saída" para escolher a pasta onde deseja salvar seus vídeos reparados.
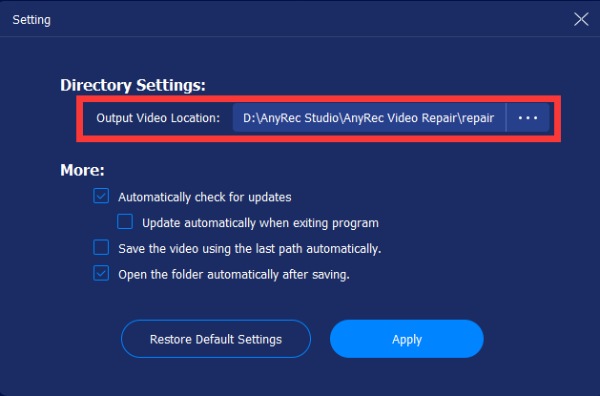
Arquivos corrompidos
AnyRec Video Repair está fazendo o possível para ajudá-lo a corrigir mais tipos de formatos de vídeo. Por enquanto, o programa suporta reparo de vídeos MP4, 3GP e MOV. Se precisar corrigir outros tipos de arquivos de vídeo, você pode enviar comentários para obter ajuda. Os profissionais do AnyRec Video Repair irão repará-lo manualmente e mantê-lo informado assim que o vídeo for reparado.
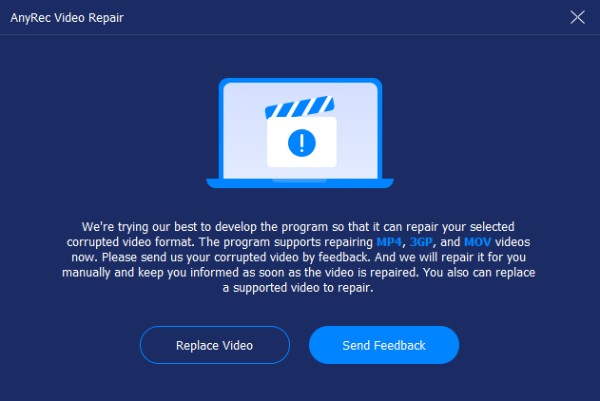
Arquivos de amostra
Ao consertar seus arquivos de vídeo corrompidos, pode ser necessário preparar um arquivo de vídeo de amostra, que ajuda a reparar o arquivo de vídeo corrompido como referência. Você pode obter o vídeo de amostra em telefones gravando um novo ou em computadores baixando um da Internet.
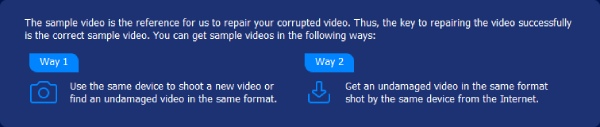
Opinião
Se você encontrar algum vídeo que não possa ser corrigido ou outros problemas relacionados ao reparo de vídeo, você pode enviar o arquivo de vídeo problemático para AnyRec Video Repair via Feedback para melhor ajudá-lo a resolver o problema. Você pode optar por “Carregar vídeo local” ou “Compartilhar vídeos por links” clicando nos botões e preenchendo as informações relacionadas.
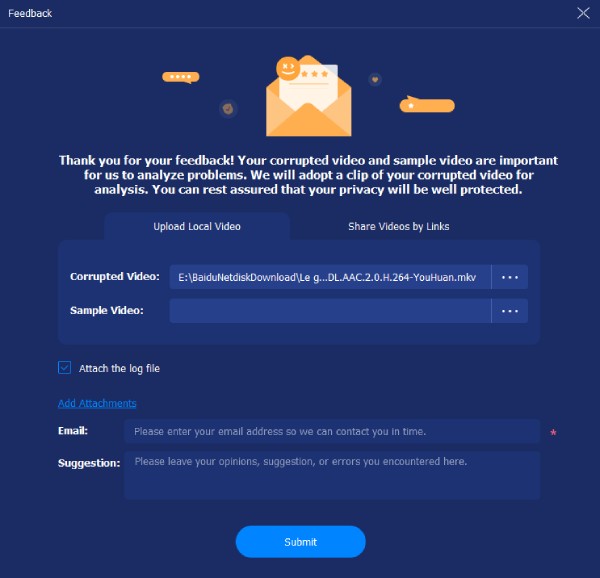
Vídeo de reparo
Com AnyRec Video Repair, você será capaz de consertar arquivos de vídeo corrompidos sem esforço. Você pode seguir as etapas simples abaixo para aprender como reparar arquivos de vídeo danificados.
Passo 1: Carregar um vídeo corrompido
Inicie o reparo de vídeo AnyRec. Clique no botão “Adicionar” em ambos os lados para importar o vídeo corrompido e o vídeo de amostra.

Passo 2: Repare seu vídeo
Clique no botão "Reparar". O processo de reparo iniciará e corrigirá automaticamente seus arquivos de vídeo corrompidos. Assim que o processo for concluído, você pode clicar no botão “Visualizar” para verificar se o seu arquivo de vídeo está bem reparado.

Etapa 3: Exporte o vídeo reparado
Depois que o arquivo de vídeo for reparado, você poderá verificar parâmetros específicos como duração, resolução, taxa de bits, codificador e taxa de quadros. Se estiverem bem, clique no botão "Salvar" para salvar o arquivo.

Instruções
AnyRec Video Repair é uma solução versátil para consertar vídeos danificados em vários dispositivos. Se você já se deparou com a frustração de arquivos de vídeo corrompidos, AnyRec Video Repair está aqui para restaurá-los perfeitamente.
Ao contrário dos métodos convencionais, esta ferramenta utiliza técnicas avançadas para restaurar a qualidade original dos vídeos danificados. O processo é simples: carregue um vídeo de amostra no mesmo formato do arquivo corrompido e deixe o AnyRec Video Repair fazer sua mágica. Quanto mais próximo for o alinhamento em duração, resolução, taxa de bits, codificador e taxa de quadros entre a amostra e o vídeo corrompido, mais eficaz será a restauração. Os formatos suportados incluem MP4, MOV e 3GP.
Mergulhe neste tutorial detalhado para descobrir como aproveitar o poder do AnyRec Video Repair e recuperar seu querido conteúdo de vídeo.
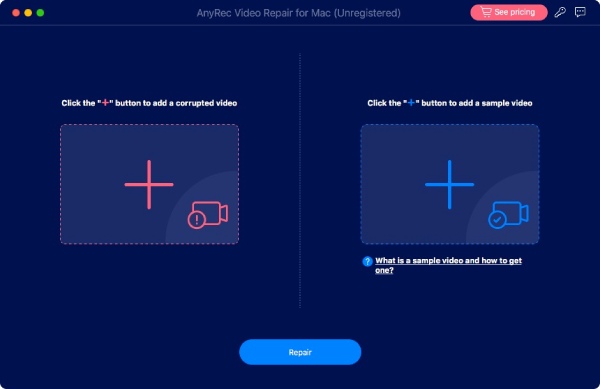
Registro
AnyRec Video Repair oferece uma versão de teste gratuita com recursos limitados. Por exemplo, você só pode visualizar os vídeos preparados por 10 segundos. Assim, pode ser necessário comprar o software para visualizar e salvar o vídeo inteiro, liberando todo o potencial do AnyRec Video Repair.
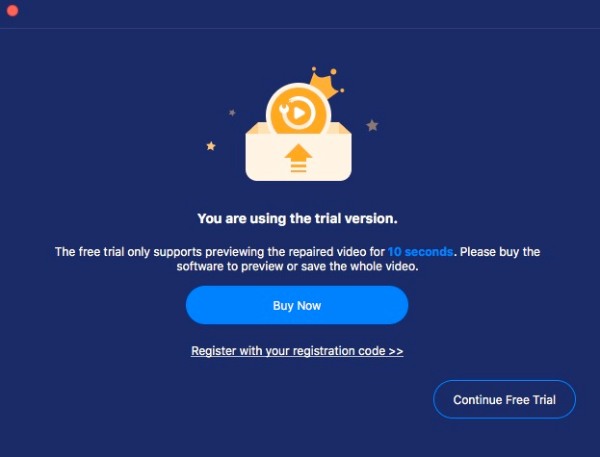
Para registrar a versão de teste, clique no botão “Cadastre-se” na tela principal para inserir seu endereço de e-mail e cole o código de registro no campo de texto. Em seguida, clique no botão "Ativa" para registrar este software.
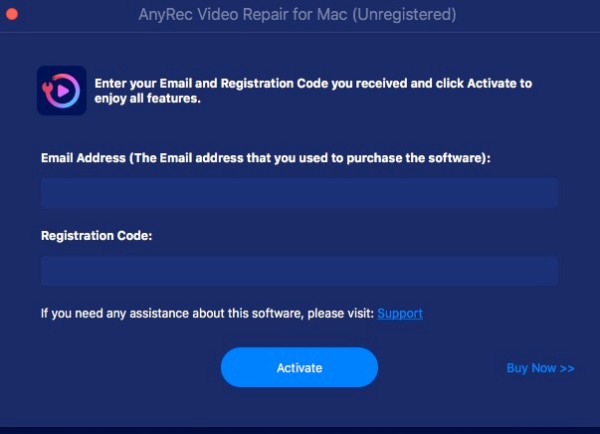
Endereço de e-mail: Escolha o e-mail que você usou para comprar o software.
Código de registro: Verifique o código de registro na carta de confirmação do pedido.
Atualizar
Se você encontrar algum problema com o AnyRec Video Repair, você sempre pode obter atualizações gratuitas para corrigir alguns possíveis bugs e melhorar o produto. Existem duas maneiras frequentes que você deve conhecer.
Método 1: Atualizar manualmente
Clique no botão “Menu” e clique no botão “Verificar atualização”. Se houver alguma atualização, uma janela aparecerá notificando você para baixar e instalar a versão mais recente.
Método 2: atualizar automaticamente
Clique no botão “Preferências” e abra a janela “Configurações”. Na guia "Mais", clique no botão "Verificar atualizações automaticamente" para receber uma notificação sempre que houver uma atualização.
Preparação
Configurações de saída
Você pode escolher o caminho desejado para salvar seus arquivos de vídeo reparados. Clique no botão “Menu” e clique no botão “Preferências”. Na guia "Configurações de diretório", clique no botão "Selecione o local de saída" para escolher a pasta onde deseja salvar seus vídeos reparados.
Arquivos corrompidos
AnyRec Video Repair está fazendo o possível para ajudá-lo a corrigir mais tipos de formatos de vídeo. Por enquanto, o programa suporta reparo de vídeos MP4, 3GP e MOV. Se precisar corrigir outros tipos de arquivos de vídeo, você pode enviar comentários para obter ajuda. Os profissionais do AnyRec Video Repair irão repará-lo manualmente e mantê-lo informado assim que o vídeo for reparado.
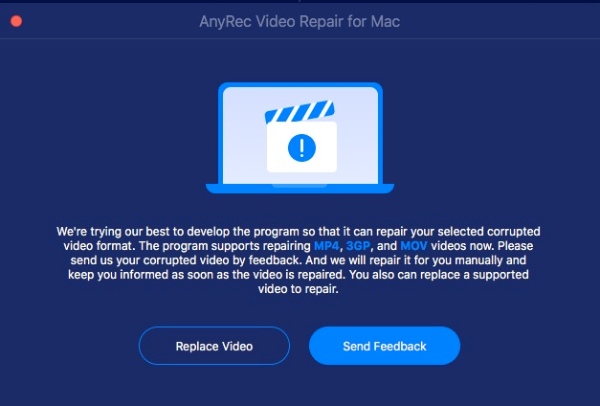
Arquivos de amostra
Ao consertar seus arquivos de vídeo corrompidos, pode ser necessário preparar um arquivo de vídeo de amostra, que ajuda a reparar o arquivo de vídeo corrompido como referência. Você pode obter o vídeo de amostra em telefones gravando um novo ou em computadores baixando um da Internet.
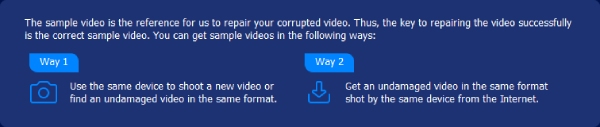
Opinião
Se você encontrar algum vídeo que não possa ser corrigido ou outros problemas relacionados ao reparo de vídeo, você pode enviar o arquivo de vídeo problemático para AnyRec Video Repair via Feedback para melhor ajudá-lo a resolver o problema. Você pode optar por “Carregar vídeo local” ou “Compartilhar vídeos por links” clicando nos botões e preenchendo as informações relacionadas.
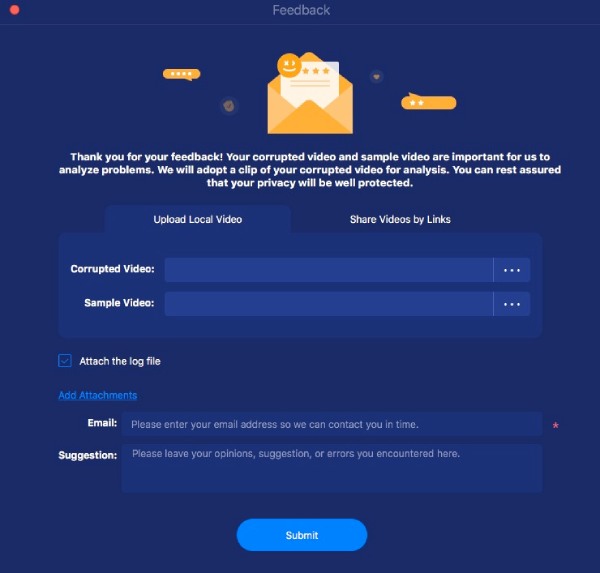
Vídeo de reparo
Com AnyRec Video Repair, você será capaz de consertar arquivos de vídeo corrompidos sem esforço. Você pode seguir as etapas simples abaixo para aprender como reparar arquivos de vídeo danificados.
Passo 1: Carregar um vídeo corrompido
Inicie o reparo de vídeo AnyRec. Clique no botão “Adicionar” em ambos os lados para importar o vídeo corrompido e o vídeo de amostra.
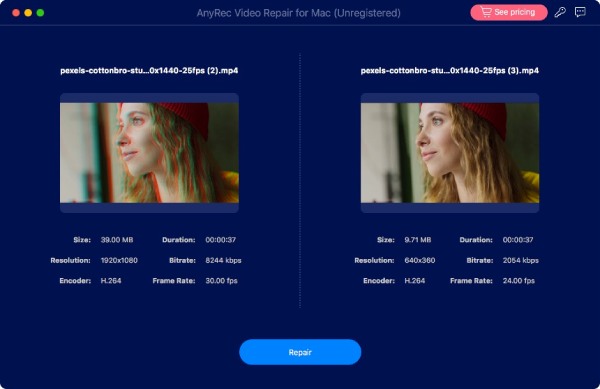
Passo 2: Repare seu vídeo
Clique no botão "Reparar". O processo de reparo iniciará e corrigirá automaticamente seus arquivos de vídeo corrompidos. Assim que o processo for concluído, você pode clicar no botão “Visualizar” para verificar se o seu arquivo de vídeo está bem reparado.
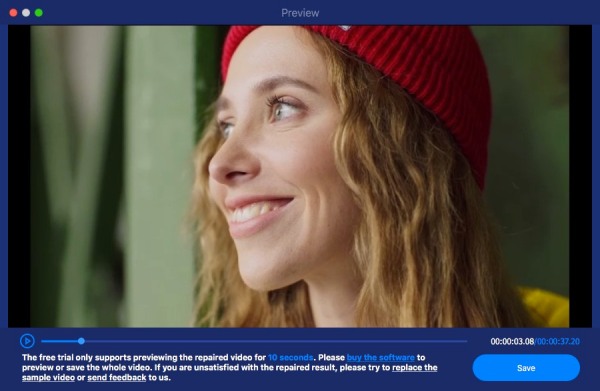
Etapa 3: Exporte o vídeo reparado
Depois que o arquivo de vídeo for reparado, você poderá verificar parâmetros específicos como duração, resolução, taxa de bits, codificador e taxa de quadros. Se estiverem bem, clique no botão "Salvar" para salvar o arquivo.
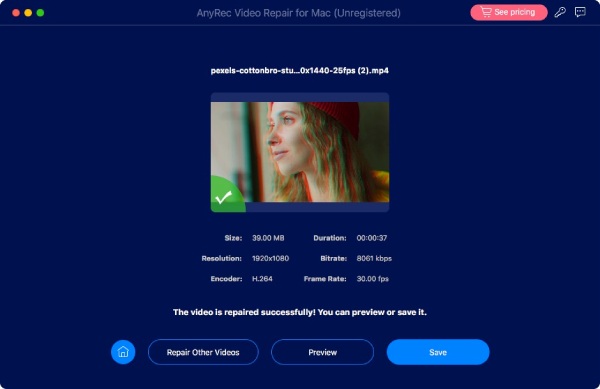
Precisa de mais ajuda?
Sinta-se à vontade para entrar em contato conosco se tiver alguma dúvida sobre o Screen Recorder.
Entre em contato conosco