4 maneiras de usar o GIMP para aprimorar imagens em JPEG/PNG/BMP/TIFF
Na era digital de hoje, onde as imagens de alta resolução são a norma, a necessidade de melhorar as imagens de baixa resolução tornou-se cada vez mais comum. Enquanto estiver usando GIMP para aprimorar imagens destaca-se como uma opção poderosa e versátil. Com seu extenso conjunto de recursos e interface intuitiva, o GIMP oferece aos usuários a capacidade de aprimorar a qualidade e o tamanho de suas imagens, preservando detalhes cruciais. Este artigo explorará como o GIMP aprimora imagens de maneira eficaz, abrindo novas possibilidades para fotógrafos, designers e qualquer pessoa que queira dar nova vida aos seus visuais.
Lista de guias
Parte 1: 4 maneiras de aprimorar imagens com o GIMP Parte 2: Melhor alternativa do GIMP para imagem upscaler com AnyRec Parte 3: Perguntas frequentes sobre aumento de escala de imagens no GIMPParte 1: 4 maneiras de aprimorar imagens com o GIMP
Use o GIMP para aumentar a resolução do seu computador com estes quatro métodos que você pode usar facilmente. O aplicativo funciona bem para transferir fotos de formato pequeno para fotos maiores que você pode usar para impressões, promoção digital e muito mais.
1. Melhore a foto inteira
Passo 1.Abra o aplicativo e carregue a foto que deseja editar. No menu "Imagem", selecione o comando Escala. Navegue até o controle "Interpolação" e escolha o método de interpolação desejado.

Passo 2.Coloque os pixels para os controles “Largura” e “Altura”. Em seguida, prossiga para a resolução de entrada, que pode ser de 72 pixels se você trabalhar em uma imagem da web. Clique no botão “Escala” para aumentar o arquivo com as configurações.
2. Amplie uma camada
Passo 1.Após enviar um arquivo no GIMP, clique no botão “Caixa de ferramentas” com um pequeno quadrado empilhado em um quadrado gigante. Em seguida, escolha a opção de dimensionamento de camadas na caixa de ferramentas.
Passo 2.Selecione uma alça de canto ao redor da camada e arraste-a para aumentá-la. Depois disso, pressione a tecla “Ctrl” e segure-a para manter a proporção da largura e da altura constante.

3. Use a opção Seleção
Passo 1.Importe uma foto na interface do aplicativo e selecione a opção “Retângulo” no menu “Caixa de ferramentas”. Arraste a tela para a região desejada e pressione o botão “Enter” para confirmar a seleção.
Passo 2.No menu “Caixa de ferramentas”, clique no botão “Escala” e escolha o ícone do quadrado vermelho para especificar a opção de escala de seleção. Com a região de seleção, você pode aprimorá-la com a borda crescente. Clique no botão "Escala" para iniciar o aumento de escala.
4. Aumento de escala de caminho
Passo 1.Este método é diferente dos demais. Primeiro, você deve criar um novo documento de qualquer tamanho. Abra o menu Caixa de ferramentas e escolha a ferramenta Caminhos com o ícone da caneta. Crie um ponto vetorial com o mouse e arraste até desenhar outro ponto vetorial.
Passo 2.Em seguida, abra o painel “Caminhos” e selecione a caixa de diálogo “Traço” com o ícone do pincel. Pressione “Enter” para aplicar os parâmetros padrão. Prossiga para aumentar a escala da imagem com a ferramenta Escala no menu “Caixa de ferramentas”. Não se esqueça de clicar no botão "Escala" para concluir a tarefa.

Parte 2: Melhor alternativa do GIMP para imagem upscaler com AnyRec
Upscaler de imagem AnyRec AI é uma ferramenta online com o melhor algoritmo de upscaling. Com a tecnologia AI, você pode fazer upload de imagens e ampliá-las até 800% sem perder a qualidade original. A ferramenta também oferece suporte a uma ampla variedade de formatos de imagem, incluindo JPEG, PNG, BMP, GIF, TIFF e muito mais, o que cria um processo de aumento de escala fluido para qualquer imagem que você tiver. Além disso, AnyRec AI Image Upscaler é uma ferramenta online gratuita sem aplicar marcas d’água indesejadas em fotos ampliadas.
- Amplie a imagem sem perder qualidade como alternativa ao GIMP.
- Amplie fotos com as opções 200%, 400%, 600% e 800%.
- Não é necessário se inscrever ou criar uma conta para utilizar totalmente os recursos.
- Compare imagens antes e depois do upscaling em uma janela em tempo real.
Passo 1.Clique no botão "Carregar foto" na página da web. Importe a imagem da sua pasta e clique no botão “Abrir” para confirmar o arquivo selecionado.
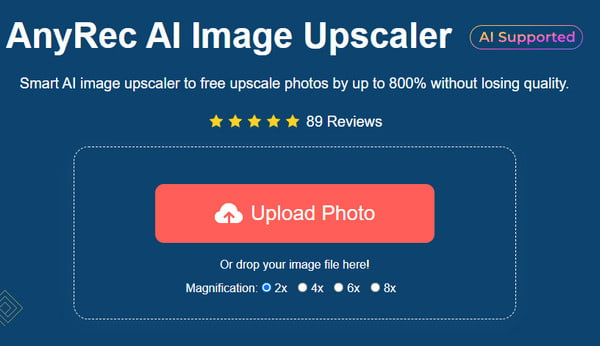
Passo 2.Escolha o nível “Ampliação” na parte superior do menu e veja o resultado usando as funções “Zoom”. Passe o mouse sobre a saída real e veja a diferença.
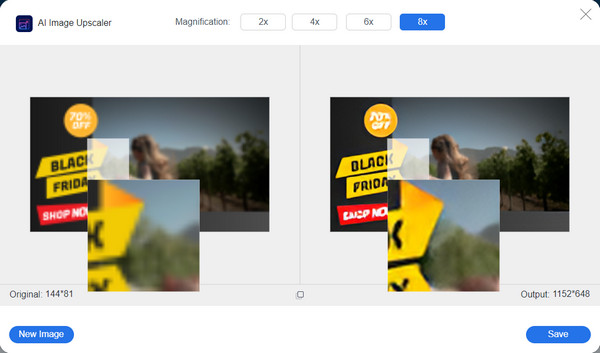
Etapa 3.Quando estiver satisfeito com o resultado, clique no botão "Salvar" para aprimorar a imagem. Baixe o resultado final para o seu computador.
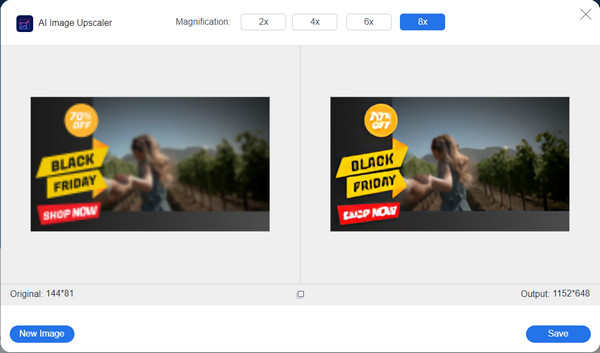
Parte 3: Perguntas frequentes sobre aumento de escala de imagens no GIMP
-
1. O uso do GIMP é gratuito para aumentar a resolução?
Sim. O aplicativo 100% é gratuito para download e uso para edição de imagens. É também um programa de código aberto, aberto para desenvolvedores criarem software alinhado ao seu código. Ainda assim, você pode doar aos desenvolvedores do GIMP no Patreon para obter funções e atualizações mais favoráveis.
-
2. Por que é melhor usar o GIMP para aprimorar imagens?
Além de ser gratuito, o GIMP também é uma ótima alternativa, pois oferece resultados fantásticos no aumento de imagens. Ele suporta quase todos os formatos de imagem populares e os amplia em medidas personalizadas, tornando-os adequados para impressões grandes.
-
3. Como reduzir o tamanho usando o GIMP?
Além de aumentar a resolução, o GIMP também pode reduzir o tamanho do arquivo. Isso pode ser feito com a ferramenta Escala. Tudo o que você precisa fazer quando estiver na caixa de diálogo Dimensionar imagem é alterar a resolução para um valor menor do que a saída real.
-
4. A imagem sofisticada do GIMP melhora a qualidade?
Sim. A ampliação tem um fator na qualidade da imagem, que pode ser boa ou ruim, dependendo da sua ferramenta. No caso do GIMP, ele simplesmente aumenta a resolução e permite aos usuários manter a qualidade original.
-
5. Quais são as melhores alternativas online para o GIMP?
Se você não quiser usar o GIMP no seu computador, é melhor usar alternativas para redimensionar fotos on-line. Você pode experimentar Upscale.media, Upscalepics, Fotor, Pixelcut, Zyro AI IMage Upscaler Online e Image Upscaler. Mas para um resultado profissional garantido, experimente AnyRec AI Image Upscaler gratuitamente.
Conclusão
O GIMP pode aprimorar imagens de várias maneiras, e você pode usá-los de acordo com suas necessidades. Além de ser melhorando a qualidade da imagem on-line e um programa de código aberto, também suporta todos os tipos de imagens populares para qualquer edição de fotos, tornando-o a melhor alternativa para Adobe Photoshop. Mas se você não gosta do GIMP, o AnyRec AI Image Upscaler está sempre acessível online e de forma conveniente. Visite a página oficial para ver mais ferramentas gratuitas e de alta qualidade.
