4 maneiras eficientes de ampliar uma imagem no Windows/Mac/Online
Como ampliar uma imagem com 150 DPI ou superior para evitar pixelização? É importante manter a qualidade original para imprimir fotos em tamanho maior, pois isso afetará a beleza total de sua fotografia. Se você deseja imprimir fotos de casamentos, viagens, crianças ou outro tempo precioso, você pode aprender 3 maneiras eficientes de ampliar uma imagem no Windows/Mac/Online sem perda de qualidade. Você também pode saber mais sobre o melhor tamanho para imprimir fotos e dicas para manter a alta qualidade.
Lista de guias
Dicas: Qual é o melhor tamanho para ampliar uma imagem A maneira fácil de ampliar uma imagem online gratuitamente Como ampliar uma imagem no Photoshop no Windows/Mac Perguntas frequentes sobre como ampliar uma imagem em qualquer dispositivoDicas: Qual é o melhor tamanho para ampliar uma imagem
Antes de ampliar uma imagem para impressão, você precisa saber a melhor resolução de pixel para o tamanho de impressão desejado. Normalmente, a qualidade da impressão de imagens é decidida pelo DPI, o que significa os pontos de pixel contidos em uma polegada da imagem. E o DPI para o padrão de qualidade é dividido em três categorias:
◆ Decente: 100-150 DPI (pontos por polegada)
◆ Acima da média: 150-300 DPI
◆ Nível Profissional: Acima de 300 DPI
Dessa forma, diferentes tamanhos de imagens também exigem diferentes resoluções de pixel para manter o alto DPI. Por exemplo, se você deseja imprimir uma imagem de tamanho 24 × 36, o 300DPI ideal precisa de resolução de 10800 × 7200. E se você precisa apenas de uma imagem impressa 4×6, a resolução de 1800×1200 é suficiente. Verifique as configurações recomendadas para cada tamanho de impressão na lista a seguir. E você pode segui-lo para ampliar uma foto sem perder a qualidade.
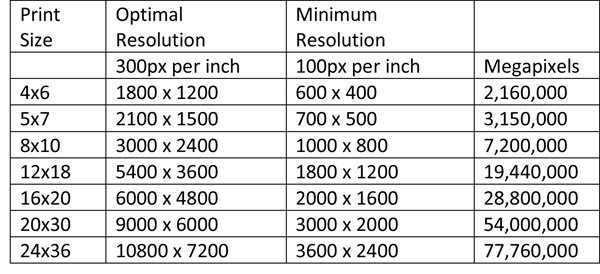
Como ampliar uma imagem online no Windows/Mac
Não há necessidade de considerar o melhor tamanho e parâmetro de DPI das imagens; você pode confiar completamente Upscaler de imagem AnyRec AI para ampliar uma imagem sem perder qualidade. Sua poderosa tecnologia AI ajudará você a manter os pixels originais e ajustar automaticamente o DPI ao valor máximo. Você pode seguir as etapas abaixo para ampliar uma imagem para tamanhos 2X, 4X, 6X e até 8X online.
◆ Amplie uma imagem sem pixelização e mantenha o alto DPI e a qualidade original.
◆ Permitem aumentar as imagens para diferentes tamanhos, incluindo 2X, 4X, 6X e 8X.
◆ Forneça tecnologia de IA para corrigir o desfoque, tornar as imagens mais nítidas e mostrar os detalhes.
◆ Suporta os formatos de imagem mais populares como JPG, JPEG, PNG, TIFF, TIF e BMP.
Passo 1.Adicione fotos para ampliar.
Navegue até o site oficial da Upscaler de imagem AnyRec AI e clique no botão "Carregar foto" para adicionar a imagem desejada que deseja ampliar online. Ou você pode simplesmente arrastar e soltar sua imagem na ferramenta.

Passo 2.Escolha o tamanho desejado.
Depois que uma janela aparecer, escolha diretamente a ampliação de 2X, 4X, 6X e 8X para ampliar uma imagem online de graça. Você pode ver os pixels de exportação no canto inferior direito e alterar as configurações de acordo com sua necessidade. Ao mover o mouse sobre a imagem ampliada, você pode observar os detalhes e comparar os pixels e a qualidade.
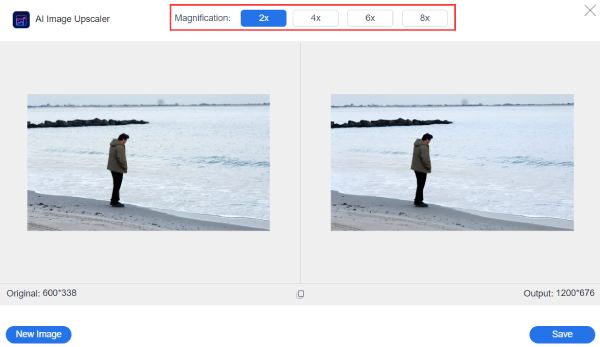
Etapa 3.Salve as fotos ampliadas.
Feito isso, clique no botão "Salvar" para começar a ampliar uma foto no Windows/Mac. Então, o processamento terminará automaticamente em alguns segundos. Você também pode clicar no botão "Nova Imagem" para adicionar outra imagem para ampliar.
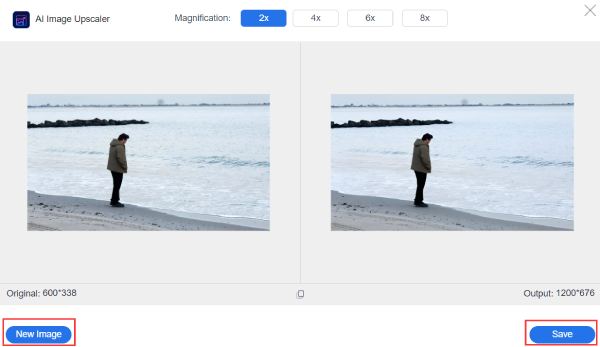
Como ampliar uma imagem no Windows/Mac
Métodos offline para ampliar uma imagem no Mac ou Windows também estão disponíveis. Por exemplo, o Photoshop é um programa poderoso e profissional adequado para usuários de Mac e Windows. E ele suporta ampliações de fotos de forma elegante preservando todos os detalhes para você. Quanto aos usuários do Windows, você pode obter mais opções dos aplicativos padrão, como Paint e Windows Photos. Percorra rapidamente as etapas sobre como ampliar uma imagem no Mac/Windows com três programas.
1. Como Ampliar uma Imagem no Photoshop no Mac
Passo 1.Execute o Photoshop e abra a imagem desejada. Para usuários de Mac, você precisa clicar no botão “Photoshop CC Menu” e clicar no botão “Preferências”. Em seguida, clique no botão Pré-visualizações de tecnologia. Você pode clicar no botão "Ativar Preserve Details 2.0 Upscale" para executar a função.
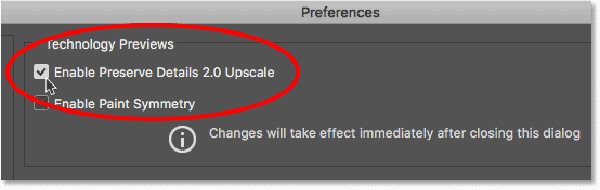
Passo 2.Clique no botão "Imagem" e clique no botão "Tamanho da imagem". Na caixa de diálogo, você pode arrastar livremente as bordas para ampliar a imagem.
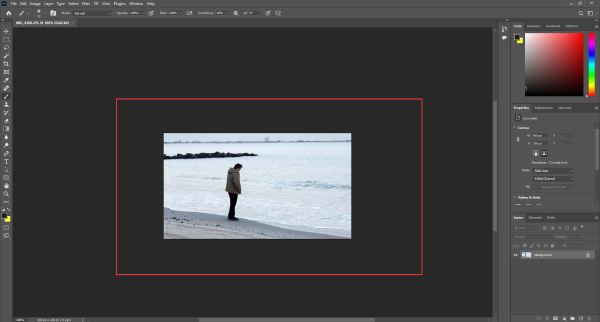
Etapa 3.Você pode alterar as configurações da foto no lado direito da caixa de tamanho. Basta definir as dimensões para o comprimento e largura desejados. Você também precisa clicar na caixa de seleção "Reamostrar" e clicar no botão "Preservar detalhes 2.0" para ampliar a imagem com a alta qualidade original. Então você pode aumentar a nitidez e adicionar mais filtros.
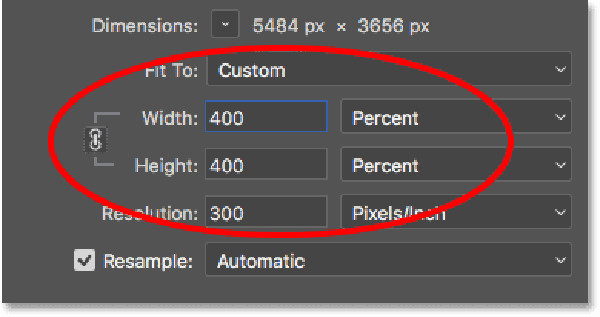
2. Como ampliar uma imagem no Windows com o Paint
Você pode fazer mais do que apenas polir ou pintar com o aplicativo Paint em seu dispositivo Windows. Este aplicativo também permite redimensionar uma imagem e aumentá-la rapidamente por porcentagem e pixels.
Passo 1.Encontre a imagem no seu dispositivo, clique com o botão direito nela, clique no botão "Abrir com" e clique no botão "Paint". Agora, sua imagem estará no Paint. Clique no botão "Redimensionar" na seção Imagem.
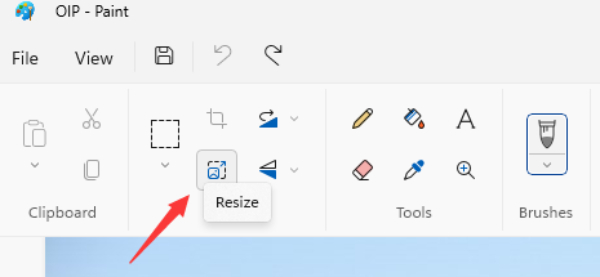
Passo 2.No pop-up, escolha uma opção de ampliação: Porcentagem e Pixels. Para a primeira opção, deve-se inserir um novo valor nos espaços “Horizontal” e “Vertical”. Lembre-se de clicar no botão "Link" para desativar a opção "Manter proporção de aspecto".
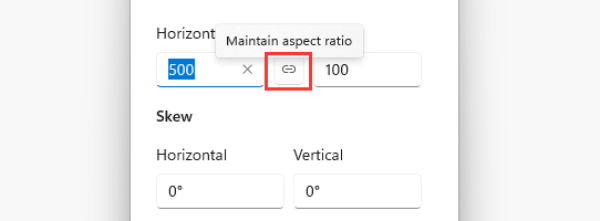
Etapa 3.Clique no botão "OK" para aplicar as alterações. Em seguida, clique no botão “Salvar como” no menu “Arquivo”. Em seguida, selecione um formato de saída e escolha uma pasta de destino para salvar as imagens.
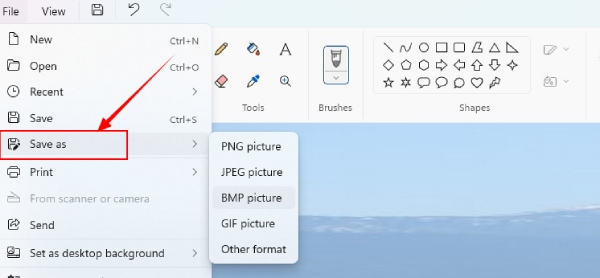
3. Como ampliar uma imagem no Windows com fotos
Para usuários do Windows 10/11, o programa “Fotos” também pode ser seu aplicativo ampliador de fotos. Você pode alterar com precisão o tamanho da imagem por dimensões e substituir a antiga por uma nova imagem de um novo tamanho. Mas, como esse método não funciona intelectualmente, pode haver alguma queda de qualidade após a ampliação.
Passo 1.No seu dispositivo Windows, abra uma imagem com Fotos. Clique no botão "Configurações" e clique no botão "Redimensionar imagem".
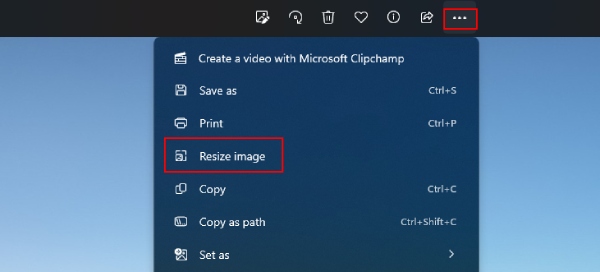
Passo 2.Você pode alterar os valores de largura e altura para ampliação de pixels. Configure a qualidade e clique no botão "Salvar". E as opções em “Porcentagem” são as mesmas. Em seguida, escolha uma pasta no pop-up para salvá-lo.
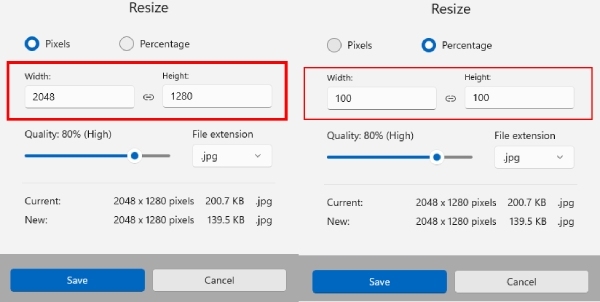
Perguntas frequentes sobre como ampliar uma imagem em qualquer dispositivo
-
Como aumentar uma imagem no Google Fotos?
Depois de importar as fotos para o Google Fotos, você pode clicar no botão “Editar” para ajustar as configurações da imagem. Bloqueie a proporção primeiro e, em seguida, você pode inserir o comprimento e a largura desejados para ampliar a imagem.
-
Qual formato de imagem é melhor para ampliar uma imagem?
PNG, TIFF e outros formatos de imagem sem perdas são os melhores para você. Isso porque esses formatos podem manter a alta qualidade original e armazenar mais detalhes nas fotos.
-
Como usar o aplicativo Preview para ampliar uma imagem no Mac?
Execute o software “Preview” no Mac e clique no botão “Abrir” no menu “Arquivo” para adicionar imagens. Clique no botão “Ferramentas” e clique no botão “Ajustar tamanho”. Em seguida, você pode ajustar o tamanho da dimensão na caixa pop-up. Depois disso, clique no botão “OK” para ampliar as imagens no Mac.
Conclusão
Agora você aprendeu 2 maneiras eficientes de ampliar uma imagem no Windows/Mac. Usar o Photoshop manterá a qualidade original e mostrará mais os detalhes. Mas para encontrar a maneira mais fácil, você deve confiar em Upscaler de imagem AnyRec AI, que o ajudará a ampliar uma imagem com simples cliques. Sua tecnologia AI garantirá alta qualidade também. Experimente agora!
