Reduza o tamanho do arquivo PNG para 20, 50.100, 200 KB conforme desejar
PNG é um formato de imagem que contém gráficos com bordas rígidas, fundos transparentes e texto. Como armazena tantos dados, muitas pessoas querem reduzir o tamanho do arquivo PNG até 20/50/100 KB. É um tipo de arquivo compressível que também suporta 16 milhões de cores, como JPEG. Mas, como contém muitas informações de imagem, os PNGs geralmente são arquivos grandes que consomem muito espaço no seu dispositivo. Para ajudá-lo com esse assunto, esta postagem será sua orientação para o melhor redutor de tamanho de arquivo PNG.
Lista de guias
Parte 1: Use AnyRec para reduzir o tamanho do PNG para 20/50/100 KB [Online] Parte 2: 3 maneiras de reduzir o tamanho do arquivo PNG para 20/50/100 KB [Windows/Mac] Parte 3: Perguntas frequentes sobre como reduzir o tamanho do arquivo PNGParte 1: Use AnyRec para reduzir o tamanho do PNG para 20/50/100 KB [Online]
AnyRec Free Image Compressor Online é um programa baseado na web que fornece um serviço gratuito para compactar várias imagens. Este redutor de tamanho de arquivo PNG oferece suporte a tipos de imagens populares, incluindo JPEG, BMP, TIFF, GIF e assim por diante. Possui uma interface simples que pode ser navegada facilmente por um iniciante ou profissional. Também permite fazer upload de vários arquivos com formatos diferentes, mas compactá-los em um processo rápido. AnyRec Free Image Compressor Online é uma ferramenta conveniente para PNG sem interrupção de promoções, pop-ups e anúncios.
Recursos:
- Tenha um algoritmo de compactação robusto para reduzir o tamanho da imagem PNG para uma qualidade superior.
- Comprima imagens até 80% sem diferença visual entre o original.
- Otimize fotos sem aplicar marca d'água nos arquivos de imagem compactados.
- Exclua automaticamente os arquivos enviados para proteger a privacidade do usuário.
Passo 1.Acesse o site oficial da AnyRec e procure o Free Image Compressor na lista de produtos. Clique no botão "Adicionar imagens" para escolher um arquivo PNG e selecioná-lo.
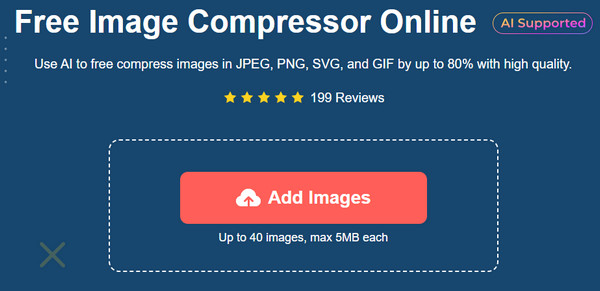
Passo 2.A ferramenta online começará a compactar automaticamente a imagem enviada. Importe mais arquivos da sua pasta para economizar tempo. Cada imagem possui um processo de carregamento ao lado delas.
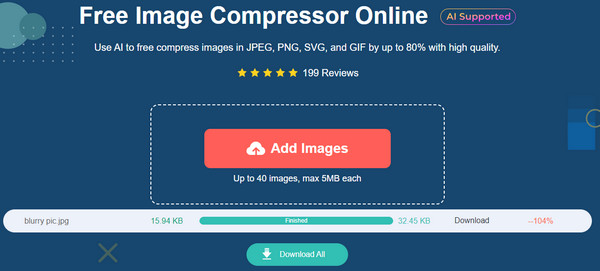
Etapa 3.Depois de importar todos os PNGs do seu computador, clique no botão Baixar tudo para salvar os arquivos compactados em uma pasta. Maximize os uploads de até 40 arquivos de 5 MB cada.
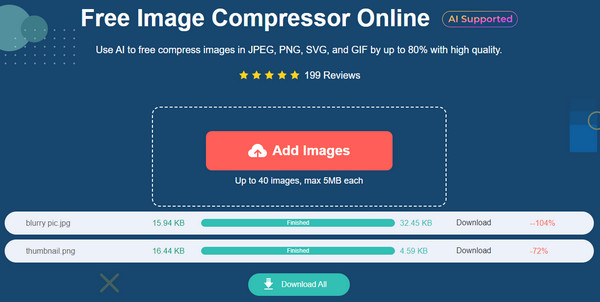
Parte 2: 3 maneiras de reduzir o tamanho do arquivo PNG para 20/50/100 KB [Windows/Mac]
Se você não sabe, algumas ferramentas no seu computador podem compactar imagens PNG para 20/50/100 KB e são eficazes para uma compactação simples. Esta parte mostrará três métodos diferentes de compressão de softwares populares para Windows e Mac.
1. Photoshop no Windows e Mac
Photoshop é o aplicativo de terceiros perfeito para Windows e Mac para reduzir o tamanho do arquivo PNG para 20/50/100 KB e outros tamanhos. Possui um poderoso compressor de imagem com melhores controles para ajustar resolução, qualidade e outras configurações. Adobe Photoshop é o lar de muitos recursos de edição profissional. Por um lado, o Photoshop não é gratuito; você deve adquirir a versão pro para maximizar a prática de navegação.
Passo 1.Inicie o aplicativo e navegue até o menu Arquivo na parte superior da interface. Na opção Abrir, navegue e escolha o arquivo PNG. Após o upload, vá ao menu Imagem e selecione a opção Tamanho da imagem. Alternativamente, pressione Ctrl+ Alt+I para abrir a função.
Passo 2.Na caixa de diálogo, ajuste o valor de Altura e Largura. Marque a caixa de seleção para Restringir as proporções. Selecione Reamostrar e escolha a opção Bicubic Sharper para manter a nitidez da foto durante a compactação. Clique no botão OK para salvar as alterações.
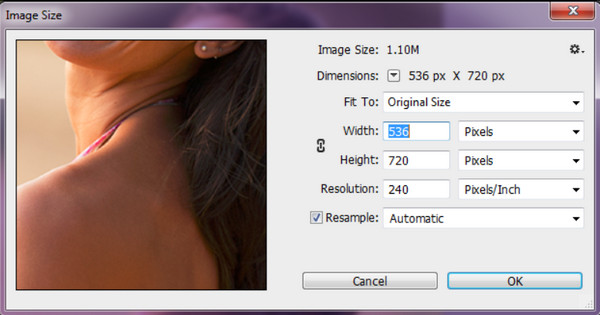
2.Microsoft Paint no Windows
O aplicativo Paint é uma ferramenta padrão do Windows. É o local para redimensionar, desenhar, inverter, espelhar e muitos recursos de criação. Além do redutor de tamanho de arquivo PNG, que compacta imagens facilmente, o Paint possui muitas funções de edição. O aplicativo Paint também oferece vários formatos de exportação, como conversão PNG para BMP, TIFF e HEIC, que é outra maneira de compactar arquivos de imagem grandes. Agora, vamos ver a demonstração de como usar o aplicativo Paint no Windows para reduzir o tamanho do arquivo PNG.
Passo 1.Navegue pela imagem em sua pasta local e clique com o botão direito nela. No menu, passe o cursor na guia Abrir com para abrir o submenu. Escolha o aplicativo Paint. Outra forma de fazer upload do arquivo PNG é primeiro abrir o aplicativo e ir ao menu Arquivo para escolher os arquivos PNG.
Passo 2.Assim que a imagem estiver na interface, clique no botão Redimensionar na barra de ferramentas. Você também pode ativar esta função pressionando as teclas “Ctrl” e “W” no teclado. Redimensione a imagem alterando a dimensão em pixels e porcentagens. Uma vez feito isso, clique no botão "OK".
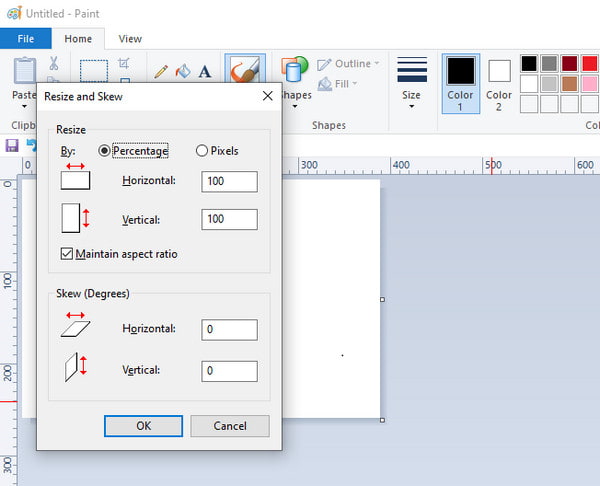
Etapa 3.Após a edição, navegue até o menu Arquivo e clique no botão “Salvar como”. Escolha o formato de saída ou renomeie a imagem redimensionada. Clique no botão "Salvar" para finalizar a tarefa. Verifique as informações do arquivo para ver o novo tamanho do arquivo.
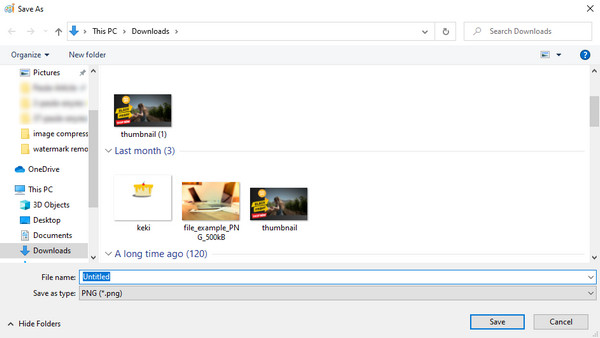
3. Pré-visualização no Mac
A visualização é o recurso integrado do Mac, onde todas as fotos podem ser visualizadas e editadas. O visualizador de fotos possui ferramentas de edição que cortam, mesclam, desenham, cortam, invertem e giram imagens sem perder qualidade. Você também pode usá-lo para Compressão PNG. Seu redutor de tamanho de arquivo PNG é um recurso simples que redimensiona imagens por dimensões. Você pode alterar a proporção por porcentagem, largura e altura, o que ajuda a minimizar o tamanho do arquivo com precisão. Além disso, você pode editar várias imagens para ajustar o tamanho dos arquivos no seu Mac.
Passo 1.Vá para o Finder e procure a foto que deseja compactar. Clique com o botão direito nele para abrir o menu suspenso. Na guia “Abrir com”, escolha o aplicativo “Visualizar” para abrir a imagem no visualizador de fotos.
Passo 2.Assim que o arquivo for aberto, vá até o menu Ferramentas na parte superior da interface. Clique no botão "Ajustar tamanho" na lista e escolha "Reamostrar imagem". Insira o valor menor desejado na caixa “Resolução”.
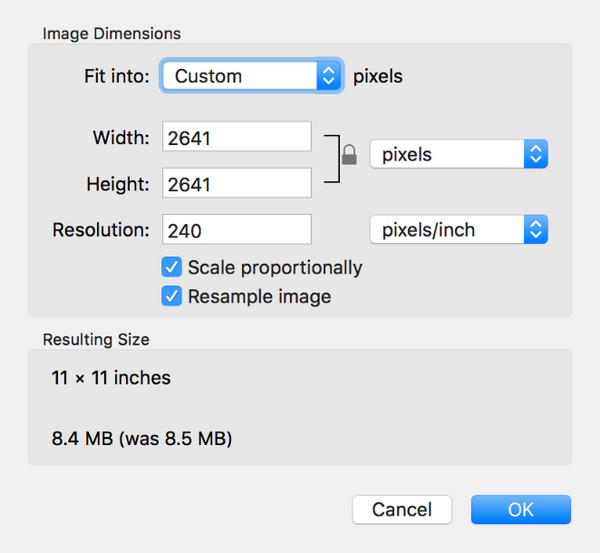
Parte 3: Perguntas frequentes sobre como reduzir o tamanho do arquivo PNG
-
1. Como reduzir o tamanho do arquivo PNG no iPhone?
Abra o aplicativo Fotos e selecione a imagem cujo tamanho do arquivo deseja alterar. No menu Compartilhar, toque em Correspondência. Digite seu próprio endereço de e-mail e toque em Enviar. Uma janela pop-up aparecerá. Escolha o tamanho desejado para a imagem. Inicie o aplicativo Mail e baixe o e-mail com a foto.
-
2. Quanto devo reduzir o tamanho do arquivo PNG?
Principalmente, você não pode controlar o nível de compactação para o tamanho de arquivo desejado. No entanto, outras opções para reduzir o tamanho do arquivo são diminuir a profundidade das cores para 24 ou 8 bits ou remover a transparência. Se você deseja diminuir o PNG sem perder qualidade, é melhor se concentrar em reduzir as dimensões da imagem com ferramentas de compactação com perdas.
-
3. Qual é o melhor formato para reduzir o tamanho do arquivo PNG?
Quando for baseado em compactação com boa qualidade de imagem, converta PNG para WEBP. É uma boa escolha para fotos sem perdas porque possui eficiência de compactação 41%. Também é compatível universalmente com diferentes navegadores e softwares. No entanto, o WEBP requer maior uso da CPU, o que é uma desvantagem se você quiser decodificá-lo.
Conclusão
Com todas as ferramentas recomendadas para Windows e Mac, reduzindo o tamanho do arquivo PNG não será um problema, mesmo se você possuir Windows ou macOS. As ferramentas padrão do seu computador são úteis em momentos como este, mas o Photoshop oferece mais controle para ajustar a dimensão da imagem para fazer fotos HD. Infelizmente, o aplicativo de terceiros tem uma curva de aprendizado desafiadora e leva tempo para se familiarizar com sua interface. Portanto, AnyRec Free Image Compressor Online reduzirá o tamanho do arquivo PNG com navegação fácil e gratuita. Visite o site oficial e veja mais funções úteis do AnyRec.
