Como usar o Nvidia GeForce Experience Recorder
Uma das ferramentas mais fáceis de usar para gravar telas de alta qualidade é a Nvidia GeForce Experience. Embora muitos jogadores o usem para gravar e compartilhar jogabilidade, também é uma escolha popular como gravador de tela para uso geral. Neste guia, apresentaremos brevemente o GeForce Experience e o que é o Nvidia Shadowplay, além disso, mostraremos como usar o Nvidia ShadowPlay e outros softwares como gravador de tela.
Lista de guias
O que é Nvidia GeForce Experience, explicado: Como gravar o jogo com Nvidia GeForce Experience Alternativas para oGeForce Experience Recorder Perguntas frequentes sobre o gravador de experiência GeForceO que é GeForce Experience, explicado:
Seu PC já foi pré-instalado com o GeForce Experience quando você estiver usando uma GPU Nvidia. GeForce Experience é o driver da sua placa gráfica e o software de otimização automática de jogos padrão para suas placas gráficas Nvidia. O recurso de gravação dentro do próprio software GeForce Experience é marcado como Nvidia Share (anteriormente chamado Shadowplay).
Apesar da popularidade da Nvidia GeForce Experience, o consenso geral foi de que é um tipo de software com bugs e atrasos. Se você não conseguir gravar a tela com o Nvidia GeForce Experience ou se o gravador de tela Nvidia não estiver funcionando corretamente, não se preocupe, explicaremos como fazê-lo no próximo parágrafo.
Como gravar o jogo com Nvidia GeForce Experience
Passo 1.Pressione a combinação de teclas Alt + Z para ativar a sobreposição Nvidia GeForce Experience. Ocasionalmente, isso parava de funcionar. Abra o aplicativo navegando pelas pastas do menu.
Passo 2.Na barra de controle principal, clique no botão "Gravar" e clique no botão "Iniciar" posteriormente para iniciar a gravação. Sinta-se à vontade para interromper a gravação quando quiser.
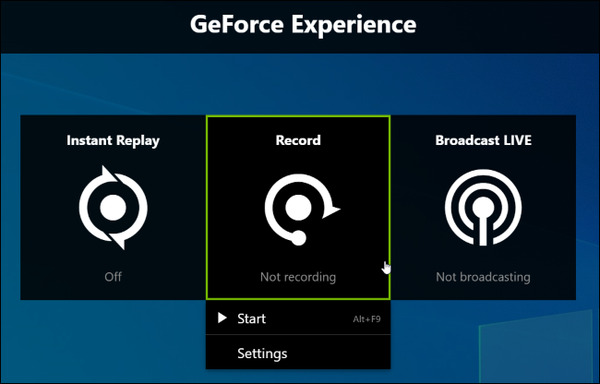
Etapa 3.Se você precisar gravar apenas um clipe curto de menos de 5 minutos de jogo, considere usar a função "Instant Replay". Clique no botão "Instant Replay" para iniciar a gravação. Sempre que você se sentir confortável em salvar um clipe, pressione as teclas “Alt+F10”, um videoclipe será salvo em seu disco automaticamente. Sua gravação será descartada automaticamente se você optar por ignorar o salvamento do jogo.
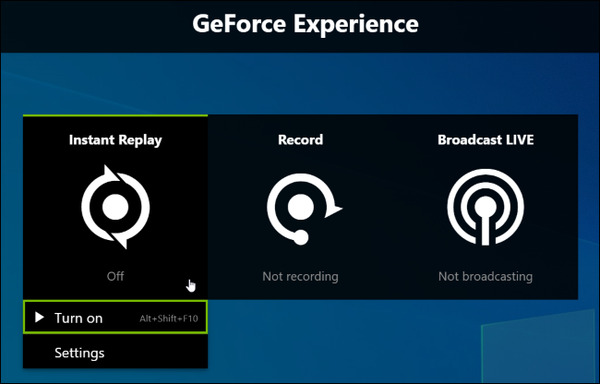
Prós
• Experiência de gravação integrada com o driver da placa gráfica
• O Instant Replay é divertido de usar
• Reconhecimento da marca Nvidia
Contras
• A interface do usuário não é ótima, pelo menos
• Limitado apenas à placa gráfica Nvidia
• Limitado apenas ao PC Desktop. Não funciona para muitos jogadores de laptop
• O recurso de transmissão é problemático
Alternativas para oGeForce Experience Recorder
Opção 1. Use o software de gravador de tela profissional
E se você não tiver uma placa GPU Nvidia, não usar o GeForce Experience como gravador ou simplesmente achar que o Nvidia Share (Shadowplay) é muito desajeitado de usar e precisar encontrar uma boa alternativa de gravador de tela Nvidia? Considerar AnyRec Screen Recorder, uma ferramenta premiada com recursos poderosos projetados sob medida para Pro Gamers:

Captura rápida, exportação rápida para várias plataformas de vídeo
Tecla de atalho personalizada para gravar filmagens de jogos
Capture vídeos de streaming com facilidade
Curva de aprendizado plana, fácil de usar
Compatível para jogadores de PC e Mac
100% Secure
100% Secure
Passo 1.Instale AnyRec Screen Recorder e inicie o programa. Na tela principal, clique no botão "Game Recorder" no lado esquerdo da interface
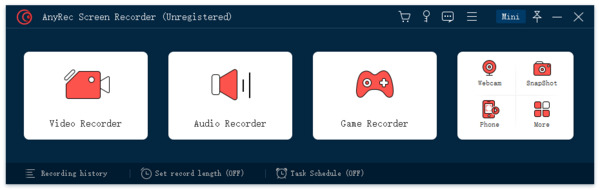
Passo 2.Clique no botão "Selecionar o jogo" no lado esquerdo do painel. Clique no menu suspenso para selecionar o processo do jogo que você deseja gravar.
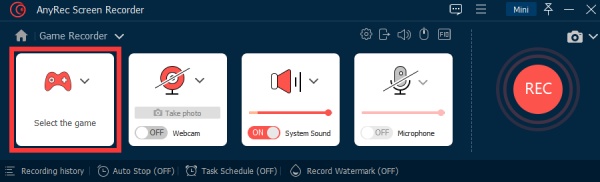
Etapa 3.Clique no botão “Som do Sistema” para ativar a gravação de áudios na tela. Se você pretende anexar uma sobreposição de comentário de áudio, clique no botão “Microfone” para ativar a gravação.
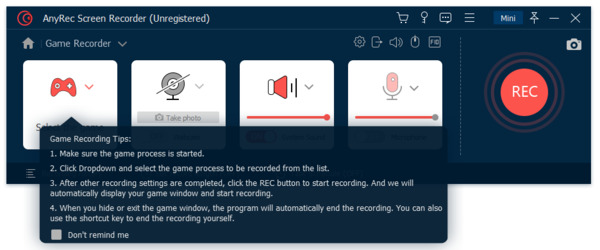
Passo 4.Clique no botão “REC” no lado direito da tela para iniciar a gravação.

Passo 5.Após o término da gravação, clique novamente no botão “REC”. Você seria capaz de salvar o arquivo em seu disco.
Opção 2. Use o site do Gravador Online Gratuito
Se você estiver tendo problemas para configurar o Nvidia GeForce Experience e usar o gravador de tela Nvidia, experimente os gravadores online. Os gravadores online são geralmente leves e fáceis de usar. Vamos demonstrar como usar AnyRec Free Online Screen Recorder como alternativa ao gravador de tela Nvidia.
Passo 1.Em seu navegador, navegue até AnyRec Free Online Recorder. Clique no botão "Gravar gratuitamente". Uma caixa de diálogo pop-up instruirá você a baixar uma ferramenta de plug-in.
Passo 2.Levaria apenas um minuto para concluir a instalação. Clique no botão "Gravar gratuitamente" e você verá a mensagem "serviço ativado!" sinal.
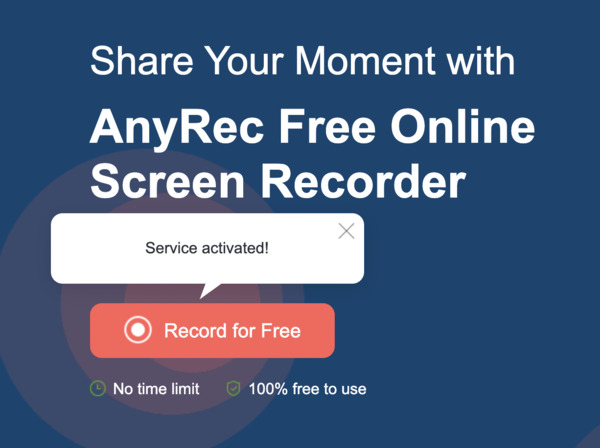
Etapa 3.Corte a área de gravação conforme desejar ou simplesmente opte por gravar a tela inteira. Clique no botão "REC" para iniciar a gravação. Assim que a gravação terminar, clique no botão novamente para parar. Seu vídeo capturado será salvo em seu disco.
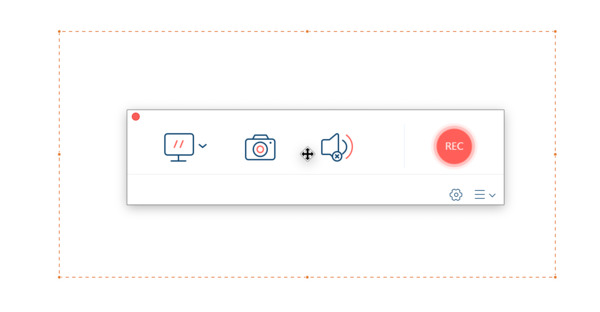
Prós
• Interface minimalista, fácil de usar
• Sem limite de tempo de gravação
• Sem marcas d'água
• 100% Gratuito
Contras
• Baseado em página da Web, o que significa que tem limitações de funcionalidade
Perguntas frequentes sobre o gravador GeForce Experience
-
1. É Necessária Experiência GeForce?
Não. Nvidia GeForce Experience é um ótimo aplicativo para aprimoramento profissional de jogos para PC. Você ainda pode ter uma experiência de jogo suave e divertida sem usá-lo.
-
2. A GeForce Experience é gratuita?
Resposta curta: Sim. Se o seu PC tiver uma placa gráfica Nvidia, você poderá baixar a GeForce Experience gratuitamente no site da Nvidia.
-
3.Por que tenho o código de erro 0x0003 do Geforce Experience?
Conclusão
A Nvidia GeForce Experience possui um recurso de gravador de jogos embutido chamado Nvidia Share (Shadowplay), que tem sido uma escolha popular para os jogadores. No entanto, não se adapta a todos os cenários que você pode encontrar. Se você estiver tendo problemas para gravar o jogo com o gravador Nvidia GeForce Experience, experimente um aplicativo de gravador de tela profissional sugerido. ou uma ferramenta online gratuita.
